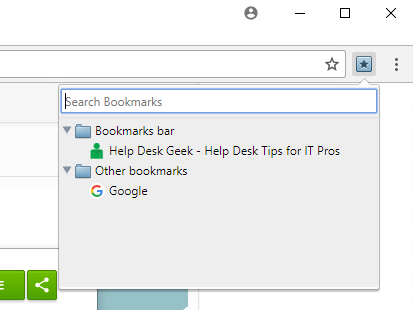डिफ़ॉल्ट रूप से, Google क्रोम टूलबार पर एकमात्र बुकमार्क बटन पता बार के अंत में एक छोटा सितारा है, जो आपको एक नया बुकमार्क या पसंदीदा जोड़ने की अनुमति देता है। आपके मौजूदा बुकमार्क देखने और प्रबंधित करने के दो तरीके हैं।
प्रत्येक विधि को सेट अप करने में केवल कुछ सेकंड लगते हैं और उन लोगों के लिए सही है जो Google Chrome सेटिंग मेनू को हर बार खोलना नहीं चाहते हैं उनके बुकमार्क देखें।
कीबोर्ड शॉर्टकट
सबसे आसान तरीका दो कीबोर्ड शॉर्टकट का उपयोग करता है। यदि आपको अपने पता बार के नीचे कोई बुकमार्क बार नहीं दिखाई देता है, तो अपने बुकमार्क बार देखने के लिए Ctrl+ Shift+ Bदबाएं।
आपके कुछ बुकमार्क, जिन्हें सीधे बुकमार्क बार में जोड़ा गया है, बार के साथ प्रदर्शित होंगे। अपने अन्य बुकमार्क देखने के लिए, अन्य बुकमार्कदबाएं।
आप बुकमार्क प्रबंधक का उपयोग करके अपने बुकमार्क प्रबंधित और संपादित भी कर सकते हैं। इसे खोलने के लिए आप CTRL + SHIFT + Oदबा सकते हैं। यह आपको अपने बुकमार्क व्यवस्थित करने के लिए फ़ोल्डर बनाने की अनुमति देता है।
आप पुराने बुकमार्क भी हटा सकते हैं, नाम संपादित कर सकते हैं और अपने मुख्य बुकमार्क बार पर कौन से बुकमार्क प्रदर्शित करना चुन सकते हैं। एक बार जब आप CTRL + SHIFT + Bदबाते हैं, तो बुकमार्क बार तब तक प्रदर्शित होता रहेगा जब तक कि आप कुंजी कॉम्बो दोबारा दबाएंगे।
किसी भी समय एक बुकमार्क जोड़ें Ctrl+ Shift+ डी।
बुकमार्क जोड़ें टूलबार बटन
Google क्रोम ब्राउज़र एक्सटेंशन इंस्टॉल करके, आप अपनी Google क्रोम ब्राउज़र विंडो में दूसरा सितारा जोड़ सकते हैं। क्रोम स्टोर पर यहां उल्लेख करने के लिए बहुत सारे बुकमार्क एक्सटेंशन हैं, इसलिए मैं सिर्फ एक उदाहरण दिखाऊंगा। मैं नीचे कुछ और भी सूचीबद्ध करूंगा, लेकिन Google के लिए सबसे अच्छा एक खोजने के लिए स्वतंत्र महसूस करें।
नीटर बुकमार्क एक्सटेंशन बुकमार्क बार के समान काम करता है , लेकिन आपकी विंडो में एक नई टूलबार जोड़ने के बिना।
एक Google क्रोम ब्राउज़र विंडो खोलें और एक्सटेंशन पेज पर जाएं। एक्सटेंशन इंस्टॉल करने के लिए इंस्टॉल करेंदबाएं। पुष्टि करें कि आप इंस्टॉल करना चाहते हैं। जब आप पता बार और सेटिंग बटन के अंत में एक छोटा नीला सितारा दिखाई देते हैं तो इंस्टॉलेशन पूर्ण हो जाता है।
स्टार को दबाएं किसी भी बुकमार्क फ़ोल्डर सहित, अपने सभी बुकमार्क देखने के लिए किसी भी समय।
आप अपने Google क्रोम बुकमार्क्स को आसानी से एक्सेस करने के लिए उपरोक्त विधियों या एक विधि के संयोजन का उपयोग कर सकते हैं। वैकल्पिक रूप से, यदि आप अपने ब्राउज़र में कोई भी बदलाव नहीं करना चाहते हैं, तो आप बुकमार्क प्रबंधक खोलकर किसी भी समय अपने बुकमार्क देख, संपादित या व्यवस्थित कर सकते हैं। पता बार के अंत में सेटिंग्स रिंच दबाएं और बुकमार्क प्रबंधकचुनें।
यह विधि कुछ लेती है पहले वर्णित कीबोर्ड शॉर्टकट का उपयोग करने से अधिक कदम और आपके ब्राउज़र में एक नया टैब खोलता है। अन्य दो विकल्प अधिक ब्राउज़र अनुकूल हैं। का आनंद लें!