Google डॉक्स चैट टीमों के साथ दस्तावेजों पर सहयोग करने के लिए एक बहुत प्रभावी उपकरण है। यह संपादकों को संपादन के लिए चिह्नित करने और टिप्पणी करने की क्षमता प्रदान करता है, यह टीमों को दस्तावेजों की उचित
चर्चा करने की सुविधा देता है, और यह कर्मचारियों को
Google डॉक्स के लिए इन सभी महान उपयोग केवल तभी अच्छी तरह से काम करते हैं यदि दस्तावेज़ का उपयोग करने वाले लोग समझते हैं कि टिप्पणी प्रणाली कैसे काम करती है।
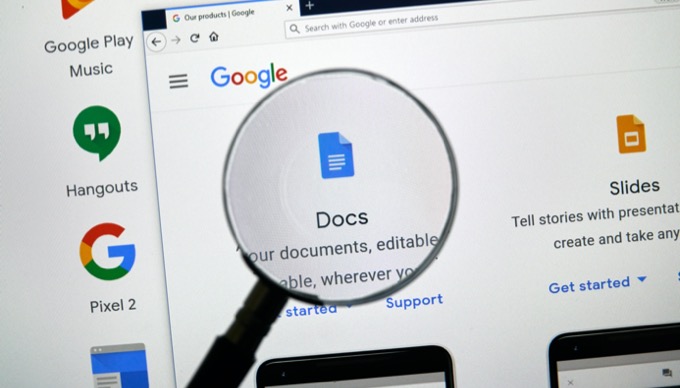
इस लेख में, आपने ' Google डॉक्स के अंदर उपलब्ध सभी टिप्पणी और सहयोग सुविधाओं के बारे में जानेंगे।
Google डॉक्स कैसे काम कर रहा है
Google डॉक्स के अंदर, आप दस्तावेज़ों में आँख बंद करके सहयोग नहीं कर रहे हैं । आप वास्तव में कई उपयोगकर्ताओं को वास्तविक समय में दस्तावेज़ का उपयोग करते हुए देख सकते हैं।
जिस तरह से यह काम करता है, जब भी अन्य लोग दस्तावेज़ तक पहुंचते हैं, तो आप Google डॉक्स के शीर्ष पर अपना Google खाता आइकन देखेंगे। खिड़की।
In_content_1 सभी: [300x250] / dfp: [640x360]->
जैसे ही अन्य उपयोगकर्ता अपने माउस कर्सर को दस्तावेज़ के अंदर रखते हैं, आप देखेंगे कि उनका Google खाता नाम पल भर में कर्सर के ऊपर दिखाई देगा।
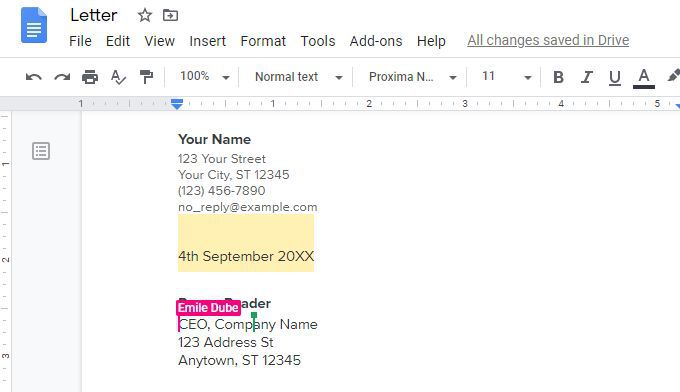
यह देखने के लिए उपयोगी है कि आपकी टीम के अन्य सदस्य किसी दस्तावेज़ के किन क्षेत्रों में काम कर रहे हैं। यह एक ही दस्तावेज़ में परस्पर विरोधी संपादन करने से बचने में मदद कर सकता है।
यदि आप किसी को दस्तावेज़ के किसी भाग को गलत तरीके से संपादित करते हुए देखते हैं, या ऐसे बदलाव करते हैं जिनसे आप असहमत हैं, तो आप सीधे उस व्यक्ति पर एक टिप्पणी जोड़ सकते हैं
दस्तावेज़ के शीर्ष पर उपयोगकर्ता आइकन के दाईं ओर, आपको एक व्यक्ति का आइकन दिखाई देगा जो एक सफेद सर्कल के अंदर बात कर रहा है। जब आप इसे चुनते हैं, तो यह एक सामान्य टिप्पणी क्षेत्र खोलता है।

अपनी टिप्पणी लिखें और Enter दबाएं। हर कोई जो वर्तमान में दस्तावेज़ देख रहा है, वह सामान्य टिप्पणी क्षेत्र में सभी टिप्पणियों को देख सकेगा।
आप जानते हैं कि किसी ने लाल बिंदु द्वारा टिप्पणी क्षेत्र में एक नई टिप्पणी को अपडेट किया है जो इस के शीर्ष पर दिखाई देता है आइकन।
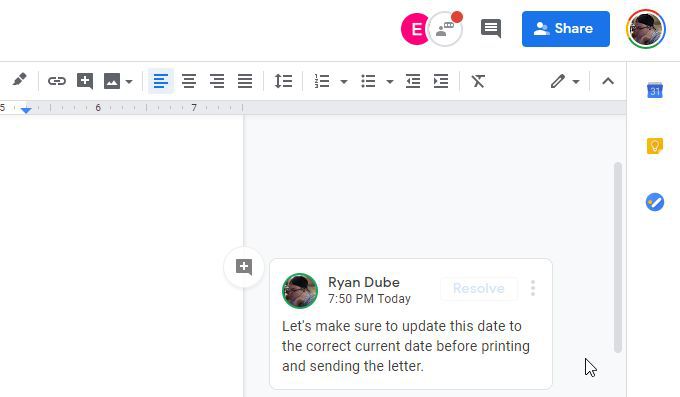
जैसा कि प्रत्येक व्यक्ति जवाब देता है, नई टिप्पणी टिप्पणी थ्रेड में पिछले एक से नीचे दिखाई देती है।
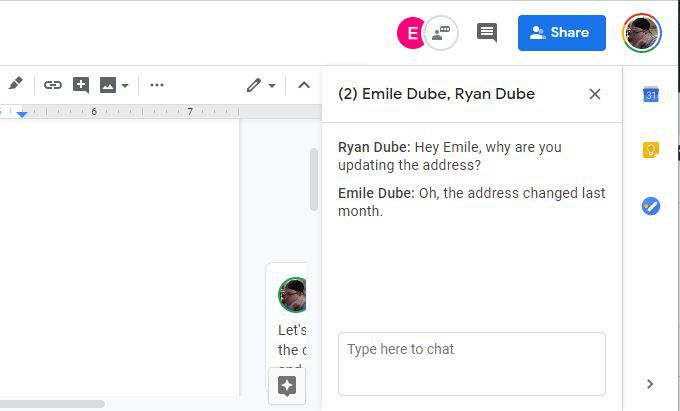
या तो X टिप्पणी बॉक्स में नामों के दाईं ओर, या टिप्पणी विंडो को फिर से गायब करने के लिए टिप्पणी आइकन का चयन करें।
एक नया Google डॉक्स चैट बनाना
एक नया Google डॉक्स चैट बनाने के लिए, बस Google डॉक्स दस्तावेज़ में किसी भी टेक्स्ट को हाइलाइट करें। जब आप ऐसा करते हैं, तो आपको उस हाइलाइट किए गए पाठ के दाईं ओर एक छोटा टिप्पणी आइकन दिखाई देगा।
जब आप उस आइकन पर अपना माउस घुमाते हैं, तो आपको टेक्स्ट "एक टिप्पणी जोड़ें" दिखाई देगा।
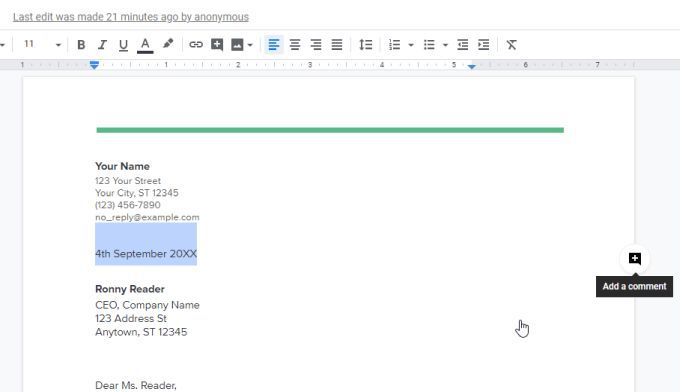
जब आप इस आइकन का चयन करते हैं, तो यह खुल जाएगा एक टिप्पणी विंडो जहां आप अपने द्वारा हाइलाइट किए गए दस्तावेज़ के पाठ के बारे में अपने विचार साझा कर सकते हैं।

जब आप अपनी टिप्पणी लिखना समाप्त कर लें, तो केवल टिप्पणी बटन चुनें और आप टिप्पणी बॉक्स को स्थायी टिप्पणी में बदलें।
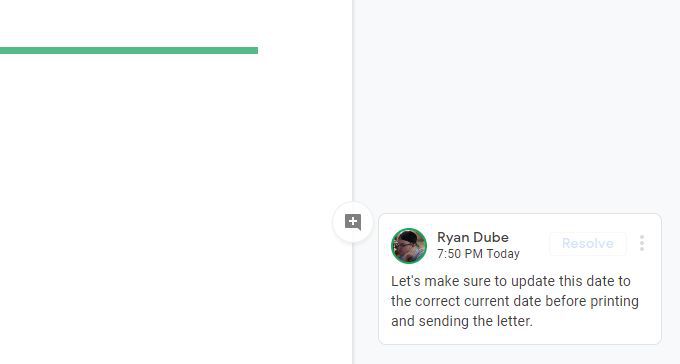
कुछ विकल्प हैं जो इस तरह की टिप्पणियों के साथ चलते हैं।
टिप्पणियाँ प्रबंधित करना
जब आप किसी टिप्पणी के दाईं ओर तीन बिंदुओं का चयन करते हैं, आपको तीन विकल्प दिखाई देंगे।
लोगों को सटीक खोजने में मदद करने के लिए टिप्पणी लिंक बहुत प्रभावी हैं टिप्पणी, विशेष रूप से दस्तावेजों के अंदर, जिसमें बड़ी संख्या में टिप्पणियां हैं।
आप IM चैट, मोबाइल एसएमएस या ईमेल में लिंक पेस्ट कर सकते हैं।

जब प्राप्तकर्ता लिंक का चयन करता है, तो यह उन्हें सीधे उस दस्तावेज़ पर ले जाएगा जहां टिप्पणी डाली गई थी। वे या तो टिप्पणी का जवाब दे सकते हैं, या हल कर सकते हैंका चयन करें।
एक टिप्पणी को हल करने से यह टिप्पणी थ्रेड से गायब हो जाता है। ऐसा प्रतीत होता है कि टिप्पणी को हटा दिया गया है, लेकिन यह वास्तव में केवल सही मार्जिन से छिपा हुआ है।
यदि आप उन सभी टिप्पणियों को देखना चाहते हैं जिन्हें दस्तावेज़ में पोस्ट किया गया है, तो बस काले टिप्पणी आइकन का चयन करें दस्तावेज़ का ऊपरी दाईं ओर।
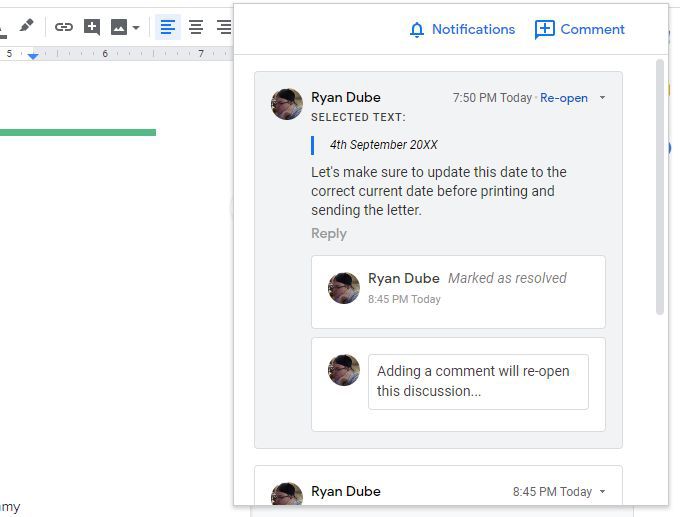
यह आपको उन सभी टिप्पणियों को दिखाता है जो टिप्पणी के बारे में निम्नलिखित सभी जानकारी के साथ दस्तावेज़ में पोस्ट की गई थीं।
टिप्पणीचुनें। ईमेल सेटिंग्स बदलने के लिए सूचनाएंका चयन करें ताकि आप केवल तभी सूचनाएं प्राप्त करें जब कोई व्यक्ति आपकी टिप्पणियों का जवाब दे, या सभी सूचनाएँ।
संपादन और समाधान संपादित करना
Google डॉक्स चैट किसी दस्तावेज़ को संपादन सुझावों को वास्तव में बनाने के बिना बनाने के लिए विशेष रूप से उपयोगी है।
डिफ़ॉल्ट रूप से, Google डॉक्स आपको एक दस्तावेज़ में संपादन करने देता है और संपादन तुरंत प्रभावी हो जाते हैं। केवल सुझाए गए परिवर्तनों के लिए संपादन मोड स्विच करने के लिए, दस्तावेज़ के शीर्ष दाईं ओर संपादनशब्द के दाईं ओर ड्रॉपडाउन तीर का चयन करें।
चयन सुझाव। मजबूत>ड्रॉपडाउन सूची से।
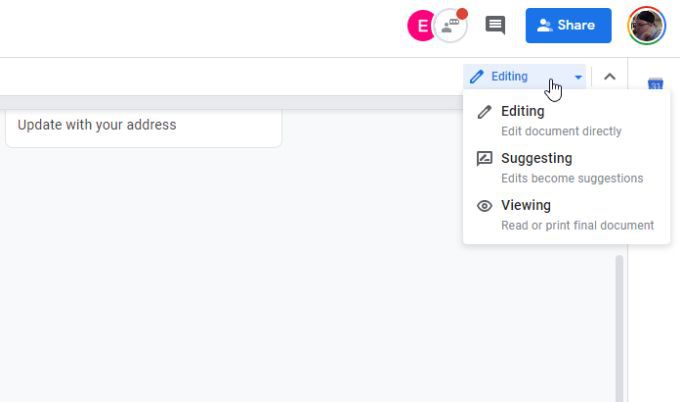
जैसा कि आप दस्तावेज़ में संपादन करते हैं, दस्तावेज़ में पाठ को उसके बगल में प्रदर्शित प्रतिस्थापन पाठ के साथ पार किया जाता है। प्रत्येक संपादित किए गए संपादन के विवरण के साथ दाईं ओर एक नई टिप्पणी खोलता है।

इस सुविधा का उद्देश्य इतना है कि एक अंतिम संपादक या मूल लेखक संपादन के माध्यम से जा सकते हैं और उस संपादन टिप्पणी के लिए चेकमार्क का चयन करके व्यक्तिगत रूप से परिवर्तनों को स्वीकार करें।
हालांकि, यदि आप टिप्पणियों को व्यक्तिगत रूप से हल नहीं करना चाहते हैं, तो उन सभी को एक साथ हल करने के लिए एक उपयोगी चाल है।
ऐसा करने के लिए, टूलमेनू चुनें और सुझाए गए संपादन की समीक्षा करेंका चयन करें।
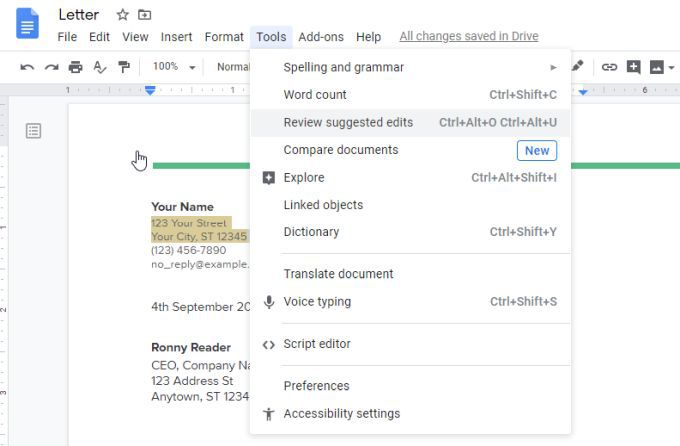
यह ऊपरी तरफ एक छोटी सी खिड़की खोलेगा दस्तावेज़ का अधिकार। आप दस्तावेज़ में प्रत्येक संपादित टिप्पणी के माध्यम से ऊपर या नीचे तीर का चयन कर सकते हैं। आप चुन सकते हैं स्वीकार करेंया अस्वीकारव्यक्तिगत संपादन।
यदि आप उन सभी को स्वीकार या अस्वीकार करना चाहते हैं, तो दाईं ओर ड्रॉपडाउन तीर का चयन करें। स्वीकार या अस्वीकार बटन।
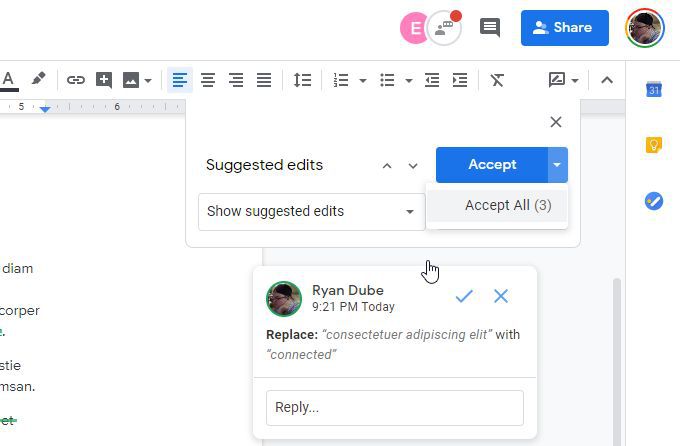
आप सभी संपादन स्वीकृत करने के लिए सभी स्वीकार करेंका चयन कर सकते हैं। यह सुझाए गए संपादन का उपयोग करके पूरे दस्तावेज़ को अपडेट करेगा, और सभी संबद्ध टिप्पणियों को हल करेगा।
Google डॉक्स में टिप्पणियों को हल करना
टिप्पणी के साथ सहयोग के बारे में अधिक जानें
। >Google डॉक्स जैसे क्लाउड आधारित वर्ड प्रोसेसर का उपयोग करना दस्तावेजों पर सहयोग करना बहुत आसान है।
टिप्पणी प्रणाली को एक तरह से स्थापित किया गया है जो टीम के बीच दस्तावेज़ परिवर्तन को सुविधाजनक और आसान बनाता है। एक बार जब Google डॉक्स चैट सिस्टम काम करता है, तो सभी को यह आदत हो जाती है कि जब आप दस्तावेज़ों पर एक साथ काम करते हैं तो आप पाएंगे कि आपकी टीम बहुत अधिक कुशल है।