पावर पॉइंट प्रदर्शन के दौरान विभिन्न मीडिया प्रकारों का उपयोग करना दर्शकों का मनोरंजन करने में मदद करता है। PowerPoint में एक एनिमेटेड GIF डालने से ध्यान आकर्षित किया जा सकता है और जब विषय अच्छी तरह से रखा और प्रासंगिक हो तब हास्य जोड़ सकते हैं।
यह आलेख आपको PowerPoint प्रस्तुतियों में एनिमेटेड GIF डालने और उपयोग करने का तरीका दिखाएगा। किसी गतिविधि को प्रदर्शित करने के लिए, संदेश दें, या दर्शकों का ध्यान आकर्षित करें।
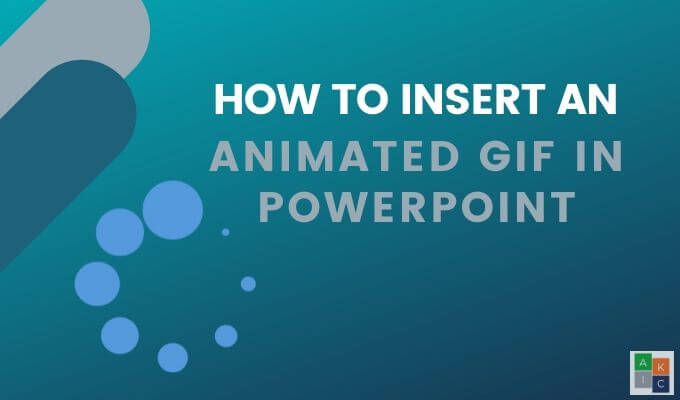
अपने कंप्यूटर से PowerPoint में एक एनिमेटेड GIF डालें
- PowerPoint को खोलने और स्लाइड पर नेविगेट करने से शुरू करें जहां आप एनिमेटेड जीआईएफ जोड़ना चाहते हैं। शीर्ष नेविगेशन में सम्मिलित करेंपर क्लिक करें और चित्र
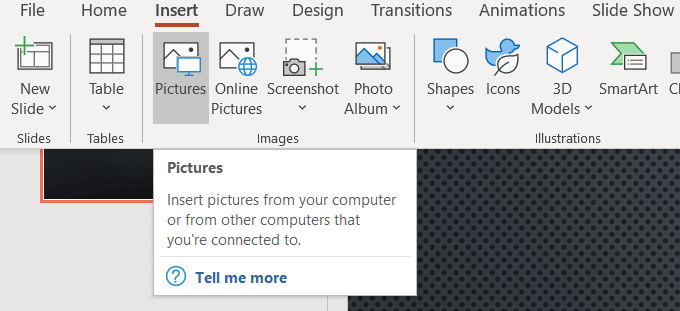
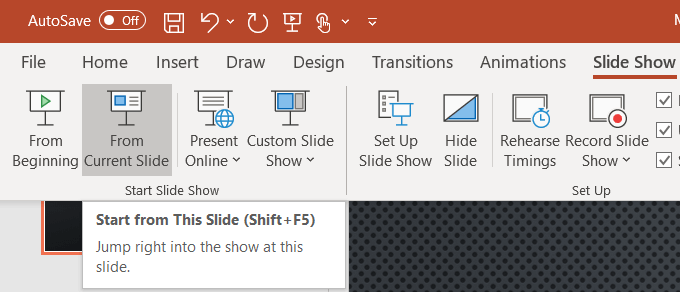

ऑनलाइन छवि खोज से पावरपॉइंट में एक एनिमेटेड GIF डालें
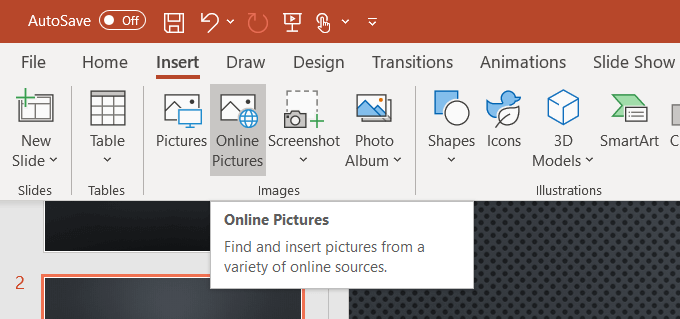
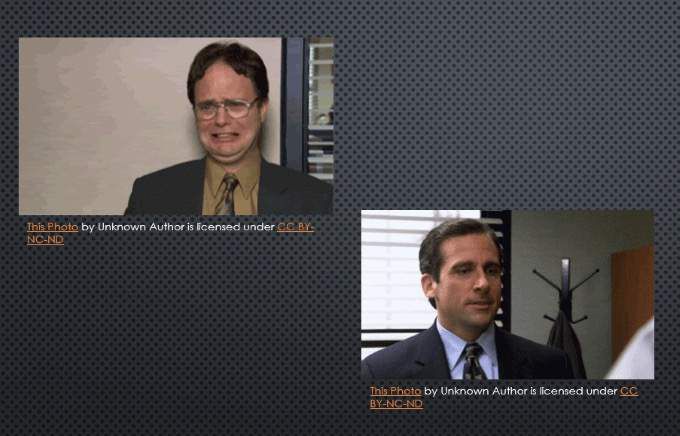
ऑनलाइन विकल्प से एनिमेटेड जीआईएफ को अपने साथ लाएं। छवि स्रोत। कानूनी रूप से खुद को बचाने के लिए उन्हें अपनी प्रस्तुति में रखना सबसे अच्छा है, भले ही वे क्रिएटिव कामन्स लाइसेंस के तहत हों।
एनिमेटेड GIF लूप्स को कैसे नियंत्रित करें
एक एनिमेटेड GIF एक मिनी-फिल्म की तरह है। जीआईएफ में अलग फ्रेम में न्यूनतम दो चित्र होते हैं। फ़्रेम की संख्या एनीमेशन को निर्धारित करती है। जबकि एनीमेशन की लंबाई फ़्रेम लूप की संख्या पर निर्भर करती है।
कई GIF, जैसे कि नीचे स्क्रीनशॉट में एक ऊपर, लगातार लूप पर सेट हैं। PowerPoint प्रस्तुति में यह बहुत ही विचलित करने वाला हो सकता है।
एनीमेशन कितने समय तक सीमित रहता है, ऑनलाइन GIF संपादक जैसे ezgif.com या giphy.com का उपयोग करने का प्रयास करें। । आप CC Photoshop में अपने GIF को एडिट करना
In_content_1 सभी: [300x250] / dfp: [640x360]->भी आज़मा सकते हैं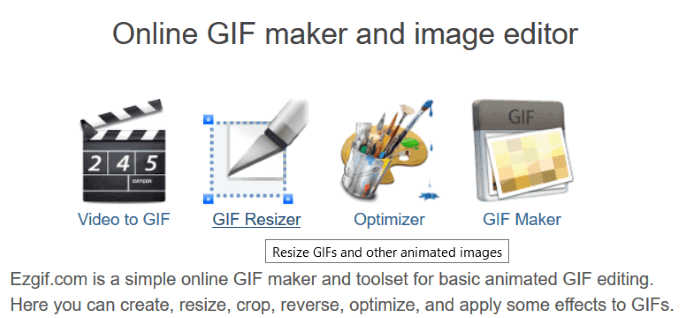
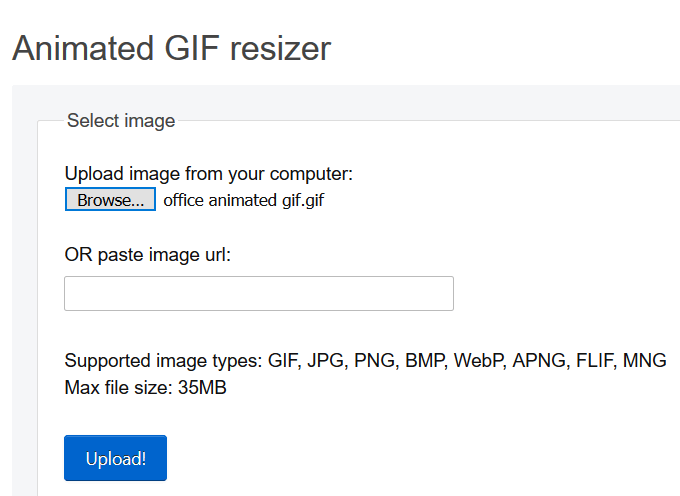
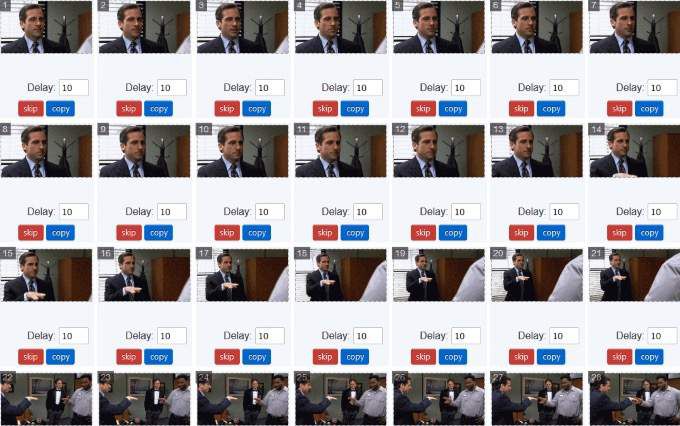
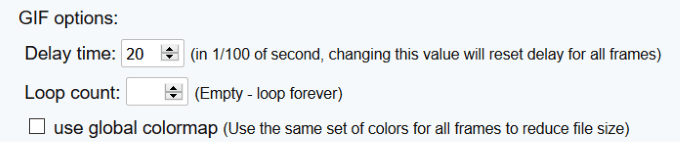
PowerPoint में एनिमेटेड GIF संपादित करें
आप आकार बदल सकते हैं और अपनी पॉवरपॉइंट प्रेजेंटेशन के अंदर एक GIF को स्थानांतरित करें जैसे कि आप किसी इमेज के साथ कर सकते हैं। GIF के चार कोनों में से एक को खींचें ताकि आप पहलू अनुपात को विकृत न करें।
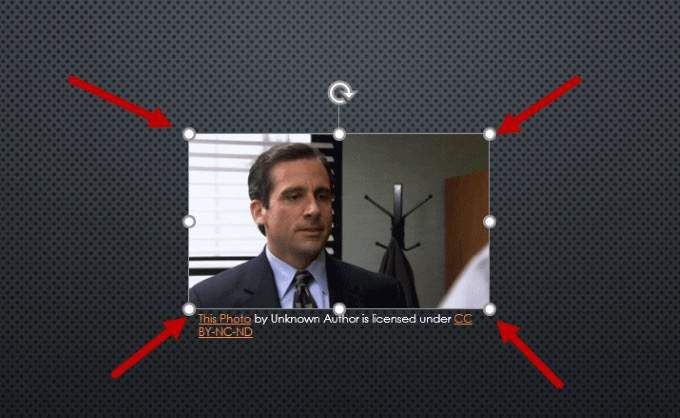
छवि को घुमाने के लिए, जब तक आप यह चाहते हैं, तब तक छवि के ऊपर गोलाकार लंगर खींचें नहीं
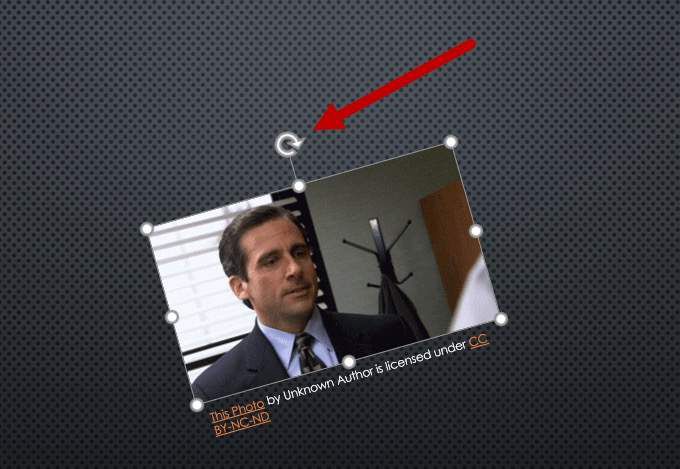
कई अन्य छवि संपादन विकल्प हैं, जैसे कि छाया, सीमा और प्रतिबिंब। कुछ प्रभाव एनीमेशन को प्रभावित कर सकते हैं। वर्तमान स्लाइड से स्लाइड शो खेलें यह सुनिश्चित करने के लिए कि आपने एनीमेशन को रद्द नहीं किया है।
एनिमेटेड GIF में एक फ्रेम जोड़ना
एक फ्रेम जोड़ने के लिए एक आपके द्वारा बनाया गया एनिमेटेड GIF के आसपास, छवि पर क्लिक करें और चित्र उपकरणके तहत शीर्ष बार नेविगेशन से प्रारूपका चयन करें।
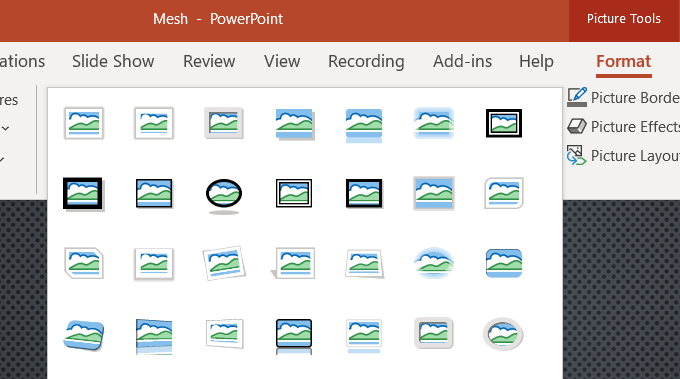
जैसा कि ऊपर स्क्रीनशॉट में देखा गया है, फ्रेम के कई विकल्प हैं। नीचे हमारे एनिमेटेड GIF के साथ उनमें से कुछ के उदाहरण हैं।
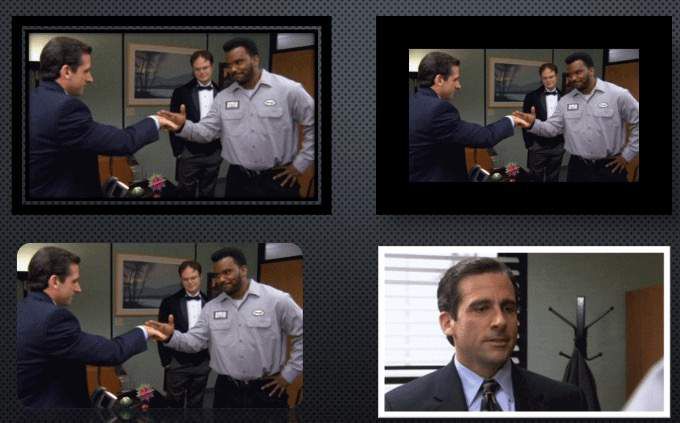
ऊपर स्क्रीनशॉट में ध्यान दें कि सफेद फ्रेम चेतन नहीं है। इसलिए, फिर से, किसी भी छवि प्रभाव की जाँच करें जिसे आप एनिमेटेड GIF में जोड़ते हैं, यह सुनिश्चित करने के लिए कि आप इसे नहीं तोड़ते।
एनिमेटेड GIF कैसे बनायें
जीआईएफ बनाने के लिए हम उसी ऑनलाइन फ्री टूल का उपयोग करते हैं जिसका उपयोग हम एक - ezgif संपादित करने के लिए करते थे। अलग-अलग छवि फ़ाइलों के अनुक्रम को अपलोड करके अपनी खुद की एनिमेटेड जीआईएफ बनाएं। आप JPG, BMP, GIF, TFF, PNG, जिप इमेज आर्काइव्स का उपयोग कर सकते हैं और विभिन्न स्वरूपों और आकारों को मिला सकते हैं। Ezgif उन्हें आपके लिए स्वचालित रूप से परिवर्तित कर देगा।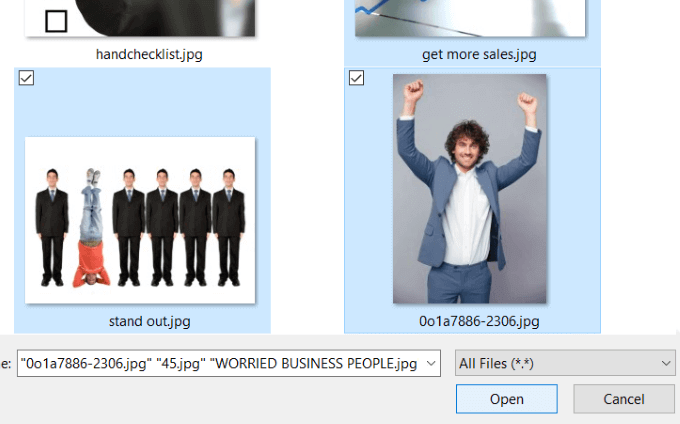
अन्य उपकरण प्रदान करें ezgif प्रदान करता है। वे सभी उपयोग करने के लिए स्वतंत्र हैं और आपके PowerPoint प्रस्तुतियों में कुछ मज़ा जोड़ने में मदद कर सकते हैं। ऐसे बहुत से तरीके हैं जिनसे आप अपनी विशिष्ट GIF बना सकते हैं तुम भी कोशिश कर सकते हैं GIF छवियों में अपने iOS लाइव तस्वीरें बदल रहा है ।
PowerPoint प्रस्तुतियों में एनिमेटेड GIF क्यों जोड़ें?
GIF स्थिर छवियों के बीच में हैं? वीडियो। वे छोटी फाइलें हैं, जो आपके कंप्यूटर पर कम जगह लेती हैं, और कुछ सेकंड का आनंद लेती हैं। उन कुछ सेकंडों से दर्शकों को फिर से जुड़ने में मदद मिल सकती है जो रुचि खो रहे हैं। एक परिचित या मज़ेदार एनिमेटेड GIF जोड़ने से आपकी प्रस्तुति आपके दर्शकों के लिए यादगार बन जाएगी।
कुछ मज़ेदार GIF जोड़कर अपने PowerPoint को सजाना। अन्यथा जो एक सांसारिक प्रस्तुति हो सकती है उसके मूड को हल्का करें। वे आपके दर्शकों को आपसे संबंधित होने में भी मदद करेंगे, जिससे आप अधिक स्पष्ट दिखेंगे। इसे ज़्यादा मत करो।
जब मॉडरेशन में उपयोग किया जाता है, तो आपके PowerPoint में एनिमेटेड GIF जोड़ने से आपकी प्रस्तुति में कुछ अनूठा होगा और आपके दर्शकों को इसकी सामग्री और संदेश याद रखने में मदद मिलेगी।