जब आप बड़े डेटासेट के साथ काम कर रहे होते हैं, तो यह जानना उपयोगी होता है कि Google पत्रक में कैसे फ़िल्टर किया जाता है।
ऐसा करने के दो तरीके हैं। आप Google पत्रक मेनू में फ़िल्टर दृश्यों का उपयोग कर सकते हैं, जो आपको उस शीट में डेटा को फ़िल्टर करने के विशिष्ट तरीकों को अनुकूलित करने देता है जिसका आप पुन: उपयोग कर सकते हैं। Google पत्रक में डेटा फ़िल्टर करने का एक अधिक गतिशील तरीका फ़िल्टर फ़ंक्शन का उपयोग कर रहा है।
इस लेख में, आप सीखेंगे कि दोनों विधियों का उपयोग कैसे करें।
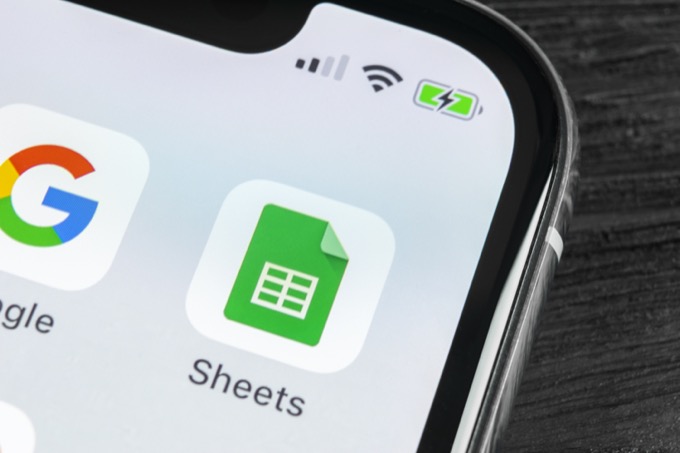
Google पत्रक में फ़िल्टर दृश्य बनाएं
इस पद्धति में, आप एक फ़िल्टर लागू करना सीखेंगे जो आपको केवल उस बड़े डेटासेट का डेटा दिखाएगा जिसे आप देखना चाहते हैं। यह फ़िल्टर दृश्य अन्य सभी डेटा छिपा देगा। आप अधिक उन्नत फ़िल्टर दृश्यों के लिए फ़िल्टर पैरामीटर को भी जोड़ सकते हैं।
फ़िल्टर दृश्य कैसे बनाएं
उदाहरण के लिए, कल्पना करें कि आपके पास एक सेट है डेटा का जिसमें ग्राहकों द्वारा की गई उत्पाद खरीदारी शामिल है। डेटा में नाम, पते, ईमेल, फ़ोन नंबर और बहुत कुछ शामिल हैं।
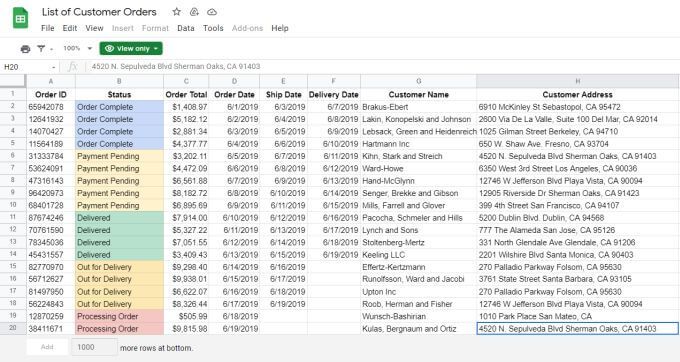
इस उदाहरण के लिए, मान लें कि आप केवल Playa Vista, CA और केवल ग्राहकों को देखना चाहते हैं जिन ग्राहकों के पास ".gov" ईमेल पता है।
1. यह फ़िल्टर बनाने के लिए, मेनू में फ़िल्टर बनाएंआइकन चुनें। यह आइकन एक फ़नल जैसा दिखता है।
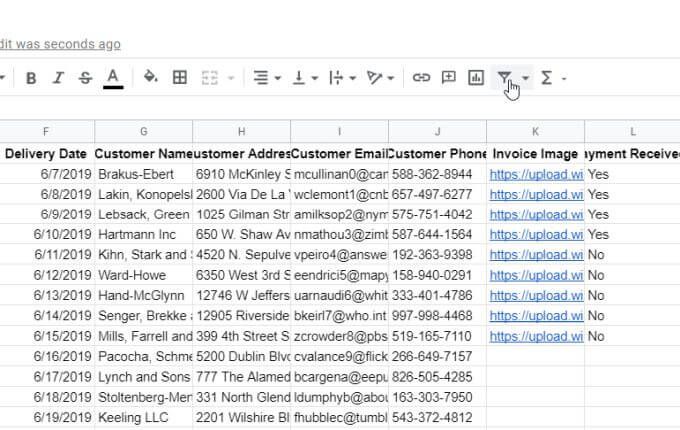
2. आप देखेंगे कि प्रत्येक कॉलम हेडर के दाईं ओर छोटे फ़िल्टर आइकन दिखाई देते हैं। इस फ़ील्ड के लिए फ़िल्टर को अनुकूलित करने के लिए ग्राहक पता फ़ील्ड के शीर्ष पर स्थित इस फ़नल आइकन का चयन करें।
3. यह एक विंडो खोलेगा जहाँ आप फ़िल्टर विकल्पों को कस्टमाइज़ कर सकते हैं। मानों के आधार पर फ़िल्टर करेंके बाईं ओर स्थित तीर का चयन करें. उस फ़ील्ड की सभी प्रविष्टियों को अचयनित करने के लिए साफ़ करेंचुनें।
नोट: यह एक महत्वपूर्ण कदम है क्योंकि यह दृश्य को सभी रिकॉर्ड दिखाने से लेकर कोई नहीं दिखाने पर रीसेट करता है। यह एक्सेल को अगले चरणों में आपके द्वारा बनाए जाने वाले फ़िल्टर को लागू करने के लिए तैयार करता है।
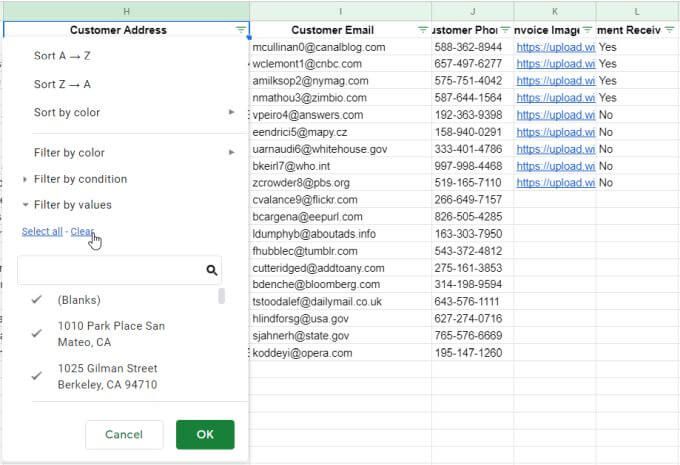
4. नीचे दी गई फ़ील्ड में टेक्स्ट टाइप करें जिसके द्वारा आप फ़ील्ड को फ़िल्टर करना चाहते हैं। इस उदाहरण में, हम "Playa Vista" का उपयोग करेंगे और केवल उन रिकॉर्ड्स को देखने के लिए खोज आइकन का चयन करेंगे जिनमें वह टेक्स्ट है। परिणाम सूची में दिखाई देने वाले सभी रिकॉर्ड का चयन करें। यह आपके फ़िल्टर को कस्टमाइज़ करता है ताकि केवल आपके द्वारा चुने गए आइटम स्प्रैडशीट में प्रदर्शित हों।
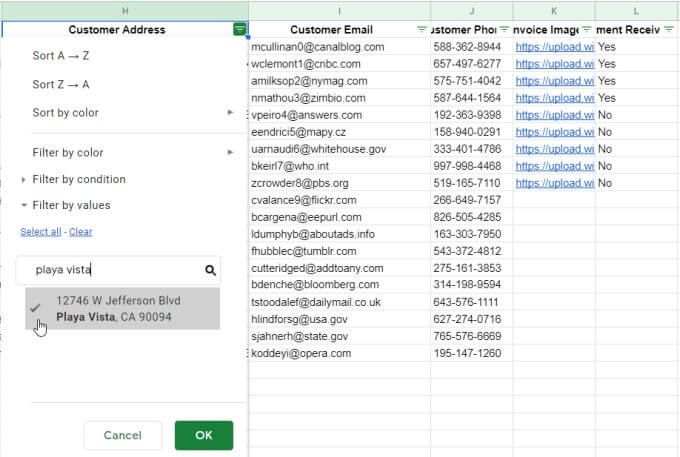
4. एक बार जब आप ठीकबटन का चयन कर लेते हैं, तो आप अपनी शीट में डेटा फ़िल्टर करते हुए देखेंगे ताकि केवल Playa Vista के ग्राहक ही प्रदर्शित हों।
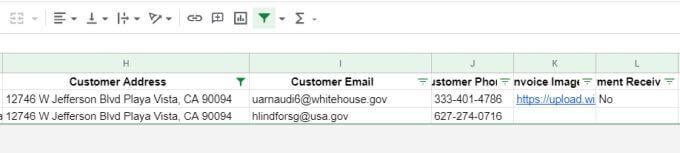
5 . दूसरी फ़ील्ड पर फ़िल्टर करने के लिए, उस फ़ील्ड के शीर्ष पर फ़िल्टर आइकन चुनें। फ़िल्टर बनाने के लिए उपरोक्त प्रक्रिया को दोहराएं। सभी प्रविष्टियां साफ़ करें, "gov" टेक्स्ट टाइप करें ताकि उन ईमेल पतों को फ़िल्टर किया जा सके जिनमें "gov" नहीं है, उन प्रविष्टियों का चयन करें, और ठीकचुनें।
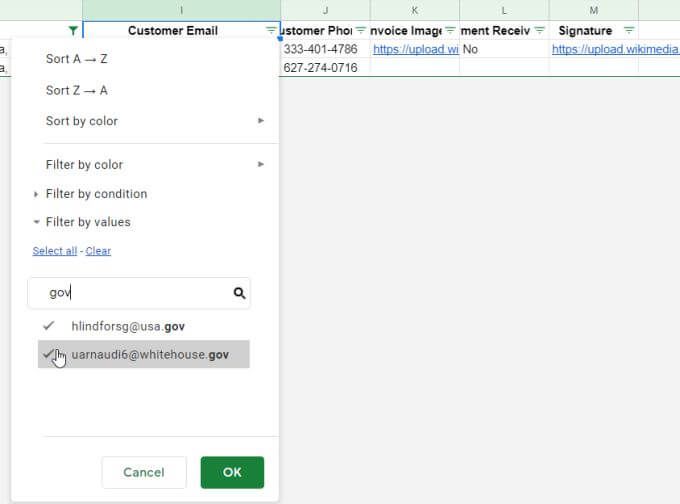
अब आपने अपने फ़िल्टर को कस्टमाइज़ कर दिया है ताकि केवल आपके लिए महत्वपूर्ण डेटासेट के रिकॉर्ड ही प्रदर्शित हों। ताकि आपको हर बार स्प्रैडशीट खोलने पर इस प्रक्रिया को दोहराना न पड़े, यह फ़िल्टर को सहेजने का समय है।
फ़िल्टर दृश्य सहेजना और देखना
जब आप अपना फ़िल्टर सेट कर लेते हैं, तो आप इसे फ़िल्टर दृश्य के रूप में सहेज सकते हैं जिसे आप किसी भी समय सक्षम कर सकते हैं।
फ़िल्टर दृश्य सहेजने के लिए, बस के आगे ड्रॉपडाउन तीर का चयन करें फ़िल्टर आइकन और फ़िल्टर दृश्य के रूप में सहेजेंचुनें.
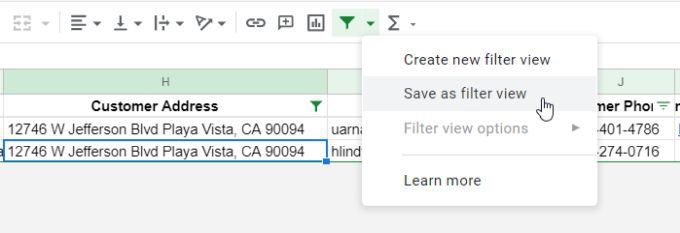
आपको स्प्रैडशीट के शीर्ष पर एक गहरा धूसर फ़ील्ड खुला दिखाई देगा. यह आपको वह चयनित श्रेणी दिखाएगा जिस पर फ़िल्टर लागू होता है और फ़ील्ड का नाम। बस नामके आगे वाली फ़ील्ड चुनें और वह नाम लिखें जिसे आप उस फ़िल्टर पर लागू करना चाहते हैं।
बस नाम टाइप करें और Enterदबाएं।
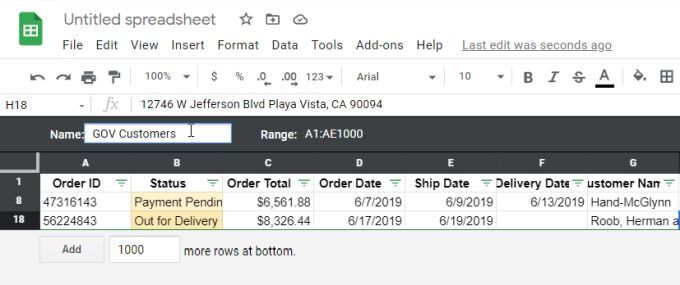
आप ग्रे बार के दाईं ओर देखेंगे कि एक गियर आइकन है। फ़िल्टर विकल्प देखने के लिए इस आइकन का चयन करें।
उपलब्ध विकल्पों में शामिल हैं:
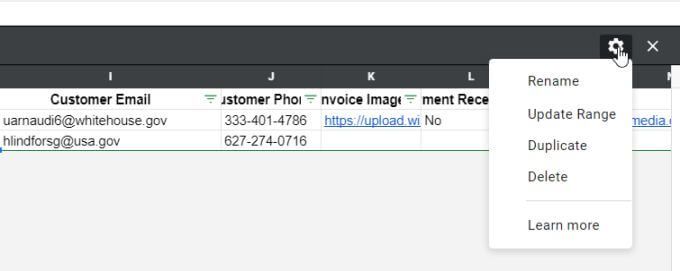
आप किसी भी बिंदु पर सक्षम किए गए फ़िल्टर को आसानी से बंद कर सकते हैं फिर से फ़िल्टर आइकन का चयन करके।
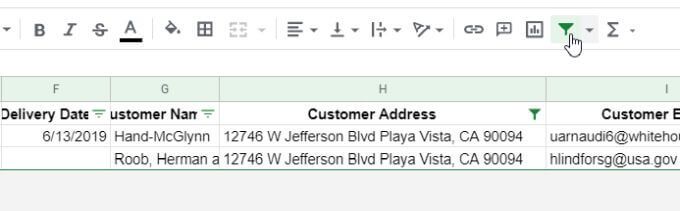
ध्यान दें कि जब कोई फ़िल्टर सक्षम किया जाता है, तो फ़िल्टर आइकन हरा हो जाएगा। जब आप फ़िल्टर अक्षम करते हैं, तो यह आइकन वापस काला हो जाएगा। यह संपूर्ण डेटासेट देखने का एक त्वरित तरीका है या यदि किसी फ़िल्टर ने वर्तमान दृश्य से डेटा निकाल दिया है।
बाद में, यदि आप अपने द्वारा बनाए गए किसी भी फ़िल्टर को फिर से सक्षम करना चाहते हैं, तो बस चुनें फ़िल्टर आइकन के आगे ड्रॉपडाउन तीर। आप देखेंगे कि आपके द्वारा सहेजे गए फ़िल्टर मेनू में दिखाई देंगे। जब भी आप चाहें इसे सक्षम करने के लिए बस उस फ़िल्टर का चयन करें।
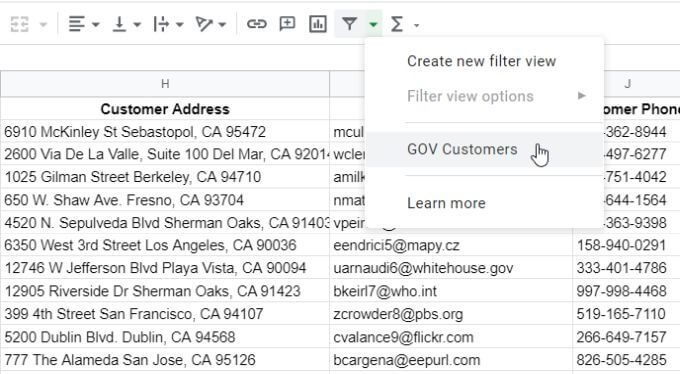
यह आपके द्वारा कॉन्फ़िगर की गई फ़िल्टर सेटिंग्स का उपयोग करके दृश्य को फिर से फ़िल्टर करेगा।
इसका उपयोग करके फ़िल्टर फ़ंक्शन
Google पत्रक में फ़िल्टर करने का एक अन्य विकल्प फ़िल्टर फ़ंक्शन का उपयोग कर रहा है।
फ़िल्टर फ़ंक्शन आपको आपके द्वारा चुनी गई किसी भी संख्या के आधार पर डेटासेट को फ़िल्टर करने देता है।
आइए, पिछले अनुभाग के समान ग्राहक खरीद उदाहरण का उपयोग करके फ़िल्टर फ़ंक्शन का उपयोग करने पर एक नज़र डालते हैं।
फ़िल्टर फ़ंक्शन का सिंटैक्स इस प्रकार है:
फ़िल्टर(रेंज, कंडीशन1, [कंडीशन2,…])
फ़िल्टरिंग के लिए केवल रेंज और एक शर्त की आवश्यकता है। आप जितनी चाहें उतनी अतिरिक्त शर्तें जोड़ सकते हैं, लेकिन उनकी आवश्यकता नहीं है।
फ़िल्टर फ़ंक्शन के पैरामीटर इस प्रकार हैं:
ध्यान रखें कि आपके द्वारा अपनी शर्तों के लिए उपयोग की जाने वाली श्रेणी का होना आवश्यक है पंक्तियों की संख्या पूरी श्रेणी के समान है।
उदाहरण के लिए, यदि आप इस आलेख के पहले भाग के समान फ़िल्टर बनाना चाहते हैं, तो आप निम्न फ़िल्टर फ़ंक्शन का उपयोग करेंगे .
=FILTER(F1:J20,SEARCH("Playa Vista",H1:H20),SEARCH("gov",I1:I20))
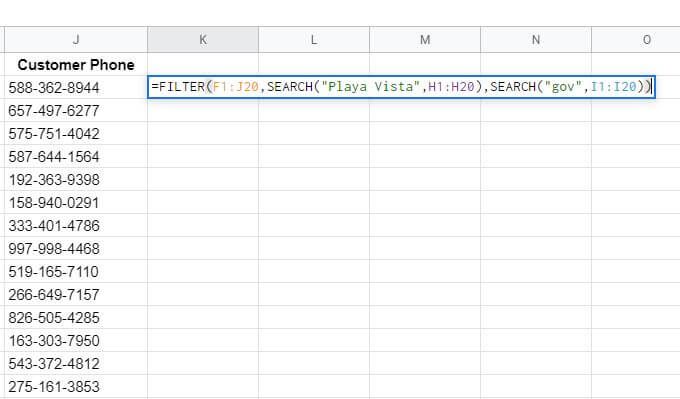
यह डेटा की मूल तालिका (F1:J20) से पंक्तियों और स्तंभों को पकड़ लेता है और फिर हमारी रुचि वाले टेक्स्ट सेगमेंट के लिए पता और ईमेल कॉलम खोजने के लिए एक एम्बेडेड SEARCH फ़ंक्शन का उपयोग करता है में.
सर्च फ़ंक्शन की आवश्यकता केवल तभी होती है जब आप टेक्स्ट सेगमेंट देखना चाहते हैं। यदि आप सटीक मिलान में अधिक रुचि रखते हैं, तो आप इसके बजाय केवल शर्त विवरण के रूप में इसका उपयोग कर सकते हैं:
I1:I20="[email protected] <मजबूत>”
आप अन्य सशर्त ऑपरेटरों का भी उपयोग कर सकते हैं, जैसे >या <यदि आप एक निश्चित सीमा से अधिक या उससे कम मानों को फ़िल्टर करना चाहते हैं।
एक बार जब आप Enterदबाएं, आप परिणाम तालिका के रूप में फ़िल्टर फ़ंक्शन के परिणाम देखेंगे।
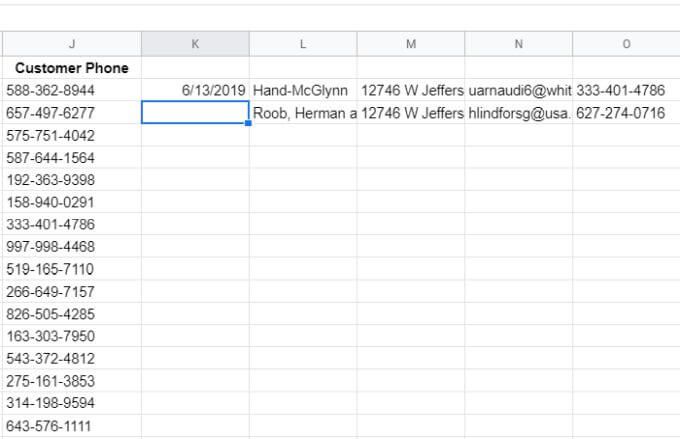
जैसा कि आप देख सकते हैं, केवल कॉलम में फ़ंक्शन के पहले पैरामीटर में आपके द्वारा चुनी गई श्रेणी लौटा दी जाती है। इसलिए फ़िल्टर फ़ंक्शन को ऐसे सेल में रखना महत्वपूर्ण है जहां सभी परिणामों के प्रदर्शित होने के लिए जगह (पर्याप्त कॉलम) हो।
Google पत्रक में फ़िल्टर का उपयोग करना
Google पत्रक में फ़िल्टर हैं Google पत्रक में डेटा का बहुत बड़ा सेट के माध्यम से खुदाई करने का एक बहुत शक्तिशाली तरीका। फ़िल्टर फ़ंक्शन आपको मूल डेटासेट को रखने की सुविधा देता है लेकिन परिणाम कहीं और आउटपुट करता है।
Google पत्रक में अंतर्निहित फ़िल्टर सुविधा आपको सक्रिय डेटासेट दृश्य को अपनी रुचि के अनुसार संशोधित करने देती है। किसी भी समय। आप अपनी पसंद के अनुसार फ़िल्टर सहेज सकते हैं, सक्रिय कर सकते हैं, निष्क्रिय कर सकते हैं या हटा सकते हैं।
क्या आपके पास Google पत्रक में फ़िल्टर का उपयोग करने के लिए कोई दिलचस्प सुझाव है? उन्हें नीचे टिप्पणी अनुभाग में साझा करें।