एक स्कैटर प्लॉट (जिसे स्कैटर प्लॉट ग्राफ के रूप में भी जाना जाता है) डेटा विश्लेषकों के लिए एक उपयोगी उपकरण है, जो दो अलग-अलग डेटा सेटों को देखने और उनका विश्लेषण करने में मदद करता है। उदाहरण के लिए, यदि आप अलग-अलग बिक्री टीमों में बिक्री परिणामों की तुलना कर रहे हैं, तो एक स्कैटर प्लॉट आपको यह देखने की अनुमति देगा कि कौन सबसे अच्छा (या सबसे खराब) प्रदर्शन कर रहा है, बहुत कुछ लाइन चार्ट की तरह होगा।
जबकि आप इसके बजाय एक अन्य तरीके से उपयोग कर सकते हैं, दूसरा तरीका यह है कि आप स्वतंत्र रूप से उपलब्ध Google शीट का उपयोग कर सकते हैं, इसके बजाय एक स्कैटर प्लॉट बनाने के लिए। इस लेख में, हम बताएंगे कि Google शीट में स्कैटर प्लॉट कैसे बनाया जाता है, जिसमें एक बार इसे बनाने के बाद इसे कैसे कस्टमाइज़ किया जा सकता है।

Google शीट में स्कैटर प्लॉट कैसे बनाएं / h2 >
एक स्कैटर प्लॉट, जैसा कि नाम से पता चलता है, दो या दो से अधिक प्रकार के लिंक किए गए डेटा की कल्पना करने के लिए एक चार्ट में बिखरे हुए डॉट्स का उपयोग करता है। उदाहरण के लिए, यदि आप बिक्री टीम की बिक्री और मुनाफे की तुलना करना चाहते हैं, तो एक तितर बितर ग्राफ (बिक्री राजस्व बनाम लाभ दिखाना) सही होगा, प्रत्येक विक्रेता के लिए लाभ और राजस्व दिखाएगा।
As जब तक आपके पास दो तुलनीय डेटा सेट हैं, तब तक स्कैटर प्लॉट बनाना संभव है, और Google शीट अपने चार्ट निर्माण उपकरण के साथ इसे आसान बनाता है।
Google शीट्स में स्कैटर प्लॉट बनाने के लिए एक स्प्रेडशीट खोलें और अपने डेटा वाली कोशिकाओं का चयन करें। चयनित डेटा के साथ, मेनू से सम्मिलित करें>चार्टका चयन करें।
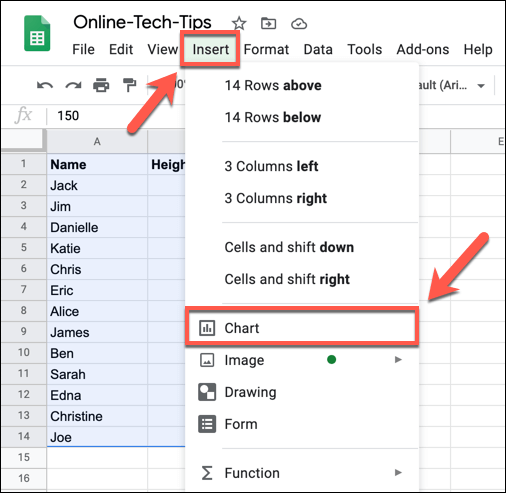
इससे खुल जाएगा चार्ट संपादकउपकरण दाएं हाथ के पैनल में। Google पत्रक स्वचालित रूप से यह निर्धारित करने का प्रयास करेंगे कि चयनित डेटा के साथ किस प्रकार का चार्ट या ग्राफ़ उपयोग करना चाहिए। यदि Google शीट ने स्वचालित रूप से स्कैटर प्लॉट नहीं चुना है, तो सेटअपटैब के अंतर्गत सूचीबद्ध चार्ट प्रकारड्रॉप-डाउन मेनू से इसे चुनें। यदि आप अनिश्चित हैं कि प्रत्येक चार्ट क्या है, तो नाम सूचीबद्ध करने के लिए उस पर होवर करें।
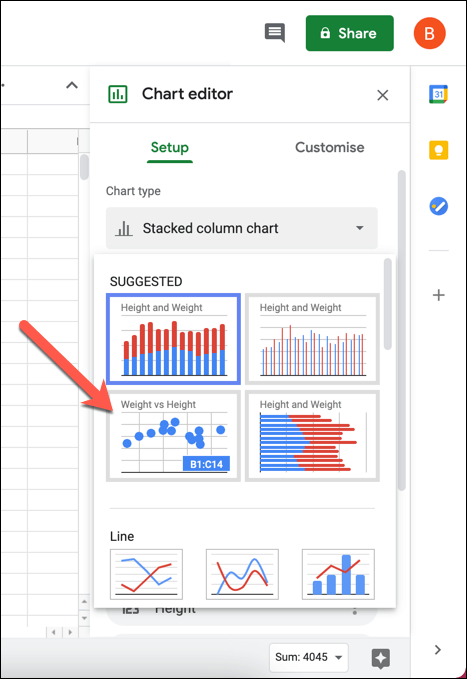
चार्ट संपादक चयनित कोशिकाओं का उपयोग करेगा प्लॉट चार्ट के लिए डेटा रेंज बनाएं। यदि आप इसे बदलना चाहते हैं, तो डेटा श्रेणी चुनेंबटन (डेटा श्रेणीबॉक्स के बगल में) दबाएँ। वैकल्पिक रूप से, सेल रेंज को डेटा रेंजबॉक्स में मैन्युअल रूप से टाइप करें।
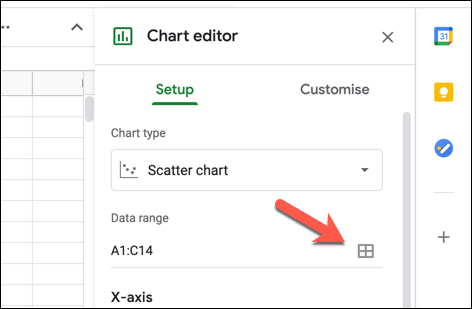
सम्मिलित चार्ट तुरंत अपडेट होगा नया चार्ट प्रकार। डिफ़ॉल्ट रूप से, एक स्कैटर प्लॉट में X- अक्ष डेटाहोगा जो डेटा के दो रूपों को एक साथ जोड़ता है (उदाहरण के लिए, बिक्री टीम के नाम)। श्रृंखलाडेटा के दो (या अधिक) रूपों को दिखाएगा जिन्हें आप तुलना करना चाहते हैं (उदाहरण के लिए; लाभ और राजस्व)। अतिरिक्त श्रृंखला जोड़ने के लिए, श्रृंखला जोड़ेंबॉक्स का चयन करें और अतिरिक्त डेटा सेटों में से एक का चयन करें।
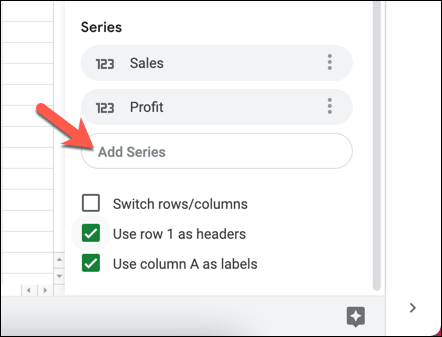
यदि आपको श्रृंखला में से किसी एक को निकालने की आवश्यकता है, तो हैमबर्गर मेनू आइकनचुनें, फिर निकालेंविकल्प चुनें
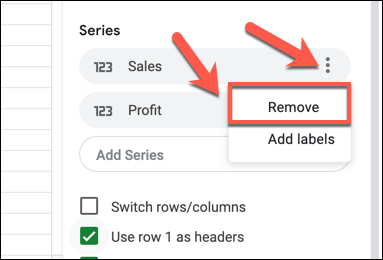
यदि आप चाहते हैं कि Google शीट्स शीर्ष लेख का शीर्षक बनाने के लिए शीर्ष पंक्ति का उपयोग करें, तो पंक्ति 1 का उपयोग शीर्ष लेख के रूप में करें मजबूत>चेकबॉक्स। पहले कॉलम को लेबल के रूप में उपयोग करने के लिए (X- अक्षके साथ दिखाया गया है), कॉलम A को लेबलचेकबॉक्स का चयन करें। आप पंक्तियों / स्तंभों को स्विच करके पंक्तियों और स्तंभों को स्विच कर सकते हैंचेकबॉक्स।

स्कैटर प्लॉट को कस्टमाइज करना
लाइक Google पत्रक में सभी चार्ट और ग्राफ़, चार्ट संपादक कई अतिरिक्त अनुकूलन विकल्प प्रदान करता है। यह आपको लेबल, अक्ष शीर्षक, रंग, फ़ॉन्ट, और बहुत कुछ बदलने की अनुमति देता है।
स्कैटर प्लॉट को अनुकूलित करने के लिए, सुनिश्चित करें कि दाईं ओर चार्ट संपादकपैनल है। -हैंड साइड दिखाई दे रहा है। यदि यह नहीं है, तो चार्ट का चयन करें, फिर शीर्ष-दाएं में हैमबर्गर मेनू आइकनचुनें। मेनू से, चार्ट संपादित करेंविकल्प का चयन करें।
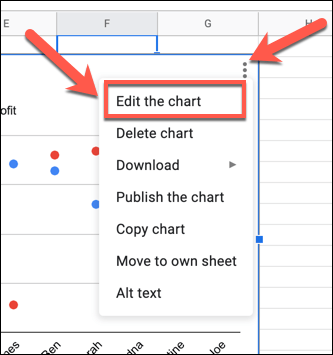
अनुकूलित करेंमें
चार्ट संपादकमेनू का टैब, आप अपने चार्ट में परिवर्तन करना शुरू कर सकते हैं। चार्ट के रंग और फॉन्ट बदलने के लिए, परिवर्तन करने के लिए
चार्ट शैलीश्रेणी का चयन करें और विकल्पों में से एक का चयन करें (जैसे।
पृष्ठभूमि का रंग)। आपके द्वारा किए गए कोई भी परिवर्तन स्वचालित रूप से दिखाई देंगे।
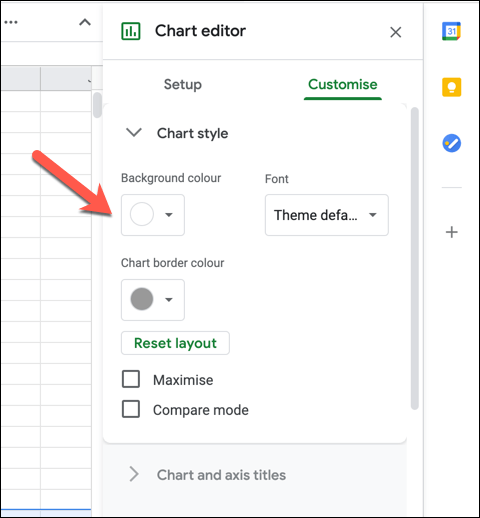
चार्ट और अक्ष शीर्षकके तहत, आप प्रदर्शित शीर्षक बदल सकते हैं चार्ट और चार्ट कुल्हाड़ियों के लिए।
चार्ट शीर्षकड्रॉप-डाउन मेनू से एक शीर्षक विकल्प चुनें, फिर वह पाठ डालें जिसे आप
शीर्षक पाठबॉक्स में उपयोग करना चाहते हैं। फिर आप बॉक्स के नीचे के विकल्पों में टेक्स्ट (फ़ॉन्ट, स्वरूपण और रंग सहित) को प्रारूपित कर सकते हैं।
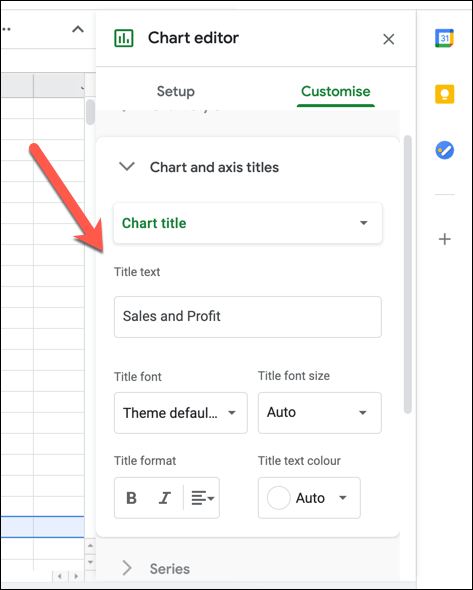
डिफ़ॉल्ट रूप से, डेटा बिंदु Google शीट्स स्कैटर प्लॉट पर मंडलियोंके रूप में प्रदर्शित होते हैं। एक अलग आकार (उदाहरण के लिए, त्रिकोण या X अंक) का उपयोग करने के लिए, श्रृंखलाश्रेणी का चयन करें, फिर बिंदु आकारड्रॉप-डाउन मेनू से एक नया आकार चुनें। आप बिंदु आकारड्रॉप-डाउन मेनू से एक नया बिंदु आकार भी चुन सकते हैं।
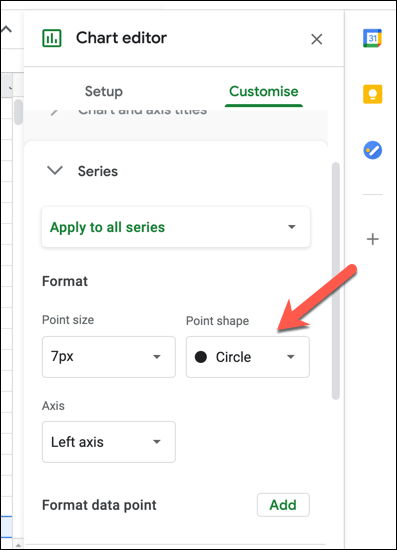
किंवदंती आपको यह पहचानने की अनुमति देती है कि तितर बितर भूखंड पर कौन सा डेटा सेट करता है। फ़ॉन्ट, स्वरूपण, रंग और किंवदंती की स्थिति बदलने के लिए, किंवदंतीश्रेणी का चयन करें और दिए गए विकल्पों का उपयोग करके परिवर्तन करें।
क्षैतिज अक्षऔर
ऊर्ध्वाधर अक्षश्रेणियों में, आप बदल सकते हैं कि विभिन्न अक्ष लेबल कैसे स्वरूपित किए जाते हैं। या तो श्रेणी चुनें, फिर दिए गए विकल्पों में से फ़ॉन्ट, फ़ॉन्ट आकार, स्वरूपण और रंग में परिवर्तन करें। यदि आप अक्ष क्रम (बाएं से दाएं या बाएं से दाएं) को उल्टा करना चाहते हैं, तो
अक्ष अक्ष क्रमचेकबॉक्स चुनें।
![]()
आंकड़ा>
अब आप जानते हैं कि Google शीट्स में स्कैटर प्लॉट कैसे बनाया जाता है, आप डेटा विश्लेषण के लिए पंक्ति चार्ट से एक बार ग्राफ तक अन्य Google शीट ग्राफ और चार्ट बनाने के साथ भी प्रयोग कर सकते हैं। यदि आप संघर्ष कर रहे हैं, तो Google शीट टेम्पलेट आप आरंभ करने के लिए उपयोग कर सकते हैं, डेटा के साथ भरने और इसके चारों ओर अपने स्वयं के चार्ट बनाने के लिए तैयार हैं।

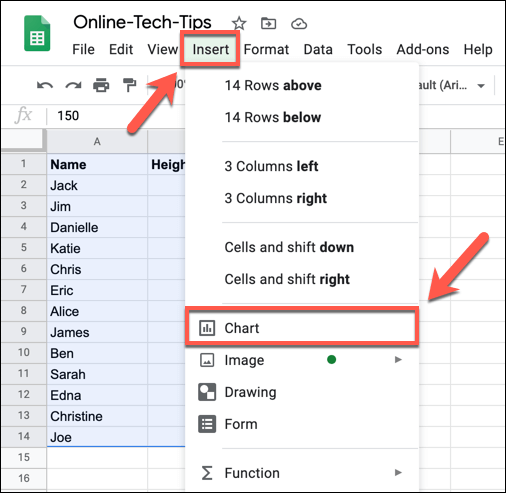
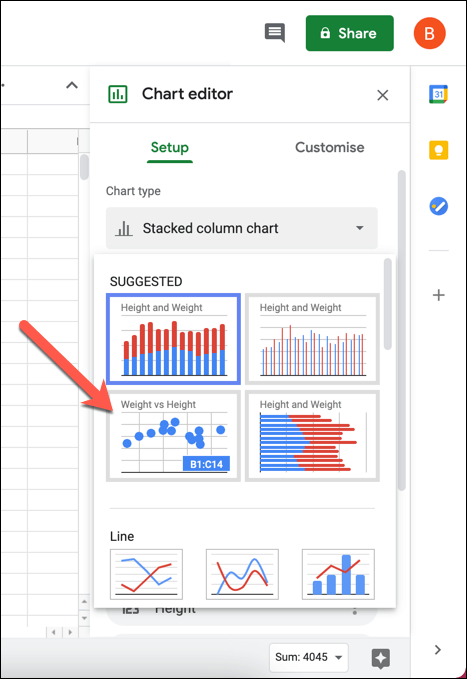
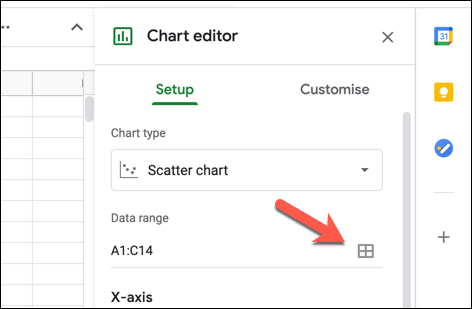
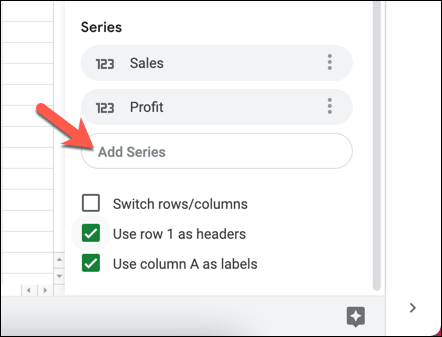
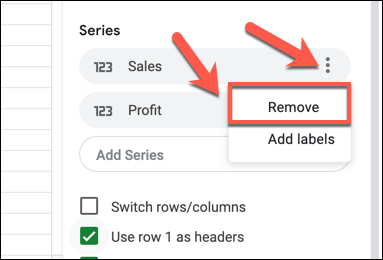

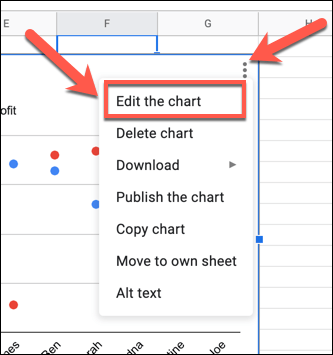
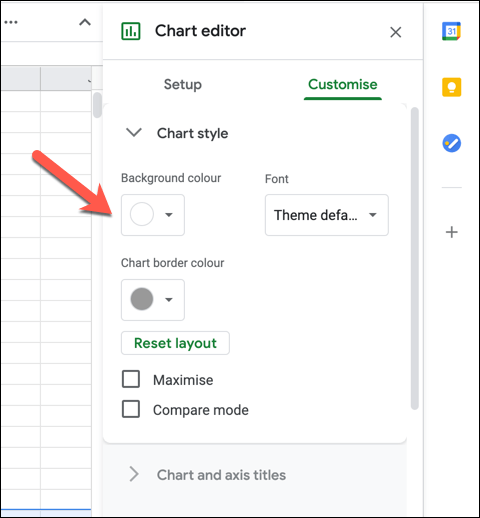
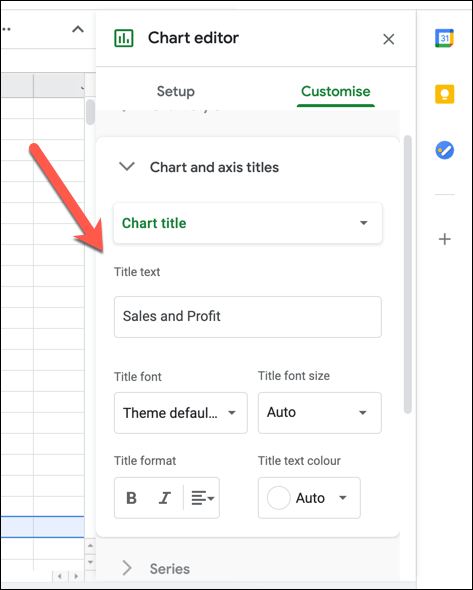
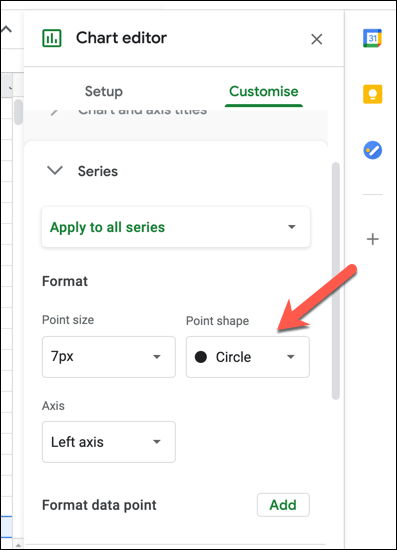
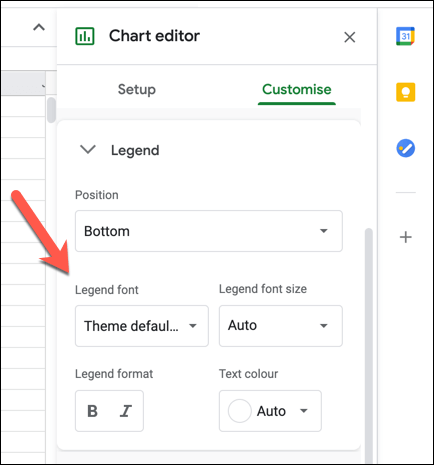
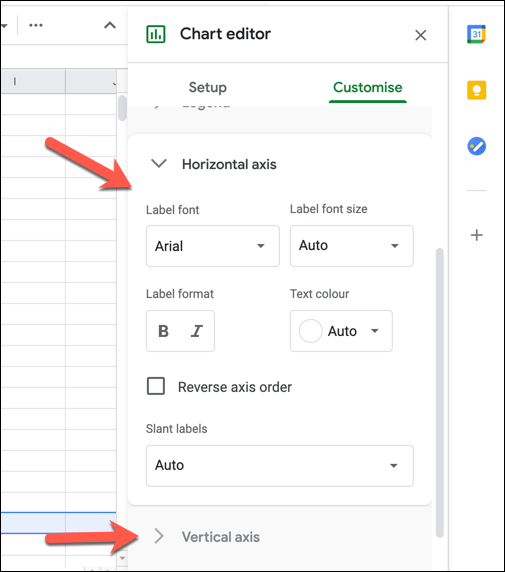 आंकड़ा>
आंकड़ा>
