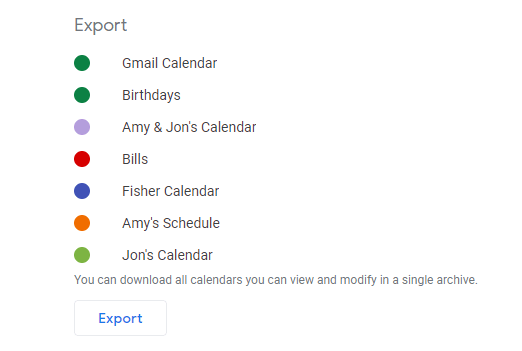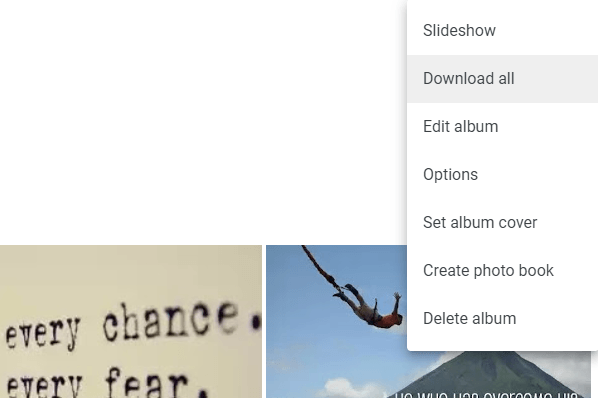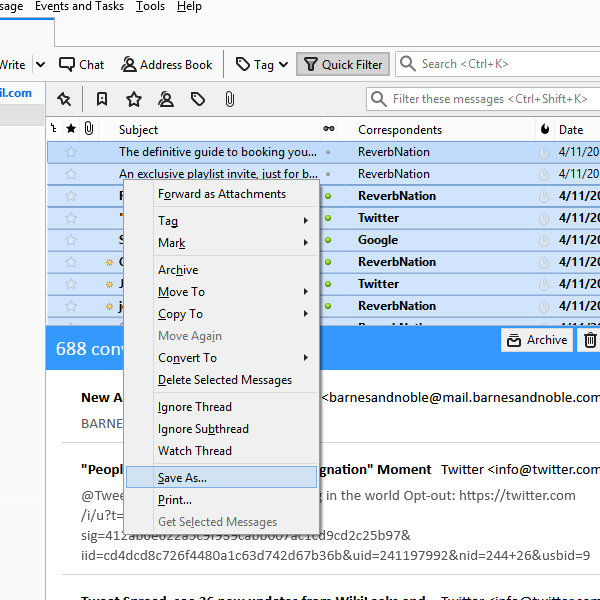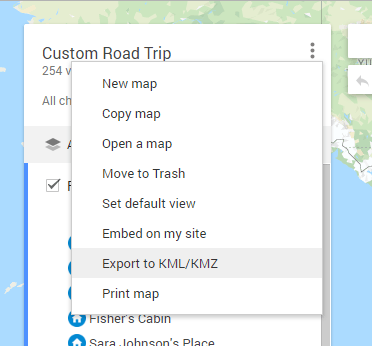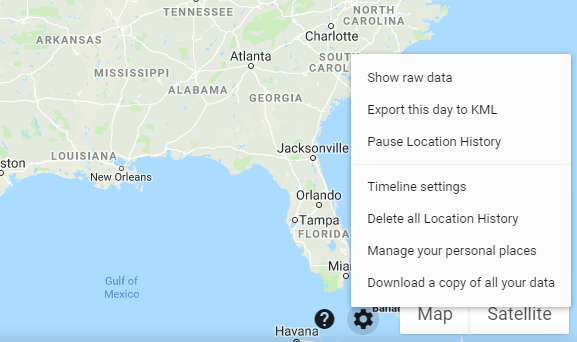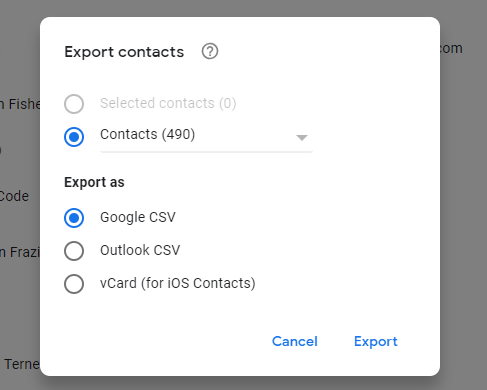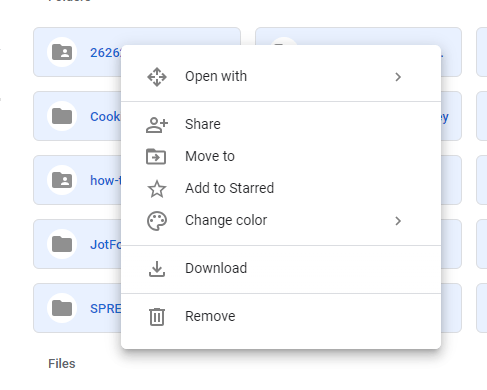Googletakeoutआपके Google खाते की एक विशेषता है जो आपके डेटा को डाउनलोड करने देता है। आप अपनी फ़ोटो, ईमेल, कैलेंडर डेटा, संपर्क, फ़ाइलें और बहुत से अन्य डेटा निर्यात कर सकते हैं।
अपनी जानकारी को सहेजने का एक और तरीका है कि आप उस सेवा को चुनिंदा रूप से खोलें जिसे आप डेटा डाउनलोड करना चाहते हैं, जैसे Gmail या Google फ़ोटो के रूप में, और अपने कंप्यूटर को बचाने के लिए क्या चुनें।
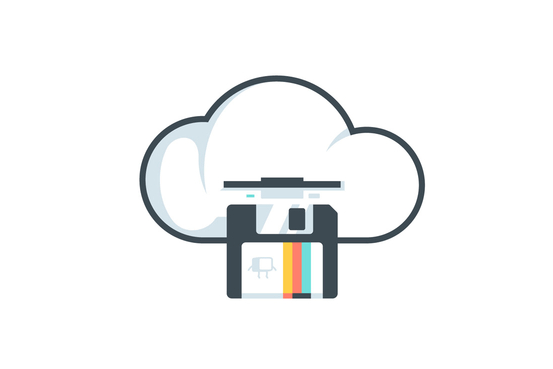
एक साधारण ऑफ़लाइन बैकअप से परे, यदि आप अपने Google खाते को हटाने की योजना बना रहे हैं, तो आप अपना Google डेटा डाउनलोड करना चाहते हैं, लेकिन आप Google के सर्वरों पर संग्रहीत सभी चीज़ों की एक प्रति अपने पास रखना चाहते हैं। या शायद आप अपने Google डेटा की दूसरी प्रतिलिपि किसी अन्य क्लाउड सेवा प्रदाता के सर्वर पर रखना चाहते हैं, जैसे ड्रॉपबॉक्स या OneDrive।
सभी YourGoogle जानकारी निर्यात करें
Googletakeout पृष्ठ तक पहुंचने के लिए इन चरणों का पालन करें जो आपको Google से डाउनलोड करने का विकल्प चुनने देता है, और फिर तय करता है कि आप संग्रह प्राप्त करना चाहते हैं:
चरण 1: अपने Google खाते तक पहुँचें और पूछे जाने पर लॉग इन करें।
चरण 2: चयन करें डेटा और वैयक्तिकरण बाईं ओर
In_content_1 सभी: [300x250] / dfp: [640x360]->चरण 3: अपने डेटा के लिए डाउनलोड, हटाएं, या योजना बनाएं पर स्क्रॉल करेंअनुभाग और चुनें अपना डेटा डाउनलोड करें>।
चरण 4: Google संग्रह में क्या शामिल करना है
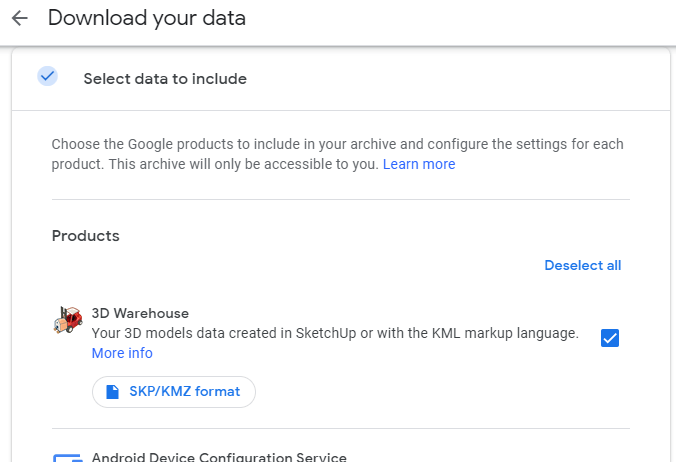
सूची के शीर्ष पर Deselectallलिंक का उपयोग करें सभी चेक मार्क और मैन्युअल रूप से विशिष्ट आइटम हटाने के लिए । या, आप डाउनलोड किए गए प्रत्येक आइटम को उपलब्ध सब कुछ डाउनलोड करने के लिए छोड़ सकते हैं।
नोट: सूची में कुछ वस्तुओं में एक अतिरिक्त बटन है जिसे आप चुन सकते हैं कि उस विशेष खंड में डेटा चुनने के लिए बैकअप में शामिल किया जाना चाहिए। विदेशी मुद्रा, यदि आप मेलके बगल में बटन दबाते हैं, तो आप चुन सकते हैं कि कौन से जीमेल लेबल शामिल हैं और डाउनलोड से बाहर करना; Saveonly आपके इनबॉक्स फ़ोल्डर में क्या है, उदाहरण के लिए, या सब कुछ लेकिन सामग्री स्पैम
चरण 5: अगला चरण चुनने के लिए बहुत नीचे स्क्रॉल करें।
चरण 6: ईमेल के माध्यम से डाउनलोड लिंक भेजेंताकि डाउनलोड तैयार होने पर आपको एक ईमेल प्राप्त हो। या, उस मेनू में अन्य विकल्पों से चुनें यदि आप चाहते हैं कि आपका डेटा पहले क्लाउड स्टोरेज सेवा में सहेजा जाए ताकि आप इसे आसानी से अपने खाते में कॉपी कर सकें।
इन विकल्पों में ड्राइव में जोड़ें, ड्रॉपबॉक्स में जोड़ें, OneDrive में जोड़ें, और बॉक्स में जोड़ें।
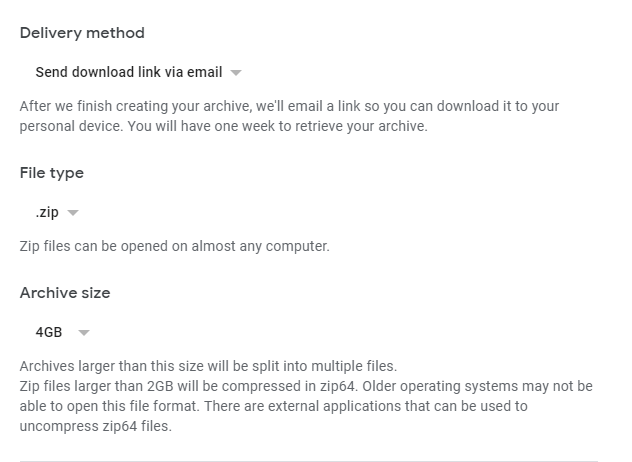
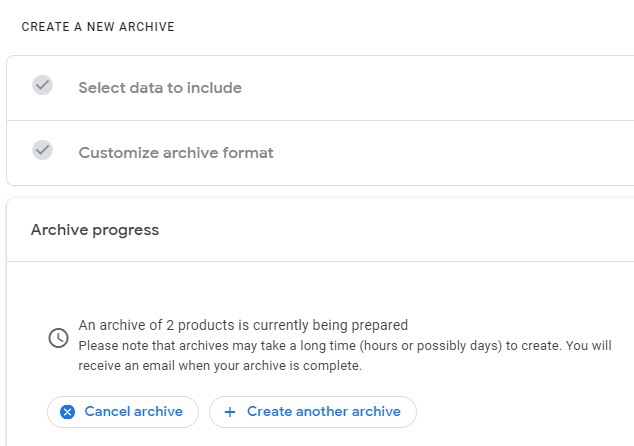
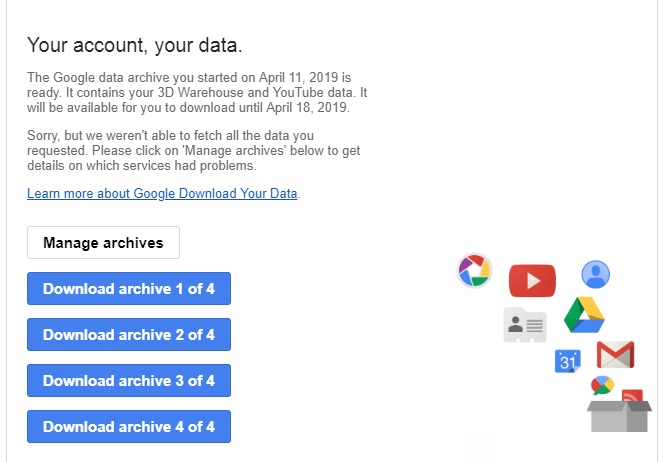 div
div