वहां बहुत सारे कार्य प्रबंधन ऐप्स हैं जो विशेष रूप से आपकी उत्पादकता को बढ़ाने के लिए डिज़ाइन किए गए हैं। हालाँकि, आपको अपने कार्यों में शीर्ष पर रहने के लिए हमेशा एक नए ऐप की आवश्यकता नहीं होती है। कभी-कभी, एक साधारण टू-डू सूची पर्याप्त होती है।
यदि आप "सरल बेहतर है" में विश्वास करते हैं, तो Google कार्य आपके लिए सही विकल्प है। चूंकि यह जीमेल और Google कैलेंडर में बनाया गया है - दो ऐप जिनका आप शायद पहले से ही उपयोग करते हैं - आपको इसे इंस्टॉल करने और इसका उपयोग करने की आवश्यकता नहीं है। यहां वह सब कुछ है जो आपको Google कार्य के बारे में जानने की आवश्यकता है और इसका अधिकतम लाभ कैसे उठाया जाए।
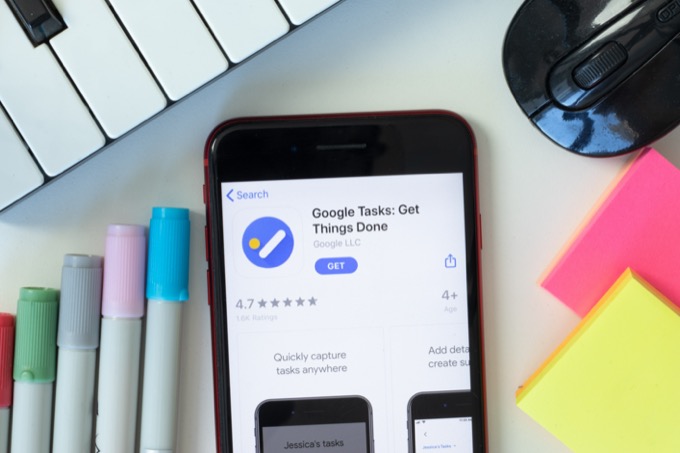
Google कार्य क्या हैं?
Google कार्य आपकी हस्तलिखित टू-डू सूची का Google का डिजिटल संस्करण है। उन सभी कार्यों के साथ एक डिजिटल चेकलिस्ट की कल्पना करें, जिन्हें आपको पूरा करने की आवश्यकता है, साथ ही इसमें टेक्स्ट नोट्स और रिमाइंडर जोड़ने की क्षमता भी है। संक्षेप में यह Google कार्य है।
Google कार्य बनाम Google Keep
यदि आप पहले से ही Google कीप से परिचित हैं, तो आप सोच रहे होंगे कि Google कार्य कैसे फरक है। जबकि Google कीप टू-डू चेकलिस्ट एक ही उद्देश्य की पूर्ति कर सकती है, दोनों Google ऐप अलग-अलग उपयोगकर्ताओं को कार्य प्रबंधन के लिए अलग-अलग तरीकों से पूरा करते हैं।
Google Keep
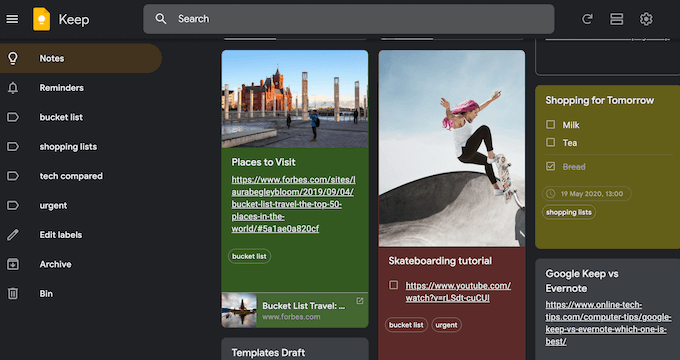
Google टास्क
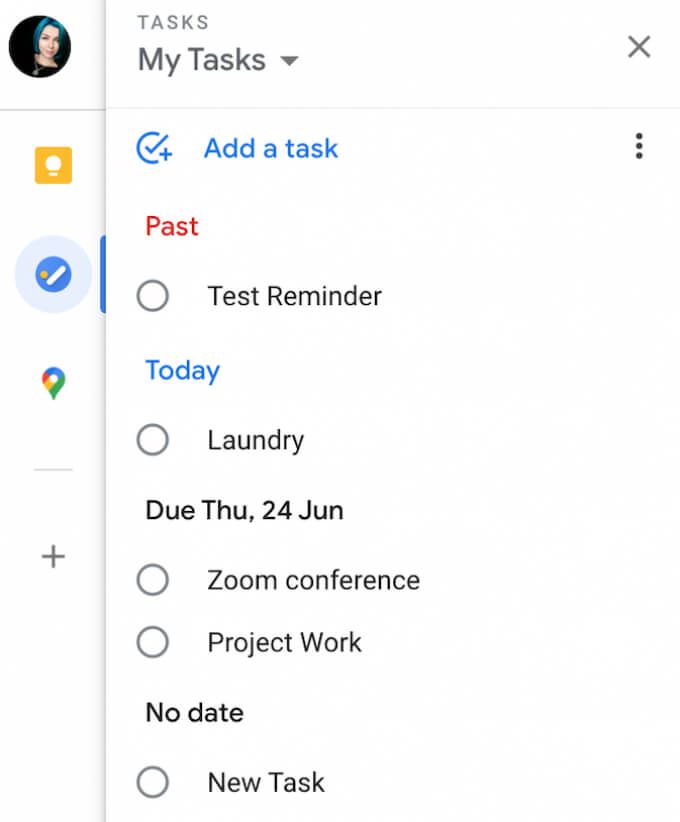
<मजबूत>Google कार्य कैसे एक्सेस करें
आप अपने ब्राउज़र में, अपने कंप्यूटर पर और स्मार्टफ़ोन पर Google कार्य का उपयोग कर सकते हैं।
मोबाइल डिवाइस पर, आप आईओएस और एंड्रॉयड के लिए एक समर्पित Google कार्य ऐप डाउनलोड कर सकते हैं। अपने स्मार्टफ़ोन पर Google कार्य के साथ, आप अपनी टू-डू सूचियों तक पहुंच सकते हैं, चाहे आप कहीं भी हों और आप क्या कर रहे हों।
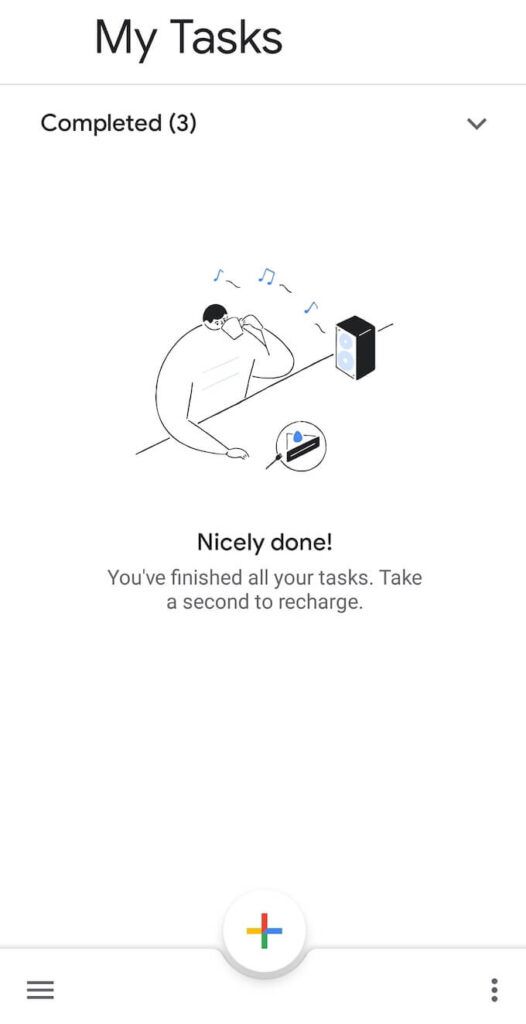
डेस्कटॉप पर, आप अपने ब्राउज़र में Google कार्य का उपयोग कर सकते हैं। यह जीमेल और गूगल कैलेंडर में बनाया गया है। चूंकि यह दोनों ऐप्स में कुछ हद तक छिपा हुआ है, यहां जीमेल लगीं और गूगल कैलेंडर में Google टास्क को एक्सेस करने का तरीका बताया गया है।
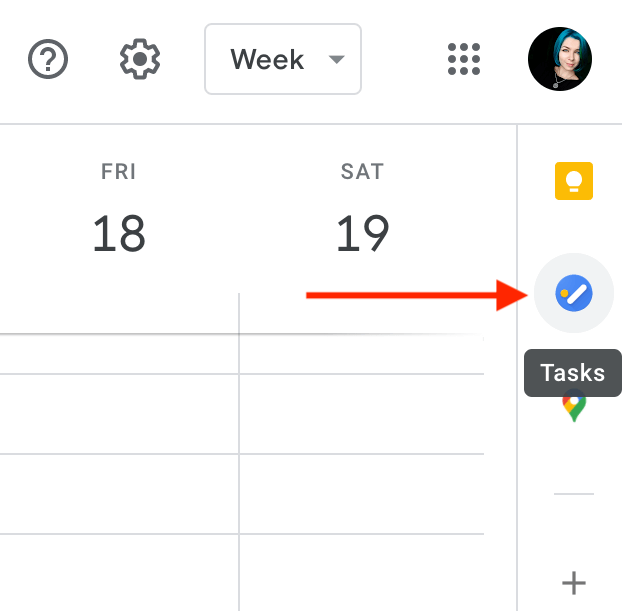
Google टास्क को फ़ुल-स्क्रीन मोड में देखने के लिए, आप मुफ़्त Google Chrome एक्सटेंशन Google कार्य के लिए पूर्ण स्क्रीन इंस्टॉल और इस्तेमाल कर सकते हैं। यह Google कार्य को एक नए टैब में खोलता है और आपको अपने कार्यों को पूर्ण रूप से प्रबंधित करने की अनुमति देता है।
Google कार्य का उपयोग कैसे करें
Google कार्य में एक सरल डिज़ाइन और सुविधाओं का एक सरल सेट है। यह आपको सूचियां बनाने, उनमें से कार्यों को जोड़ने और हटाने, अनुस्मारक जोड़ने और अपने कार्यों को अन्य उपयोगकर्ताओं के साथ साझा करने की अनुमति देता है।
Google टास्क में टास्क कैसे जोड़ें
Google टास्क के साथ शुरुआत करने के लिए, अपने ब्राउज़र में या अपने स्मार्टफोन पर ऐप खोलें।
कार्य जोड़ेंचुनें और अपने कार्य का शीर्षक लिखें। आप विवरणके अंतर्गत अपने कार्य में नोट्स भी जोड़ सकते हैं। अपना कार्य सहेजने के लिए, Enterकुंजी दबाएं. आप वापस जा सकते हैं और बाद में अपना कार्य संपादित कर सकते हैं।
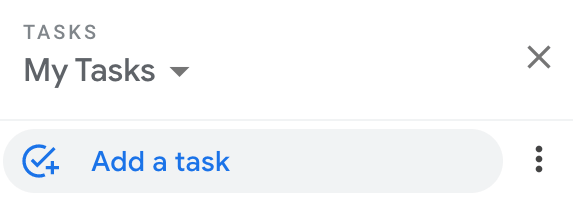
यदि यह एक बड़ा कार्य है जिसे आप छोटे भागों में विभाजित करना चाहते हैं, तो अपने कार्य के दाईं ओर मेनू खोलेंचुनें, फिर <चुनें मजबूत>उपकार्य जोड़ें। आप अपने कार्य में जितने चाहें उतने उप-कार्य जोड़ सकते हैं।
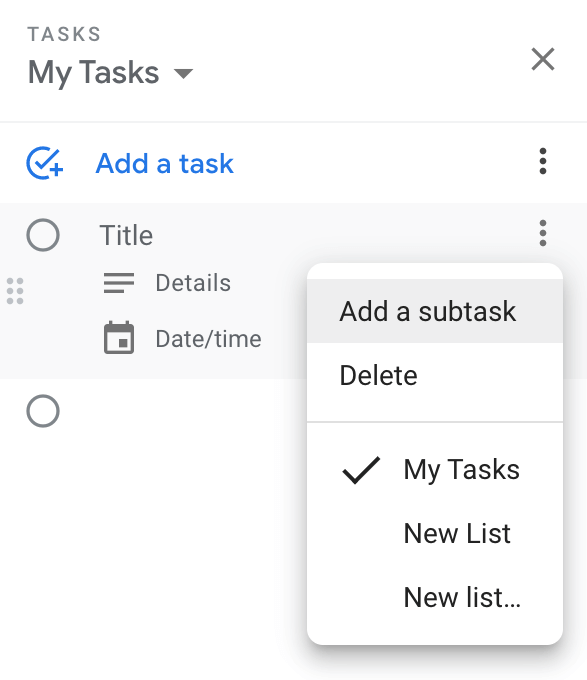
अपने Google कैलेंडर में Google कार्य कैसे जोड़ें
आपके Google कार्य स्वचालित रूप से Gmail और Google कैलेंडर के साथ समन्वयित हो जाते हैं। अपने कार्यों को अपने Google कैलेंडर में प्रदर्शित करने के लिए, आपको कार्य बनाते या संपादित करते समय एक तिथि और समय जोड़ना होगा।
कार्य का चयन करें, फिर दिनांक/समयचुनें जब आपको कार्य पूरा करना हो। पृष्ठ को रीफ़्रेश करें, और आप Google कैलेंडर में आपके द्वारा चुने गए समय स्लॉट में कार्य को दिखाई देंगे।
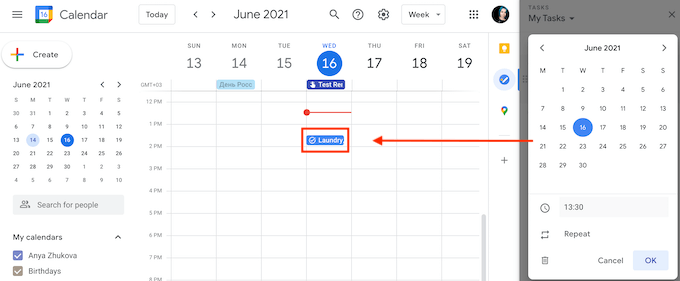
तारीख और समय जोड़ते समय, आप अपने काम को हर दिन, हर हफ्ते, हर महीने या हर साल दोहराने के लिए सेट कर सकते हैं। Google कार्य में पुनरावर्ती कार्य बनाने के लिए, कार्य जोड़ें>दिनांक/समय>दोहराएंपथ का अनुसरण करें। अपने पुनरावर्ती कार्य के लिए समयावधि चुनें और ठीकचुनें।
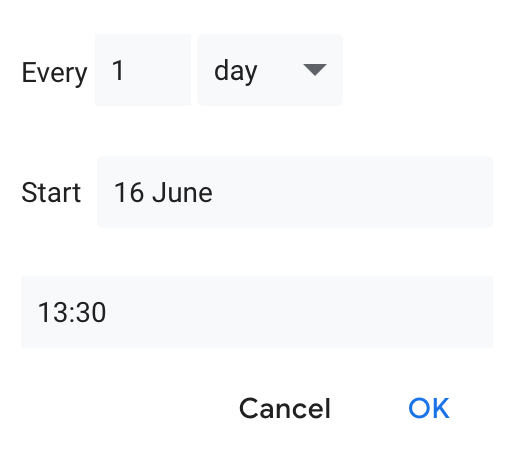
कार्य Google कैलेंडर में स्वचालित रूप से दिखाई देगा, भले ही आपने Gmail, मोबाइल एप्लिकेशन या Chrome एक्सटेंशन का उपयोग करके Google कार्य खोला हो।
अपने कार्यों को कैसे व्यवस्थित करें
एक बार जब आप Google कार्य में अपनी टू-डू सूची में कुछ शीर्षक जोड़ लेते हैं, तो आप उन्हें व्यवस्थित करना शुरू कर सकते हैं . Google कार्य आपको विभिन्न परियोजनाओं के लिए एकाधिक सूचियां बनाने की अनुमति देता है।
कार्यों की एक नई सूची बनाने के लिए, Google कार्य खोलें और मेरे कार्यके अंतर्गत ड्रॉप-डाउन मेनू खोलें। फिर नई सूची बनाएंचुनें.
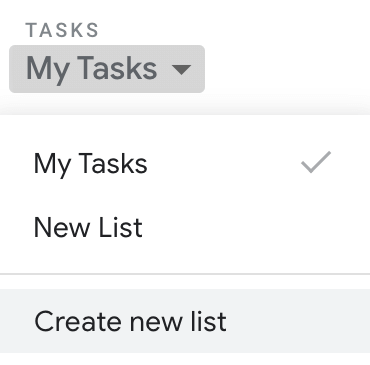
अपने कार्यों को व्यवस्थित करने का एक अन्य तरीका यह है कि आप उन्हें यह सुनिश्चित करने के लिए इधर-उधर ले जाएं कि आपको याद है कि आपको पहले कौन सा कार्य पूरा करना है। Google कार्य सूचियों के भीतर अपने कार्यों को पुनर्व्यवस्थित करना सरल है। किसी कार्य का चयन करें और उसे ऊपर या नीचे खींचें। यदि आप उन कार्यों के क्रम को बदलने का निर्णय लेते हैं जिनमें उप-कार्य हैं, तो आप वह भी कर सकते हैं।
आप उप-कार्यों को कार्यों की मुख्य सूची में खींचकर उन्हें स्टैंडअलोन कार्यों में भी बना सकते हैं।
यदि आप पहले आने वाले कार्यों को देखना चाहते हैं, तो आप Google कार्य पर क्रमबद्ध करेंसेटिंग में बदलाव करके ऐसा कर सकते हैं।
अपने कार्यों को उनकी नियत तिथि के अनुसार क्रमित करने के लिए अधिक>क्रमबद्ध करें>तिथिका चयन करें, जिसमें नवीनतम कार्य यहां दिखाए गए हैं चोटी। मूल आदेश पर वापस जाने के लिए, अधिक>क्रमबद्ध करें>मेरा आदेशचुनें।
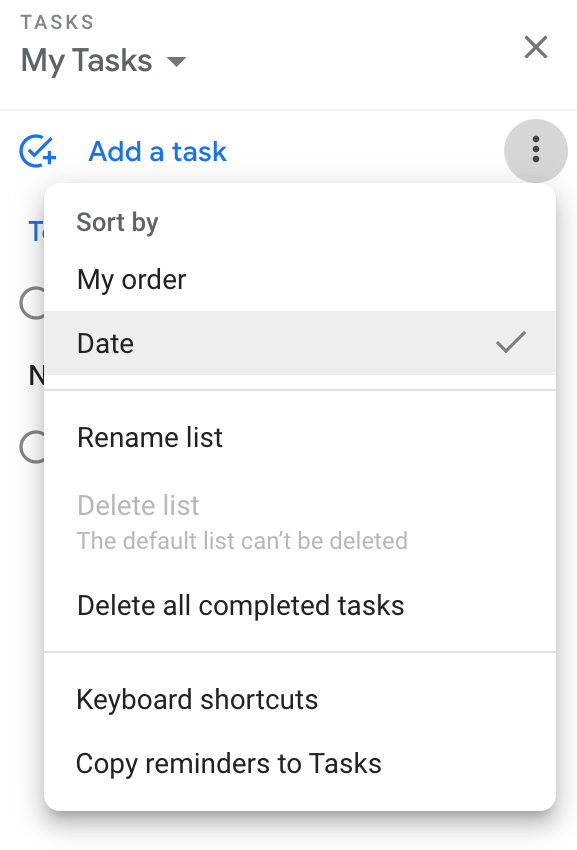
Google कार्य में अनुस्मारक कैसे जोड़ें
चूंकि Google कार्य स्वचालित रूप से आपके Google कैलेंडर में कार्यों को जोड़ता है, आप' एक सामान्य कैलेंडर ईवेंट की तरह ईमेल सूचनाएं प्राप्त करेंगे।
यदि आप Google कैलेंडर में अनुस्मारकका उपयोग कर रहे हैं और अब Google कार्य का भी उपयोग करना शुरू कर दिया है, तो सुविधा के लिए उन्हें उसी स्थान पर रखना समझ में आता है।
आप Google कार्य>मेरे कार्य(या अन्य कार्य सूची) >पथ का अनुसरण करके आसानी से अपने कैलेंडर अनुस्मारक Google कार्य में आयात कर सकते हैं अधिक(दाईं ओर तीन लंबवत बिंदु) >अनुस्मारकों को कार्यों में कॉपी करें।
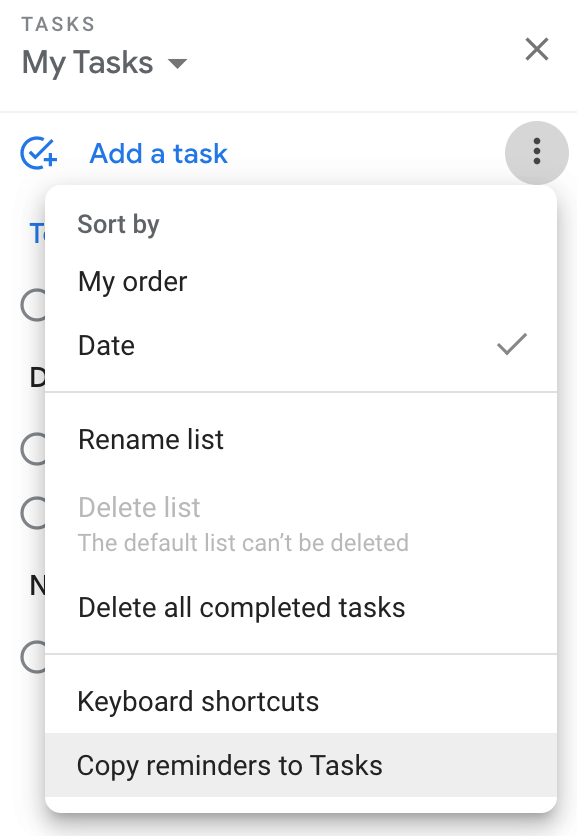
आपको पुष्टिकरण बॉक्स दिखाई देगा जिसमें पूछा जाएगा कि क्या आप टास्क में रिमाइंडर आयात करना चाहते हैं। जारी रखें>अनुस्मारक आयात करेंचुनें।
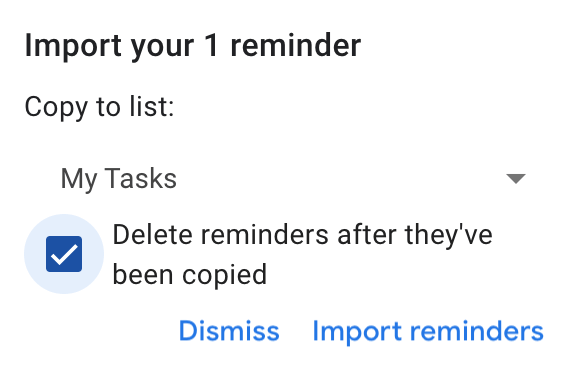
फिर आप या तो अपने Google कार्य और Google कैलेंडर में अनुस्मारक रखना चुन सकते हैं या कॉपी किए जाने के बाद उन्हें अपने कैलेंडर से हटा सकते हैं।
अपने Google कार्य बनाएं और साझा करें
Google कार्य में अपनी टू-डू सूचियों को साझा करने के लिए कोई अंतर्निहित विकल्प नहीं है, लेकिन आप इसका उपयोग करके कर सकते हैं टास्कबोर्ड ऐप।
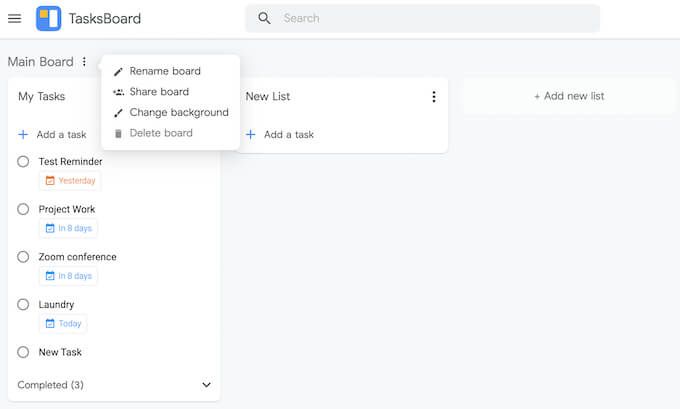
टास्कबोर्ड Google टास्क के लिए एक डेस्कटॉप ऐप है जो आपको टास्क बोर्ड के रूप में अपनी Google कार्य सूचियों को देखने, अपनी सूचियों को Google स्प्रेडशीट में निर्यात करने और अपनी अन्य लोगों के साथ कार्य सूची।
क्या आपने पहले Google कार्य का उपयोग किया है? यदि नहीं, तो आपका कार्य प्रबंधन ऐप क्या है और आपने इसे किस कारण से चुना है? नीचे दिए गए टिप्पणियों में कार्य प्रबंधकों के साथ अपना अनुभव साझा करें।