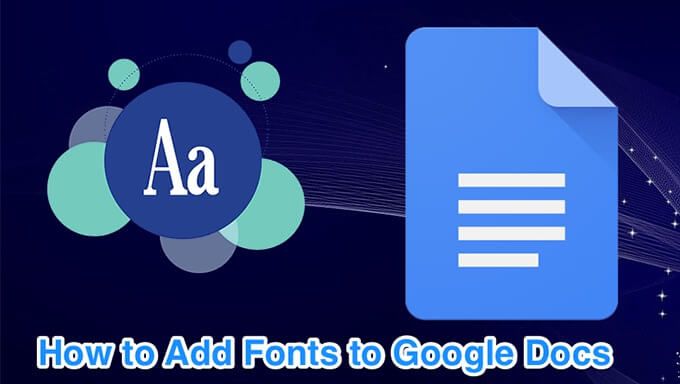गूगल दस्तावेज कई लोगों के लिए एक पसंदीदा शब्द प्रोसेसर है। हालांकि, बहुत से लोग कुछ फोंट द्वारा सीमित महसूस करते हैं जो कि चुनने के लिए उपलब्ध हैं।
सौभाग्य से, आप Google डॉक्स में फोंट जोड़ सकते हैं। ऐसा करने के कुछ तरीके हैं, जिसमें Google डॉक्स में अधिक प्री-इंस्टॉल किए गए फॉन्ट एक्सेस करना और बाहरी फोंट के लिए ऐड-ऑन का उपयोग करना शामिल हैं।
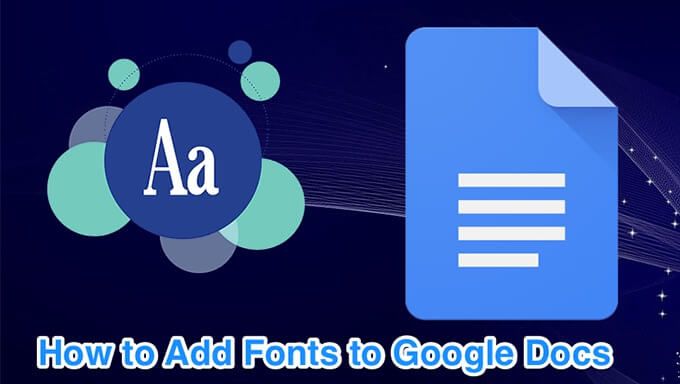
क्या आप अपना उपयोग कर सकते हैं Google डॉक्स के साथ कंप्यूटर के फॉन्ट्स?
इस लेखन के रूप में, आप अपने कंप्यूटर से Google डॉक्स में फोंट अपलोड नहीं कर सकते। आप केवल Google डॉक्स के साथ आने वाले फोंट का उपयोग कर सकते हैं और आप एक्सटेंशन के साथ कुछ और फोंट प्राप्त कर सकते हैं।
फॉन्ट मेनू का उपयोग करें और अधिक फोंट का उपयोग करें
Google डॉक्स पर फ़ॉन्ट पिकर केवल सीमित संख्या में फोंट दिखाता है। कई अन्य फोंट हैं जिन्हें आप फोंट मेनू का विस्तार करके उपयोग कर सकते हैं।
अपना मौजूदा दस्तावेज़ खोलें या गूगल दस्तावेज के साथ एक नया दस्तावेज़ बनाएं।
टूलबार में फ़ॉन्ट बीनने वाले तीर पर क्लिक करें और अधिक फ़ॉन्टचुनें। यह एक नई विंडो खोलेगा।

अब आपको कई सारे फोंट दिखाई देंगे जो फॉन्ट पिकर में उपलब्ध नहीं थे। आप खोज बॉक्स में उनके नाम टाइप करके अपने पसंदीदा फ़ॉन्ट खोज सकते हैं।

शीर्ष पर विभिन्न विकल्पों पर क्लिक करके फोंट को सॉर्ट करने के लिए स्क्रिप्ट, फ़ॉन्ट प्रकार, और विभिन्न क्रमबद्ध क्रम।
एक बार जब आप अपनी पसंद का फ़ॉन्ट पा लेते हैं, तो फ़ॉन्ट पर क्लिक करें और यह आपकी फोंट सूची में जुड़ जाएगा। फिर फ़ॉन्ट विंडो को बंद करने के लिए नीचे ठीकक्लिक करें।

अब आपका चयनित फ़ॉन्ट में उपयोग किया जाएगा आपका वर्तमान Google डॉक्स दस्तावेज़।
Google डॉक्स आपको उस अधिक फ़ॉन्ट विंडो में अपने पसंदीदा फ़ॉन्ट की एक सूची रखने देता है। आप फोंट जोड़ सकते हैं और वहां से हटा सकते हैं, इसलिए यह आपके पसंदीदा फोंट की एक संगठित सूची है।
Google डॉक्स में मोबाइल के लिए अतिरिक्त फ़ॉन्ट्स का उपयोग करें
आप Android और iOS के लिए Google डॉक्स ऐप पर अपने दस्तावेज़ों में फोंट बदलें कर सकते हैं। यह एप्लिकेशन आपके लिए चुनने के लिए एक स्क्रीन पर सभी उपलब्ध फोंट सूचीबद्ध करता है।
अपने फ़ोन पर Google डॉक्सऐप लॉन्च करें और अपना दस्तावेज़ खोलें।
अपने दस्तावेज़ को संपादित करने के लिए निचले-दाएं कोने पर पेंसिल आइकन टैप करें।

जिस पाठ को आप बदलना चाहते हैं उसे टैप और होल्ड करें। के लिए फ़ॉन्ट। फिर स्वरूपण मेनू खोलने के लिए शीर्ष पर Aआइकन टैप करें।

उपलब्ध फोंट देखने के लिए फ़ॉन्टविकल्प चुनें।

अब आपके पास फोंट की स्क्रॉल करने योग्य सूची होनी चाहिए। नीचे स्क्रॉल करें, जो फ़ॉन्ट आपको पसंद है, उसे खोजें और अपने दस्तावेज़ में इसका उपयोग करने के लिए फ़ॉन्ट टैप करें।

जैसे ही आप एक फ़ॉन्ट टैप करते हैं , आपका चयनित पाठ उस का उपयोग करेगा। फिर संपादन स्क्रीन पर वापस जाने के लिए शीर्ष पर स्थित चेकमार्क आइकन टैप करें।
Google डॉक्स में फ़ॉन्ट जोड़ने के लिए एक ऐड-ऑन का उपयोग करें
बाहरी फोंट जोड़ने का एक तरीका Google डॉक्स में ऐड-ऑन का उपयोग करना है। एक्सटेंसिस फोंट नामक एक ऐड-ऑन है जो आपको Google डॉक्स में 900 से अधिक फोंट जोड़ने की सुविधा देता है। आपको पहले इसे अपने खाते के साथ स्थापित और एकीकृत करना होगा, जिसे निम्नानुसार किया जा सकता है।
Google डॉक्स में एक्स्टेंसिस फ़ॉन्ट्स स्थापित करें
खोलें मौजूदा दस्तावेज़ या Google डॉक्स
में एक नया दस्तावेज़ बनाएं और शीर्ष पर स्थित ऐड-ऑनमेनू पर क्लिक करें और ऐड-चुनें ऑन

आप G सुइट मार्केटप्लेस को Google डॉक्स के साथ उपयोग करने के लिए विभिन्न ऐड-ऑन की पेशकश करते देखेंगे। अपने कर्सर को खोज क्षेत्र में रखें, टाइप करें एक्सटेंसिस फ़ॉन्ट्स, और दर्ज करें / दर्ज करें / मजबूत करें।

अपनी स्क्रीन पर एकमात्र एक्सटेंसिस फ़ॉन्ट्सऐड-ऑन पर क्लिक करें।

अब आप देखेंगे एक नीला बटन जो इंस्टॉल करेंकहता है। अपने Google डॉक्स खाते में एक्स्टेंसिस फ़ॉन्ट्स ऐड-ऑन स्थापित करने के लिए इसे क्लिक करें।

जारी रखेंका चयन करें प्रॉम्प्ट।

वह Google खाता चुनें जिसमें आप इस ऐड-ऑन का उपयोग करना चाहते हैं।
डेटा साझा करने की जानकारी की समीक्षा करें। ऐड-ऑन के लिए और नीचे अनुमति देंक्लिक करें।

एक्सटेंसिस फोंट ऐड-ऑन अब Google डॉक्स में उपलब्ध होना चाहिए।
एक्सटेंसिस फ़ॉन्ट्स का उपयोग करके Google डॉक्स में फ़ॉन्ट्स जोड़ें
डिफ़ॉल्ट Google डॉक्स फ़ॉन्ट के विपरीत, आप एक्स्टेंसिस फ़ॉन्ट्स ऐड-ऑन से एक फ़ॉन्ट नहीं चुन सकते हैं और शुरू कर सकते हैं टाइपिंग। आपके दस्तावेज़ में पहले से ही कुछ पाठ होना चाहिए, और फिर आप एक फ़ॉन्ट का उपयोग कर सकते हैं उस ऐड-ऑन से अपने पाठ को प्रारूपित करें।
अपने दस्तावेज़ में वह टेक्स्ट चुनें, जिसके लिए आप फ़ॉन्ट बदलना चाहते हैं।
शीर्ष पर ऐड-ऑनमेनू पर क्लिक करें और एक्स्टेंसिस चुनें फ़ॉन्ट्सइसके बाद प्रारंभ।

दाईं ओर एक नया फलक खुलेगा अपनी स्क्रीन के। इस फलक में आपके पाठ के लिए चुनने के लिए कई फोंट हैं।
उस फ़ॉन्ट पर क्लिक करें जिसे आप अपने पाठ पर लागू करना चाहते हैं और आपका पाठ तुरंत उस फ़ॉन्ट का उपयोग करेगा।

आप जिस फ़ॉन्ट की तलाश कर रहे हैं उसे आसानी से ढूंढने के लिए एक्सटेंशन फ़ॉन्ट के फलक में विभिन्न छँटाई विकल्पों पर क्लिक कर सकते हैं।
आपके बाद। एक्स्टेंसिस फ़ॉन्ट से अपने पाठ में एक फ़ॉन्ट लागू किया, आप उस फ़ॉन्ट का उपयोग तब तक कर सकते हैं जब तक आप चाहते हैं।
Google डॉक्स में एक नया जोड़ा गया फ़ॉन्ट डिफ़ॉल्ट सेट करें
यदि आपको वह फ़ॉन्ट मिल गया है जिसकी आप तलाश कर रहे थे, तो आप उस फ़ॉन्ट को डिफ़ॉल्ट के रूप में सेट कर सकते हैं ताकि आपके भविष्य के सभी दस्तावेज़ इसका उपयोग करें।
अपने Google डॉक्स दस्तावेज़ में कुछ पाठ का चयन करें।
निर्मित Google डॉक्स फ़ॉन्ट चुनने के लिए फ़ॉन्ट बीनने पर क्लिक करें या एक्स्टेंसिस फ़ॉन्ट्स से फ़ॉन्ट का चयन करने के लिए ऐड-ऑनमेनू का उपयोग करें।

अपने चयनित फ़ॉन्ट को अपने पाठ पर लागू करें।
शीर्ष पर स्थित प्रारूपमेनू क्लिक करें, अनुच्छेद शैलियोंका चयन करें, सामान्य पाठक्लिक करें मजबूत>, औरसे मेल खाने के लिए अपडेट 'सामान्य पाठ' का चयन करें।

सुनिश्चित करें कि आपका पाठ अभी भी चयनित है । प्रारूपमेनू पर क्लिक करें, अनुच्छेद शैलियोंका चयन करें, विकल्पक्लिक करें, और मेरी डिफ़ॉल्ट शैलियों के रूप में सहेजेंका चयन करें।li>

Google डॉक्स अब आपके सभी दस्तावेजों के लिए डिफ़ॉल्ट फ़ॉन्ट के रूप में आपके चुने हुए फ़ॉन्ट का उपयोग करेगा।
आप अपना फ़ॉन्ट रीसेट कर सकते हैं। प्राथमिकताएँ प्रारूप>अनुच्छेद शैलियाँ>विकल्प>शैलियाँ रीसेट करेंपर क्लिक करके। फिर आपको अपनी रीसेट शैली को डिफ़ॉल्ट के रूप में सहेजने की आवश्यकता है जैसा आपने ऊपर किया था।

आप Google डॉक्स के लिए अपनी पसंद के एक कस्टम फ़ॉन्ट जोड़ें नहीं कर सकते लेकिन आप निश्चित रूप से कई फोंट का आनंद ले सकते हैं जो उपरोक्त तृतीय-पक्ष ऐड-ऑन को पेश करना है।
आपका पसंदीदा फ़ॉन्ट क्या है? क्या आपको यह Google डॉक्स में पूर्वनिर्मित मिला या आपको एक्स्टेंसिस फ़ॉन्ट्स का उपयोग करने की आवश्यकता थी? नीचे टिप्पणी में हमें बताएं।
संबंधित पोस्ट: