जब Microsoft ने पहली बार रिबन को अपने कई कमरों वाला कार्यालय में पेश किया, तो इससे उन लोगों में काफी विभाजन हुआ, जो सारा दिन उत्पादकता सॉफ्टवेयर का उपयोग करके बिताते हैं। कुछ लोग इसे पसंद करते थे और अन्य लोग क्लासिक मेनू सिस्टम को पसंद करते थे, जो कि ग्राफिकल यूजर इंटरफेस के रूप में बहुत पुराना है।
अंत में, रिबन ने युद्ध जीता और रहने के लिए यहां लगता है। सौभाग्य से, भले ही आप प्रशंसक नहीं हैं, आप वास्तव में अपने वर्कफ़्लो और आवश्यकताओं को बेहतर ढंग से फिट करने के लिए Microsoft Office रिबन को अनुकूलित कर सकते हैं।
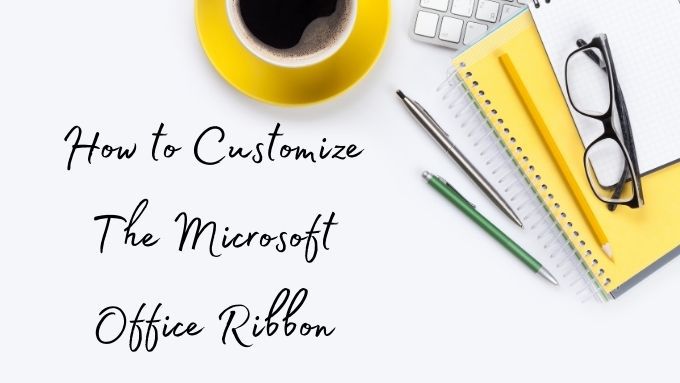
हम किन संस्करणों का उपयोग कर रहे हैं
हम Office 365 का उपयोग Microsoft 365 के भाग के रूप में कर रहे हैं। इसका मतलब है कि ये निर्देश जिस संस्करण पर आधारित हैं, वह लेखन के समय कार्यालय के नवीनतम संस्करण के लिए हैं। रिबन अनुकूलन कैसे काम करता है, इसमें कुछ (यदि कोई हो) अंतर होना चाहिए, क्योंकि कार्यालय के सभी संस्करण अब अनिवार्य रूप से एकीकृत हो गए हैं।
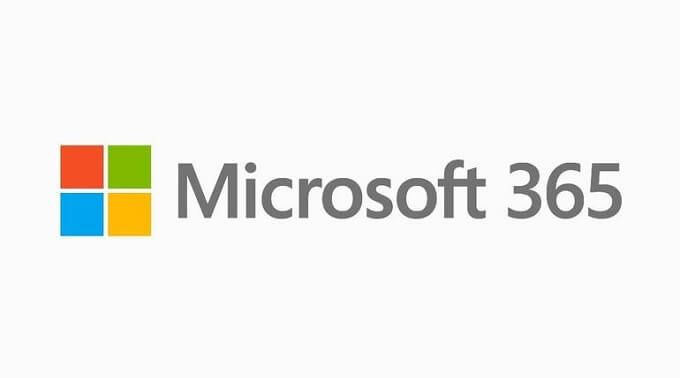
हालांकि इसके लिए एक बड़ा अपवाद है। सेवा का Office Live संस्करण रिबन अनुकूलन या, वास्तव में, किसी भी रिबन को बिल्कुल भी प्रदान नहीं करता है। Google के डॉक्स की तरह, शीट्स और स्लाइड्स वेब एप्लिकेशन, ऑफिस लाइव डेस्कटॉप ऐप्स का बहुत ही कट-डाउन संस्करण है। इसलिए नीचे दिए गए निर्देश और जानकारी केवल Microsoft Office के वर्तमान डेस्कटॉप संस्करणों पर लागू होते हैं।
रिबन सामान्य रूप से कैसे काम करते हैं
रिबन अपने सामान्य प्रकार से सॉफ़्टवेयर कार्यों को व्यवस्थित करने के लिए हैं। इसलिए ऐसे फंक्शन जो आमतौर पर एक-दूसरे के साथ मिलकर उपयोग किए जाते हैं, सभी एक ही रिबन साझा करते हैं। Microsoft Word जैसे एप्लिकेशन में आपको डिज़ाइन, लेआउट, शैक्षणिक संदर्भ और इसके लिए एक रिबन दिखाई देगा।
डिफ़ॉल्ट रूप से Microsoft ने रिबन और रिबन फ़ंक्शन प्रदान करने का एक बड़ा काम किया है जो अधिकांश लोगों को संतुष्ट करेगा। यदि आप केवल मूल स्प्रैडशीट कर रहे हैं या कभी-कभार निबंध लिख रहे हैं, तो यह तय करने का बहुत कम कारण है कि क्या टूटा नहीं है।
In_content_1 all: [300x250] / dfp: [640x360]->
यदि आप दैनिक आधार पर कार्यों के समान, अत्यधिक विशिष्ट सेट कर रहे हैं, तो आप अपने वर्कफ़्लो को ठीक उसी गति से बढ़ा सकते हैं जिस पर Microsoft Office रिबन आपकी उंगलियों पर हैं।
रिबन संबंधित आदेशों के समूहों में आगे विभाजित हैं। उदाहरण के लिए, होम रिबन में "फ़ॉन्ट" नाम का एक समूह है। इसमें ऐसी कमांड्स हैं जो एक ही स्थान पर सभी फॉरमेटिंग से संबंधित हैं।
Microsoft ऑफिस रिबन का अनुकूलन इसलिए दो मुख्य रूप लेता है:
हम आपको यह दिखाने जा रहे हैं कि Microsoft Office में दोनों आसानी से कैसे करें, पूरे रिबन को जोड़ने या निकालने के लिए शुरू करने के साथ
Microsoft Office में संपूर्ण रिबन टैब कैसे जोड़ें या निकालें। h2>
डिफ़ॉल्ट रूप से, कार्यालय उन सभी रिबन को नहीं डालता है जो आपकी स्क्रीन पर प्रत्येक एप्लिकेशन में हैं। वास्तव में पूरे रिबन टैब हैं जिनके बारे में आप नहीं जानते होंगे कि बस कुछ ही क्लिक दूर हैं।
रिबन कस्टमाइज़ेशन इंटरफ़ेस तक पहुँचने के लिए, आपको बस रिबन के किसी भी खाली हिस्से पर राइट-क्लिक करना है, फिर रिबन कस्टमाइज़ करेंचुनें। आप इस विंडो को देखेंगे:
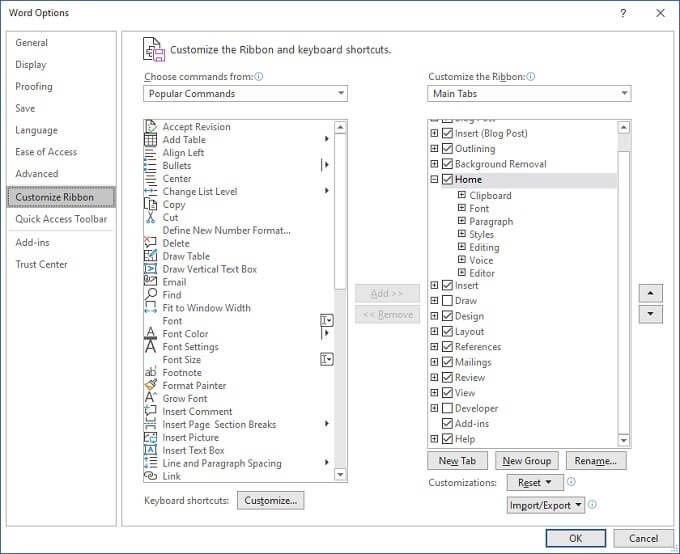
यहां आपको दो कॉलम दिखाई देंगे। बाईं ओर, हमारे पास कमांड हैं जिन्हें रिबन टैब और समूहों में जोड़ा जा सकता है।
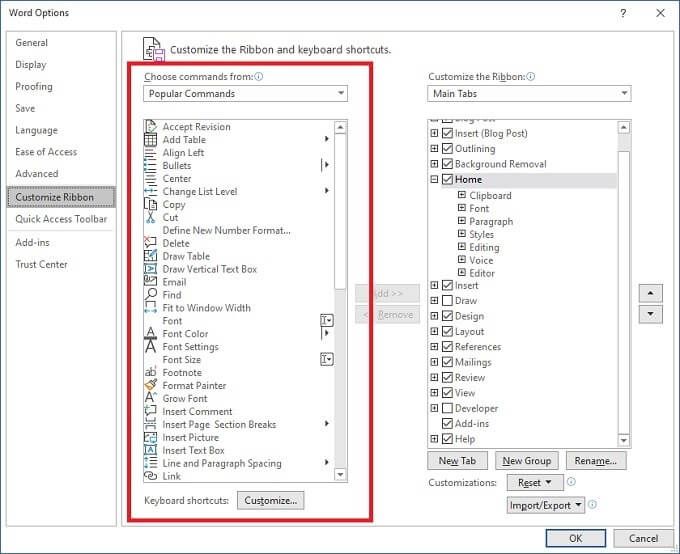
ये अभी प्रासंगिक नहीं हैं, इसलिए आइए रिबन को कस्टमाइज़ करेंके तहत सही कॉलम पर हमारा ध्यान केंद्रित करें।

इस कॉलम के नाम के नीचे ड्रॉपडाउन का उपयोग सभी टैब, केवल मुख्य टैब या सिर्फ टूल टैब को देखने के लिए किया जा सकता है। अभी के लिए, इसे मुख्य टैबपर छोड़ दें। जैसा कि आप देख सकते हैं, आपके द्वारा उपयोग किए जा रहे Office ऐप की मुख्य स्क्रीन पर प्रत्येक टैब के लिए एक प्रविष्टि है।
यहां हम Word का उपयोग कर रहे हैं, इसलिए एक अच्छा उदाहरण है समीक्षाटैब। यदि आप प्रविष्टि के बाईं ओर स्थित बॉक्स को अनचेक करते हैं और फिर ठीकका चयन करते हैं, तो समीक्षा रिबन वर्ड की मुख्य विंडो से गायब हो जाएगी।
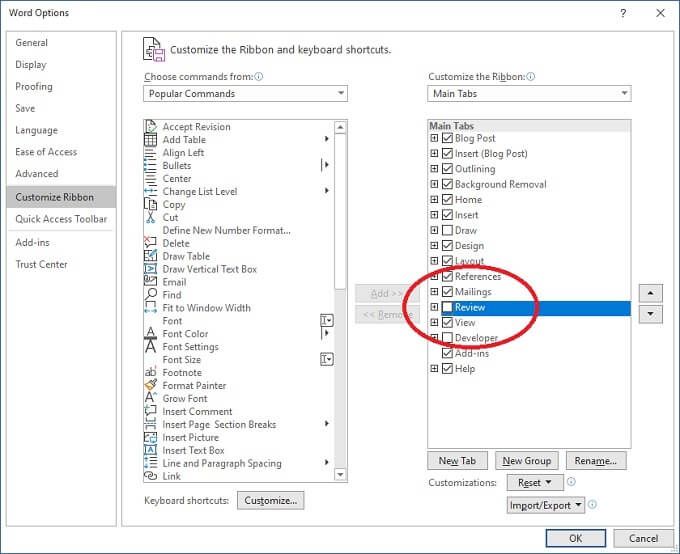
आगे बढ़ें और जांचें या अनचेक करें जो भी बक्से आप चाहते हैं। फिर ठीकका चयन करें और जब आपका ऐप केवल आपके लिए आवश्यक टैब होगा।
व्यक्तिगत रिबन टैब को कैसे अनुकूलित करें
अब आप जानते हैं कि कैसे करना है टैब निकालें, प्रत्येक व्यक्तिगत टैब की सामग्री में खोदने का समय है। सबसे पहले, रिबन के किसी रिक्त भाग पर राइट-क्लिक करें, फिर रिबन कस्टमाइज़ करेंका चयन करें।
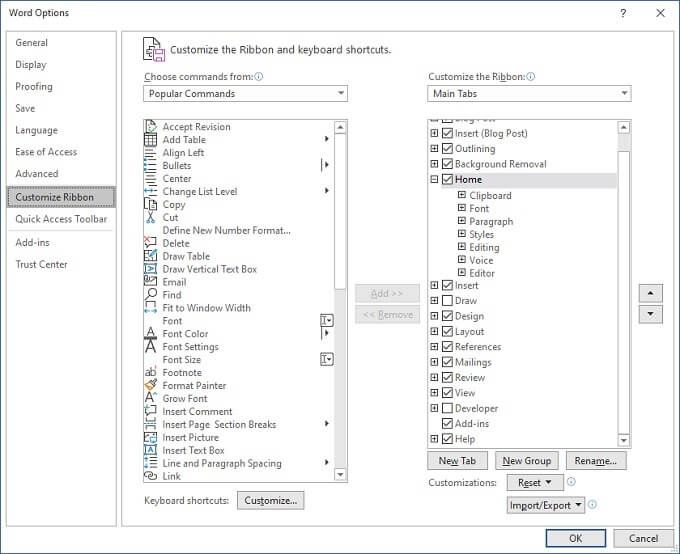
अब, अनुकूलित करने के लिए एक टैब चुनें। इस स्थिति में वह टैब होमहोगा। होम के बाईं ओर छोटे प्लस का चयन करें। यह उस टैब के भीतर समूहों की सूची का विस्तार करेगा।
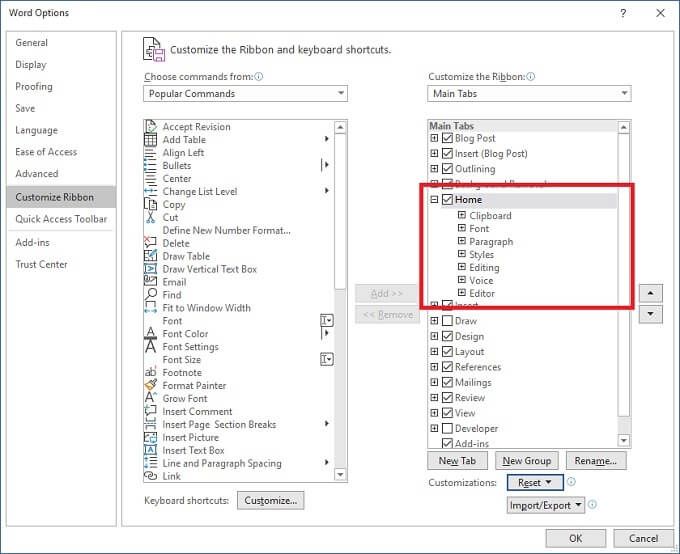
अब एक समूह का चयन करें। इस स्थिति में हम क्लिपबोर्डका चयन कर रहे हैं। एक बार चयनित होने पर, दो स्तंभों के बीच निकालेंबटन चुनें। होम टैब से क्लिपबोर्ड हटा दिया जाएगा।
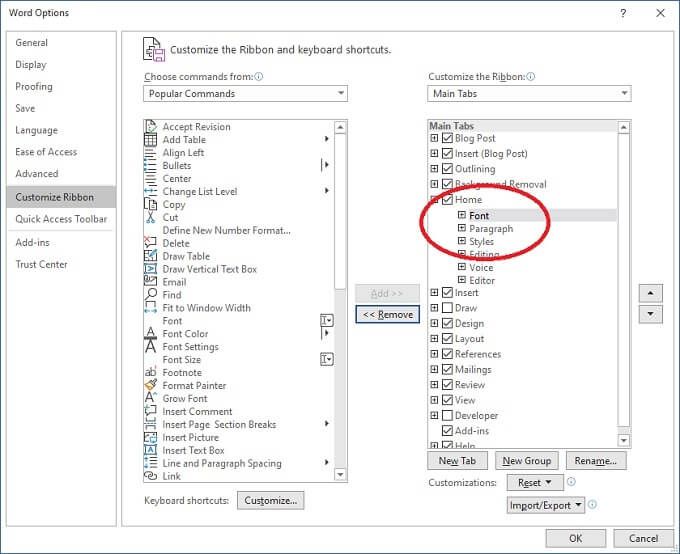
आप टैब में समूह भी जोड़ सकते हैं। पहले सुनिश्चित करें कि ड्रॉपडाउन से कमांड चुनेंको मेन टैब्सपर सेट किया गया है। यह वैकल्पिक है, लेकिन इससे यह पता लगाना आसान हो जाता है कि कौन से समूह और कमांड कहां हैं।
बाएं हाथ के कॉलम में ड्राटैब का विस्तार करें। आरेखण उपकरणचुनें फिर जोड़ेंचुनें।
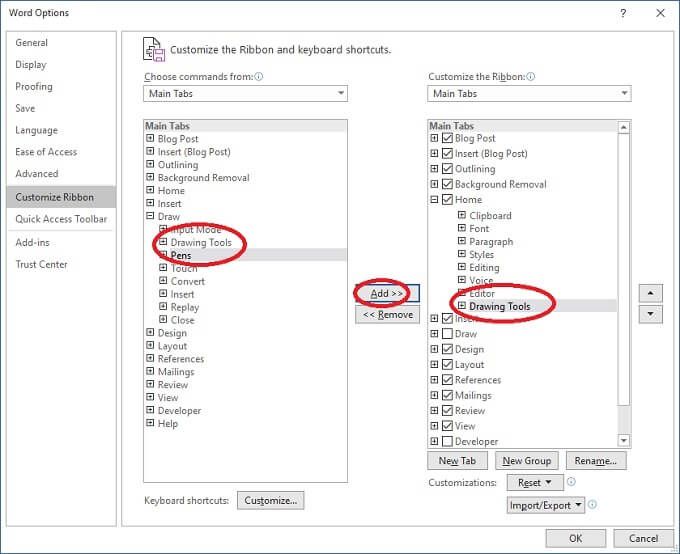
ड्राइंग टूल्स अब होम टैब में जोड़ दिया गया है।
व्यक्तिगत आदेशों को जोड़ना संभव है, लेकिन इन्हें कस्टम समूहों में जोड़ना होगा, तो चलिए देखते हैं कि आगे कैसे बनाए जाते हैं।
कस्टम टैब और समूह जोड़ना
हम जो अंतिम मूलभूत अनुकूलन करने जा रहे हैं वह कस्टम टैब और समूहों का निर्माण है। रिबन विंडो कस्टमाइज़ करें।
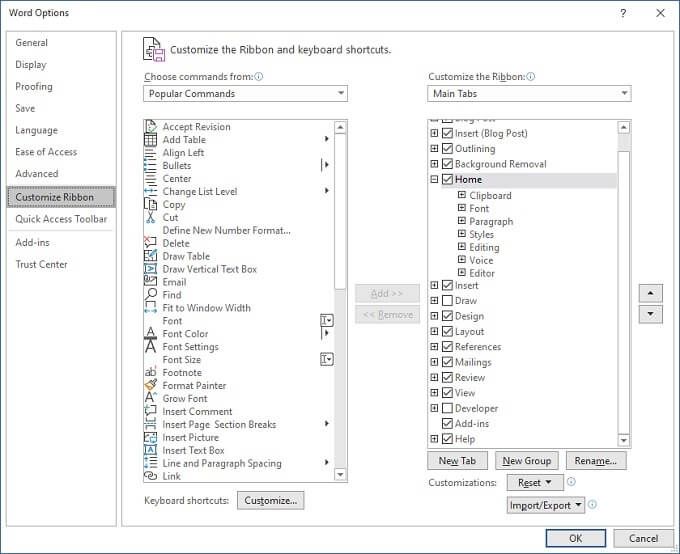
अब नया टैबचुनें। आपको इसके अंतर्गत एक नए समूह के साथ एक नया टैब दिखाई देगा
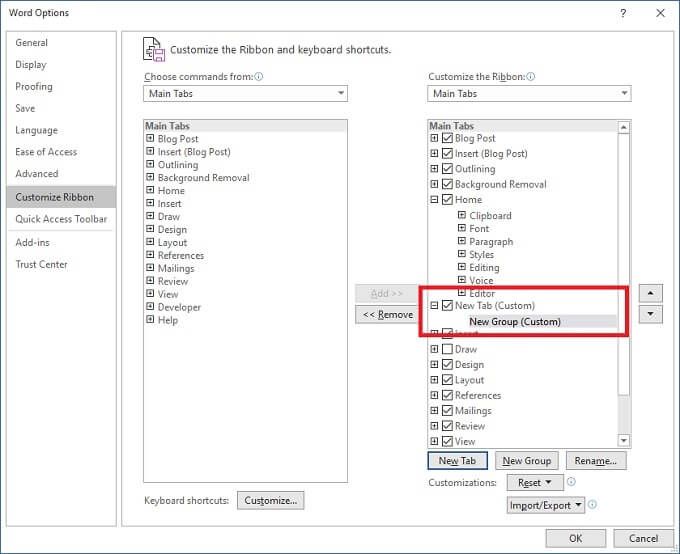
नाम बदलेंका चयन करें।
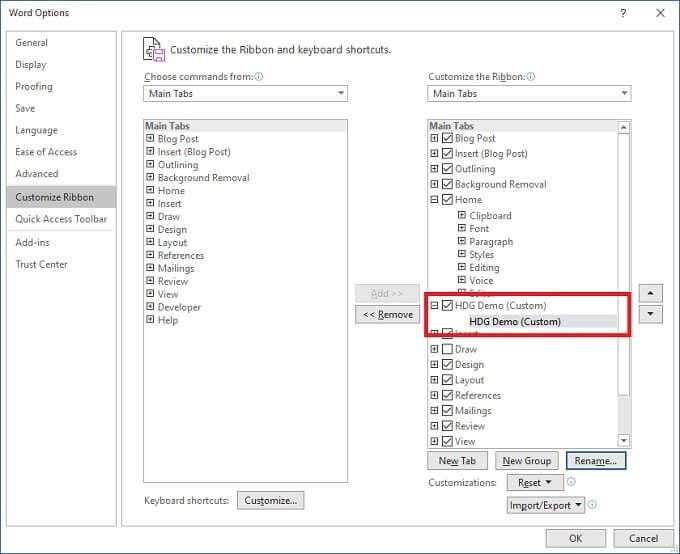
अब आप उपरोक्त निर्देशों का उपयोग कर सकते हैं इस टैब में समूहों को जोड़ने के लिए अनुभाग। बेशक आप मौजूदा समूहों में कस्टम समूहों को भी जोड़ सकते हैं। आप सूचीबद्ध आदेशों के बाएं कॉलम से अपने कस्टम समूहों में अलग-अलग कमांड भी जोड़ सकते हैं।
इस तरह आप अपनी पसंद के ऑफिस ऐप के लिए पूरी तरह से कस्टम इंटरफ़ेस बनाएंगे।
रिबन कस्टमाइज़ेशन आयात और निर्यात करना
अगर आप अपनी सेटिंग्स को खोने के लिए केवल अपने रिबन को पूरी तरह से ठीक-ठीक ट्यूनिंग करने में लंबा समय बिताते हैं, तो यह बहुत बुरा होगा। चाहे वह हार्ड ड्राइव की विफलता हो, एक से अधिक कंप्यूटर का मालिक हो या नया खरीद रहा हो, आप अपने कस्टमाइज़ेशन को आसानी से निर्यात और आयात कर सकते हैं।
रिबनविंडो को कस्टमाइज़ करें, चुनें। आयात / निर्यातड्रॉपडाउन और या तो अपने वर्तमान अनुकूलन को बचाएं या पहले से सहेजे गए को लोड करें।

यह उतना ही आसान है।
अपने अनुकूलन रीसेट करना
यह भयानक है कि आप कार्यालय रिबन के हर पहलू के बारे में बदल सकते हैं, लेकिन चीजों को पूरी तरह से गड़बड़ाना भी थोड़ा आसान है। अच्छी खबर यह है कि अपने डिफ़ॉल्ट अनुकूलन वापस लेना आसान है। यदि आपके पास अपने कॉन्फ़िगरेशन को बचाने के लिए दूरदर्शिता थी, तो आप बस उस अनुकूलन फ़ाइल को पुनः लोड कर सकते हैं।
यदि, दूसरी ओर, आप बस उसी तरह से वापस जाना चाहते हैं जैसे चीजें बॉक्स से बाहर थीं, तो अनुकूलन विंडो में रीसेट ड्रॉपडाउन का चयन करें। फिर या तो केवल चयनित टैब या उन सभी को रीसेट करना चुनें।
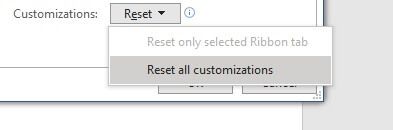
अब आप Microsoft Office रिबन अनुकूलन के बारे में सभी मूल बातें जानते हैं। आगे बढ़ो और इसे अपना बनाएं।