यहां PowerPoint में स्लाइड संख्या और उन्हें ठीक करने से संबंधित दो सामान्य समस्याएं हैं।
परिदृश्य A: आपने कल बड़ी बैठक के लिए एक PowerPoint डेक का निर्माण किया है, और आपको एक ईमेल मिलता है आपका बॉस आपको डेक की शुरुआत में एक और स्लाइड जोड़ने के लिए कह रहा है। आप स्लाइड बनाते हैं, लेकिन फिर ध्यान देते हैं कि बाद के सभी स्लाइड नंबर एक से बंद हैं।
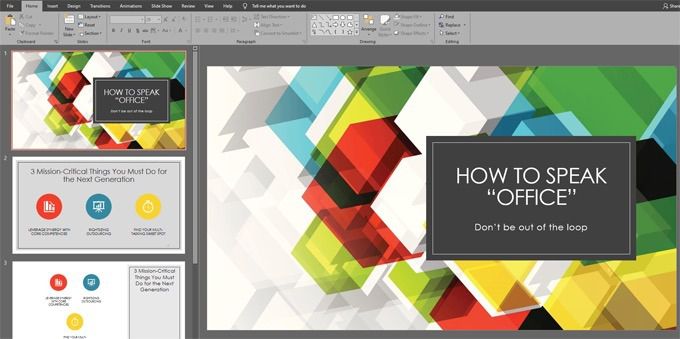
चूंकि आपने टेक्स्ट बॉक्स का उपयोग करके मैन्युअल रूप से स्लाइड को हर स्लाइड में जोड़ा है, अब आपको पूरी प्रस्तुति से गुजरना होगा, स्लाइड से स्लाइड करना होगा, और प्रत्येक स्लाइड पर स्लाइड नंबर को व्यक्तिगत रूप से अपडेट करना होगा। क्या मुसीबत है।
परिदृश्य बी: आप PowerPoint के अंतर्निहित स्लाइड नंबर कार्यक्षमता का उपयोग करने के लिए पर्याप्त समझदार थे, लेकिन हेडर और फुटर डायलॉग बॉक्स में स्लाइड नंबरकी जांच करने के बावजूद, स्लाइड नंबर डॉन ' t आपकी स्लाइड्स पर कहीं भी दिखाई देगा। क्या हो रहा है?
PowerPoint में स्लाइड नंबर कैसे जोड़ें
यहां स्लाइड्स को जोड़ने के लिए PowerPoint में सही तरीकाका पालन करने के लिए चरण दिए गए हैं ताकि वे दिखाई दें जहां आप उन्हें चाहते हैं, और आपको फिर से स्लाइड्स को फिर से नहीं करना है।
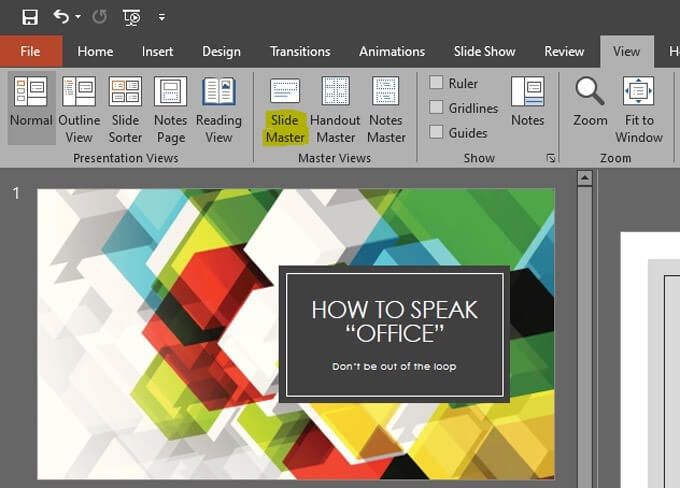
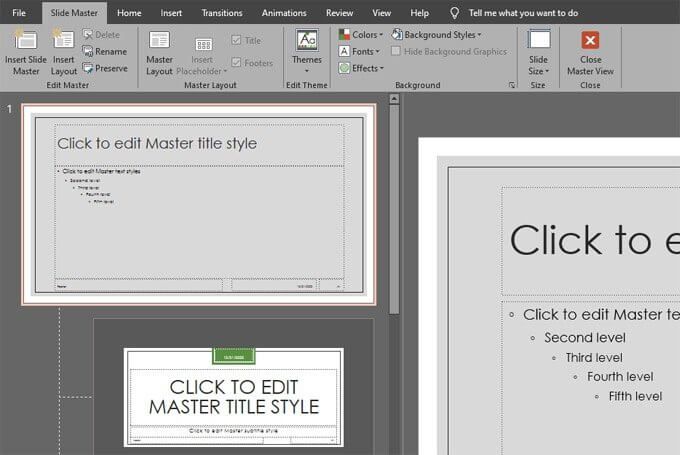
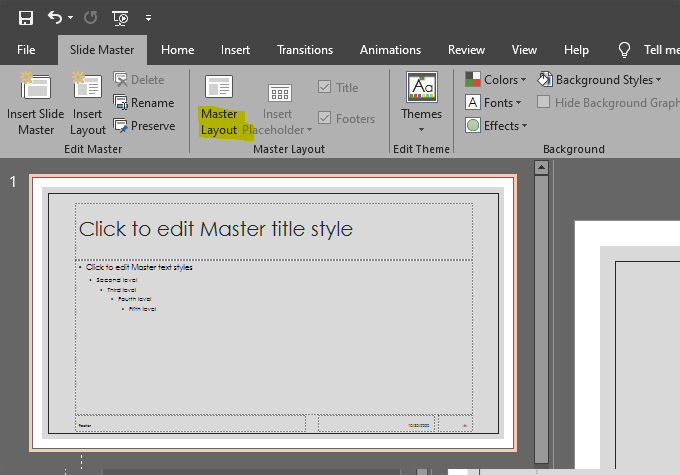

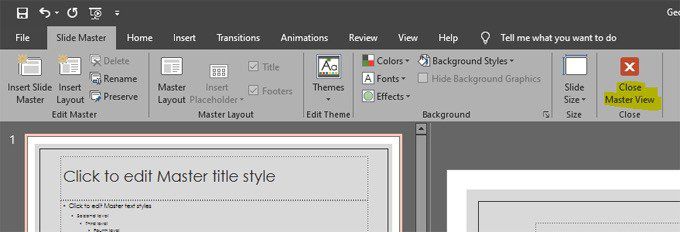
नोट: भले ही आपने ऊपर चरण 5 में स्लाइड संख्या का चयन किया हो, आपने केवल संकेत दिया है कि आप विकल्पजोड़ना चाहते हैं अपने डेक पर स्लाइड संख्या। यही कारण है कि चरण 5 में संवाद बॉक्स "प्लेसहोल्डर" कहता है। इस चरण में आपको PowerPoint को वास्तव में इन्सर्टस्लाइड नंबर बताना होगा। फिर आप जहांनिर्दिष्ट कर सकते हैं, आप चाहते हैं कि स्लाइड नंबर दिखाई दें और आप उन्हें कैसे देखना चाहते हैं।
In_content_1 सभी: [300x250] / dfp: [640x360]->
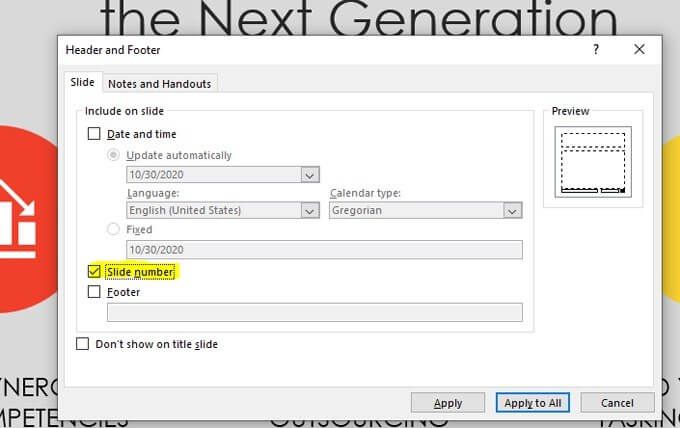
नोट: याद रखें, शीर्षक स्लाइड पर स्लाइड संख्या को दबाने पर केवल सही ढंग से काम होगा यदि आपने उस स्लाइड के लिए शीर्षक स्लाइड लेआउट चुना है। आप अपने शीर्षक स्लाइड पर राइट-क्लिक करके, लेआउटका चयन करके और यह पुष्टि कर सकते हैं कि शीर्षक स्लाइड लेआउट चयनित है।
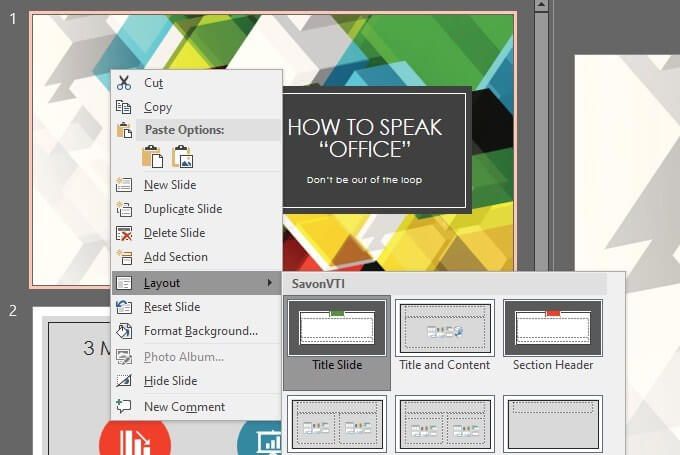

इसी तरह, यदि आप चाहते हैं कि स्लाइड संख्या में दिखाई दे। आपके द्वारा लागू किए गए स्लाइड लेआउट के आधार पर विभिन्न स्थिति, आप स्लाइड मास्टर के भीतर व्यक्तिगत लेआउट पर स्लाइड नंबर प्लेसहोल्डर की स्थिति को समायोजित कर सकते हैं।
ऐसा करने के लिए, स्लाइड मास्टरपर जाएं, उस स्लाइड लेआउट को चुनें जिसे आप बाईं ओर सूची में संशोधित करना चाहते हैं, और उस विशिष्ट के लिए स्लाइड नंबर प्लेसहोल्डर को पुन: व्यवस्थित या सुधारित करें लेआउट।
PowerPoint में स्लाइड नंबर जोड़ना
अब तक, आप महसूस कर चुके हैं कि स्लाइड मास्टर आपके PowerPoint प्रस्तुति में स्लाइड नंबर जोड़ने की तुलना में बहुत अधिक उपयोगी है। जिस तरह स्लाइड मास्टर पर स्लाइड नंबर जोड़ने और पोजिशनिंग करने से डेक में सभी स्लाइड्स प्रभावित होती हैं, आप स्लाइड मास्टर में अलग-अलग तत्वों का उपयोग करने के लिए अलग-अलग तत्वों को लागू कर सकते हैं और पूरी प्रस्तुति में स्लाइड्स को स्वरूपित कर सकते हैं।
यदि आप लेआउट मास्टर स्लाइड में एक तत्व को बदलते हैं, तो यह परिवर्तन सभी आश्रित स्लाइडों में कैस्केड हो जाएगा। मास्टर स्लाइड लेआउट के बारे में अधिक जानें और स्लाइड मास्टर मास्टर बनें!