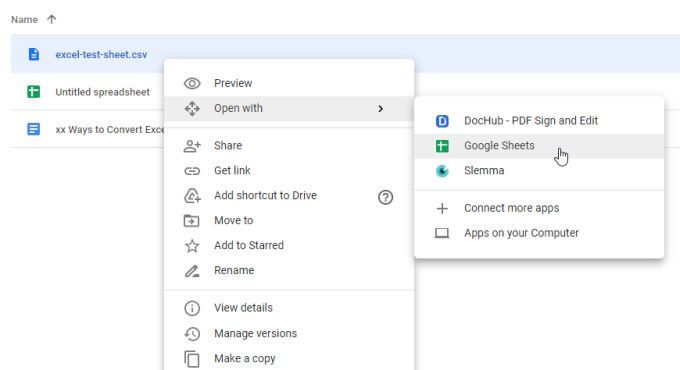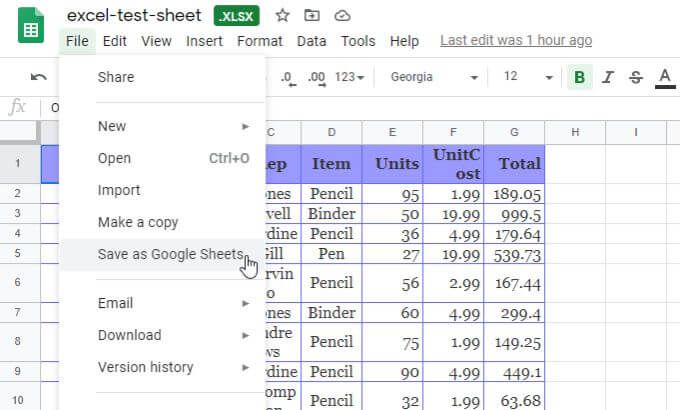यदि आप एक्सेल में डेटा के साथ काम कर रहे हैं और आपने महसूस किया है कि आप Google शीट फ़ंक्शंस या स्क्रिप्टिंग का उपयोग करना चाहते हैं, तो एक्सेल से Google शीट्स में फ़ाइलों को परिवर्तित करना काफी आसान है।
हालाँकि, वहाँ कई तरीके हैं जो आप इस पर निर्भर कर सकते हैं मूल डेटा का प्रारूप । यह प्रक्रिया इस बात पर निर्भर करती है कि CSV प्रारूप, मानक एक्सेल प्रारूप में Excel स्प्रेडशीट को सहेजा गया है या पहले से ही कोई स्क्रिप्टिंग शामिल है।
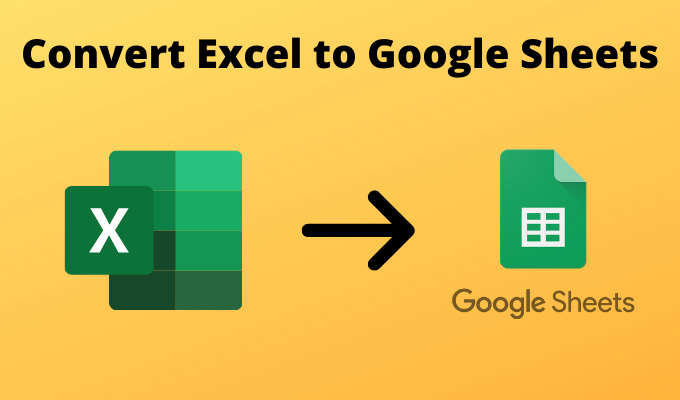
इस लेख में हम उन चार तरीकों पर गौर करेंगे जिनसे आप Excel फ़ाइलों को परिवर्तित कर सकते हैं Google पत्रक स्प्रेडशीट में।
1 सरलतम: एक्सेल को कॉपी और पेस्ट के साथ Google शीट में कनवर्ट करें
यदि आपको केवल एक्सेल से Google शीट में डेटा परिवर्तित करने की आवश्यकता है और आपके पास पृष्ठभूमि में कोई जटिल कार्य या स्क्रिप्ट नहीं है, तो एक साधारण कॉपी और पेस्ट करें डेटा करेगा
1। ऐसा करने के लिए, केवल उन सभी कक्षों को हाइलाइट करें जिन्हें आप Excel में कॉपी करना चाहते हैं। चयनित सीमा में कहीं भी राइट क्लिक करें और कॉपी करें।
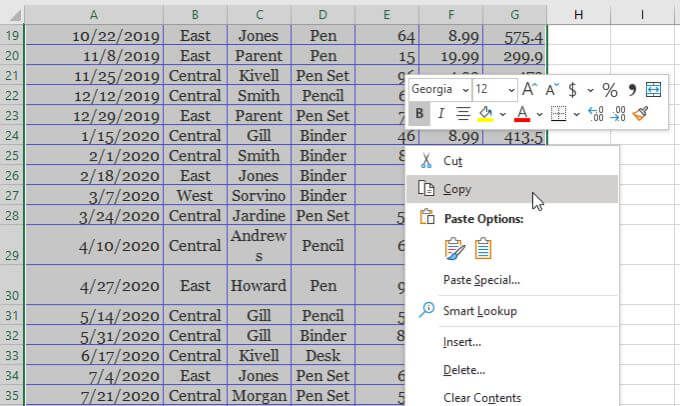
2। Google पत्रक स्प्रेडशीट में ऊपरी बाएँ सेल में राइट-क्लिक करें जहाँ आप डेटा रखना चाहते हैं। चिपकाएँ।
In_content_1 सभी: [300x250] / dfp: [640x360]->चुनें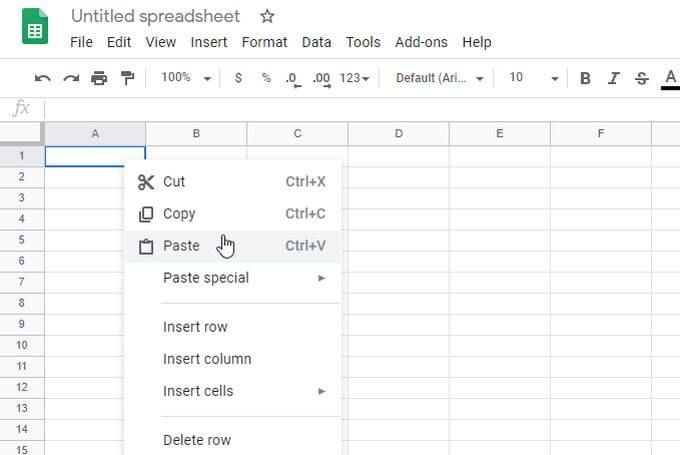
यह आपके द्वारा एक्सेल स्प्रेडशीट से कॉपी किए गए सभी डेटा के साथ शीट को भर देगा। यह उतना ही सरल है।
2 एक्सेल फाइल से: एक्सेल फाइल को सीधे खोलें
आप सीधे एक्सेल फाइल (* .XLSX) को खोल सकते हैं, लेकिन आपको पहले फाइल अपलोड करने के लिए एक स्टेप से गुजरना होगा।
Google शीट में, सीधे एक्सेल फ़ाइल खोलने के लिए इन चरणों का पालन करें।
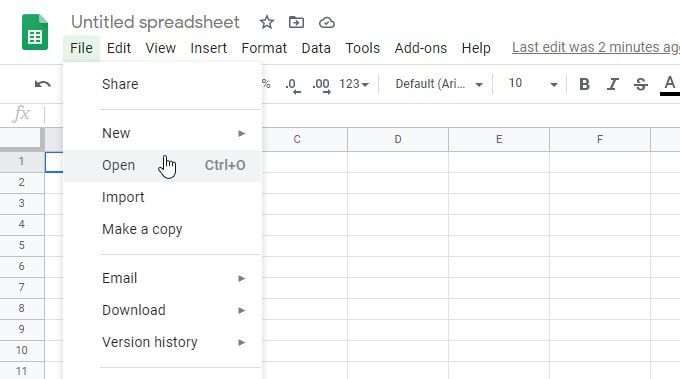
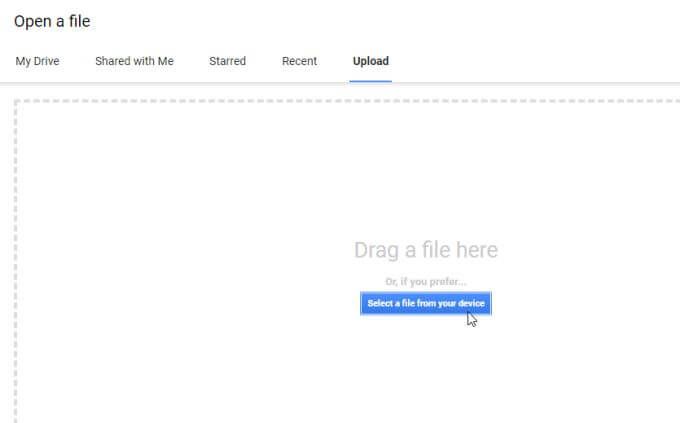
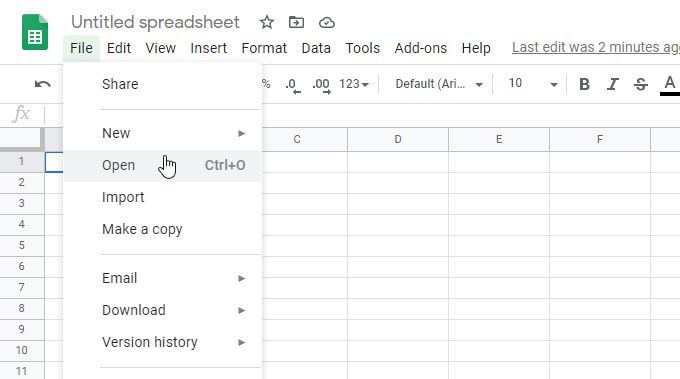
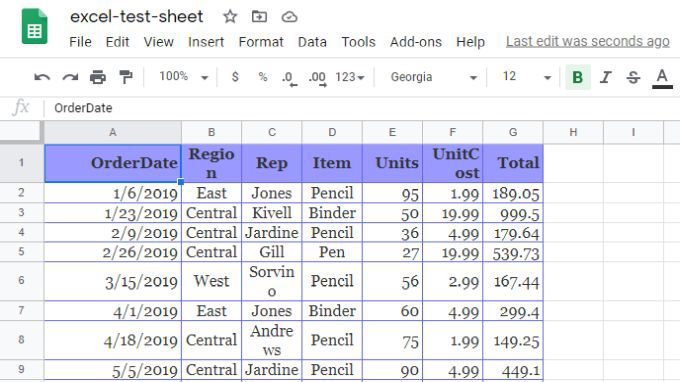
जब आप एक्सेल को Google शीट में बदलने के लिए इस दृष्टिकोण का उपयोग करते हैं तो आपको कई चीजें दिखाई देंगी।
3 CSV आयात करना: CSV फ़ाइल से सीधे आयात करें
आप सीधे किसी Excel फ़ाइल से आयात कर सकते हैं जो सीएसवी प्रारूप में सहेजी गई है। हालाँकि, आपको यह जानना होगा कि फ़ाइल का सीमांकन कैसे किया जाता है; चाहे वह टैब हो या अल्पविराम सीमांकित, या किसी अन्य वर्ण के साथ।
आयात सुविधा का उपयोग करना
उपरोक्त प्रक्रिया का पालन करें, लेकिन जब आप CSV का चयन करें फ़ाइल, आपको यह चुनने के लिए एक विंडो दिखाई देगी कि फ़ाइल का प्रारूपण क्या है और आप स्प्रेडशीट डेटा को Google शीट स्प्रेडशीट में कैसे बदलना चाहते हैं।
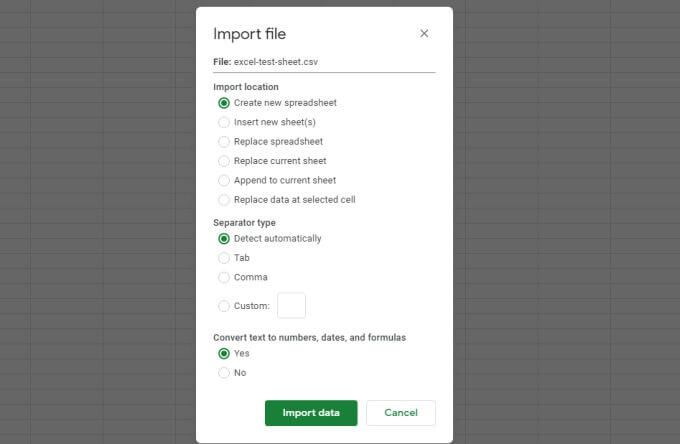
आप यह भी कॉन्फ़िगर कर सकते हैं कि क्या आप एक नई स्प्रेडशीट में डेटा को खोलना चाहते हैं, वर्तमान शीट को बदलने के लिए या वर्तमान शीट को जोड़ना चाहते हैं। यह भी कॉन्फ़िगर करें कि क्या आप चाहते हैं कि CSV फ़ाइल से पाठ उपयुक्त डेटा प्रकार (संख्याएँ, दिनांक और सूत्र) में परिवर्तित हो जाए।
जब आपने अपने रूपांतरण विकल्प बना लिए हैं, तो CSV फ़ाइल लाने के लिए डेटा आयात करें चुनें। आपके Google पत्रक स्प्रेडशीट में डेटा।
IMPORTDATA फ़ंक्शन का उपयोग करना
CSV प्रारूप में सहेजी गई Excel फ़ाइल से डेटा लाने का एक और तरीका है: Google पत्रक में IMPORTDATA फ़ंक्शन
इस दृष्टिकोण के लिए एक पकड़ है। फ़ाइल को ऑनलाइन एक वेब सर्वर पर संग्रहीत किया जाना चाहिए, और एक सीधा लिंक के माध्यम से सुलभ होना चाहिए। उदाहरण के लिए, जनगणना ब्यूरो सीएसवी प्रारूप में बहुत सारी डेटा फाइलें प्रदान करता है, जैसे कि निम्न लिंक पर राज्य द्वारा जनसंख्या योग:
आप कर सकते हैं इस तरह के CSV फ़ाइल से सीधे डेटा आयात करें अपने Google पत्रक स्प्रेडशीट में IMPORTDATA फ़ंक्शन का उपयोग करके।
1 एक नया Google पत्रक स्प्रेडशीट खोलें। उस सेल पर क्लिक करें जहाँ आप आयात किए गए डेटा को जाना चाहते हैं। उस सेल में टाइप करें: .csv ")2। जब आप Enterदबाते हैं, तो आपको कुछ सेकंड के लिए लोडिंग स्थिति दिखाई देगी। फिर सभी डेटा स्प्रेडशीट में दिखाई देंगे।
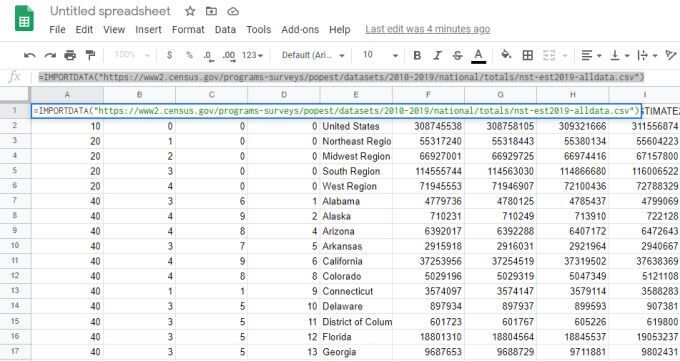
3। यदि आप डेटा का एक स्नैपशॉट लेना चाहते हैं और इसे एक नई स्प्रेडशीट में डाल सकते हैं, ताकि यह किसी भी समय अपडेट न हो जाए, तो स्रोत CSV डेटा ऑनलाइन बदल जाता है, बस मूल पत्रक के सभी कक्षों को हाइलाइट करें और उन्हें कॉपी करें। फिर एक नई शीट खोलें, उस सेल में राइट-क्लिक करें जहां आप डेटा जाना चाहते हैं और पेस्ट विशेषका चयन करें, फिर केवल मान चिपकाएँ।
 आंकड़ा>
आंकड़ा>