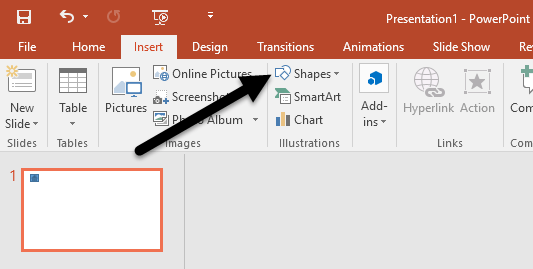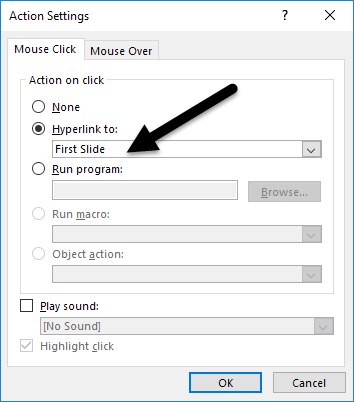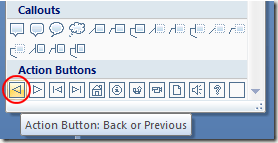एप्लिकेशन में एक अजीब जगह में पाया गया है, आप अपनी प्रस्तुति को दर्शक के लिए अधिक इंटरैक्टिव और उपयोग करने के लिए पावरपॉइंट स्लाइड में एक्शन बटन जोड़ सकते हैं। ये क्रिया बटन नेविगेट करने के लिए एक प्रस्तुति सरल बना सकते हैं और अपनी प्रस्तुति में स्लाइड्स को वेब पेजों की तरह व्यवहार कर सकते हैं।
पावरपॉइंट प्रेजेंटेशन में एक्शन बटन जोड़ने से पहले, ध्यान से विचार करें कि आपके दर्शक आपकी प्रस्तुति का उपयोग कैसे करेंगे। क्या कार्रवाई बटन स्लाइड्स का एक प्रमुख हिस्सा होना चाहिए या बस नीचे या नीचे एक छोटा सा भाग लेना चाहिए? दर्शक बटन का उपयोग कैसे करेगा और एक्शन बटन द्वारा नेविगेशन केवल उस संदेश को भ्रमित करेगा जो आपकी प्रस्तुति चित्रित करने की कोशिश कर रहा है? जब आपने इन सवालों का जवाब दिया है, तो आप अपनी प्रस्तुति में एक्शन बटन जोड़ सकते हैं यह जानकर कि वे दर्शक को भ्रमित करने के बजाय सहायता करेंगे।
पावरपॉइंट स्लाइड में एक्शन बटन जोड़ना
खोलें नई पावरपॉइंट स्लाइड प्रेजेंटेशन और तय करें कि आप अपने एक्शन बटन कहां रहना चाहते हैं। नीचे एक तार्किक विकल्प है लेकिन आप पसंद कर सकते हैं कि अगला और पिछला बटन स्लाइड के बाएं और दाएं भाग में रहता है। उस स्थिति में, सुनिश्चित करें कि आप क्रिया बटन के लिए उन स्थानों पर पर्याप्त स्थान आवंटित करते हैं।
मान लीजिए कि आप बस होम, पिछलास्लाइड जोड़ना चाहते हैं, और अगलाअपनी प्रस्तुति के लिए स्लाइड क्रिया बटन दबाएं। रिबनपर सम्मिलित करेंटैब पर क्लिक करके और रिबनशीर्षक वाले रिबनके अनुभाग को ढूंढकर शुरू करें। आकारशीर्षक वाले इस अनुभाग में बटन पर खोजें और क्लिक करें।
जब आप इस बटन पर क्लिक करेंगे, तो आप ध्यान दें कि पावरपॉइंट आपके प्रस्तुतियों में कई अलग-अलग प्रकार के आकारों के साथ एक लंबा मेनू खोलता है। सूची के बहुत नीचे, एक्शन बटनशीर्षक वाले अनुभाग का पता लगाएं और उस पर हाउसकी एक तस्वीर के साथ बटन पर क्लिक करें।
<एस>1
अब जब आपने हाउसबटन पर क्लिक किया है, तो आपको इसे अपनी स्लाइड पर रखना होगा। अपने माउस पॉइंटर को उस स्थान पर रखें जहां आप बटन चाहते हैं और बाएं माउस बटन दबाए रखें। अपने माउस को तब तक खींचें जब तक कि बटन लगभग इच्छित आकार न हो और बाईं माउस बटन को छोड़ दें।
पावरपॉइंट तुरंत क्रिया सेटिंग्सविंडो खोल देगा। जैसे-जैसे यह निकलता है, डिफ़ॉल्ट सेटिंग्स वही होती हैं जो आप यहां चाहते हैं। ध्यान दें कि माउस क्लिकटैब पर, हाइपरलिंक टूविकल्प पहले से ही चेक किया गया है और ड्रॉप डाउन मेनू में पहली स्लाइडलिंक पहले से ही चुना गया है।
ध्यान दें कि जब उपयोगकर्ता बटन पर माउस को घुमाता है तो सेट करने के विकल्प भी होते हैं और आप बटन को लॉन्च करने के लिए भी सेट कर सकते हैं कार्यक्रम, एक मैक्रो चलाएं, ध्वनि बजाएं, और अन्य घटनाएं। जब आप इस विंडो की खोज कर लें तो ठीकबटन क्लिक करें।
आकारमेनू पर आकारबटन पर वापस जाएं और एक बार फिर मेनू के नीचे एक्शन बटनअनुभाग का पता लगाएं। इस बार, बाएं ओर इशारा करते हुए तीर वाला बटन चुनें।
बस पहले की तरह, बटन को अपनी स्लाइड पर रखें और पावरपॉइंट क्रिया सेटिंग्सविंडो खुल जाएगा। ध्यान दें कि एक बार फिर, डिफ़ॉल्ट सेटिंग्स पिछलाबटन के लिए आपको चाहिए। ठीकबटन क्लिक करें। उपर्युक्त प्रक्रियाओं का उपयोग करके, अपनी स्लाइड में अगलाएक्शन बटन रखें।
समाप्त होने पर, आपके पास अपनी स्लाइड पर एक होम, पिछला और अगला एक्शन बटन होना चाहिए। यदि आप अपने बटनों के रंग, प्लेसमेंट या आकार से संतुष्ट नहीं हैं, तो आप उन्हें किसी भी अन्य ऑब्जेक्ट को PowerPoint प्रस्तुति में बदल सकते हैं।
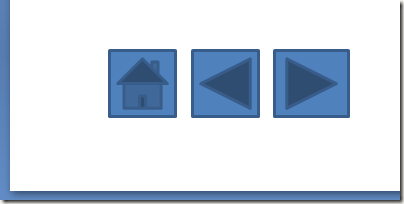 <पी>कई प्रस्तुतकर्ताओं द्वारा कम्यूटिलाइज्ड, एक्शन बटन आपकी प्रेजेंटेशन को प्रेजेंटेशन के दौरान या उस दर्शक के लिए नेविगेट करने में आसान बना सकते हैं, जिसकी आपकी प्रस्तुति की एक प्रति है। क्रिया बटन आपको तुरंत दूसरी स्लाइड पर नेविगेट करने या एप्लिकेशन या मैक्रो लॉन्च करने की अनुमति देता है। प्रेजेंटेशन में कुछ मज़ेदार जोड़ने के लिए, जब आप या दर्शक बटन पर क्लिक करते हैं तो आप एक ध्वनि प्ले भी कर सकते हैं। अपनी प्रस्तुति के लिए एक अधिक इंटरैक्टिव अनुभव बनाने के लिए एक्शन बटन की कुछ सेटिंग्स के साथ खेलें।
<पी>कई प्रस्तुतकर्ताओं द्वारा कम्यूटिलाइज्ड, एक्शन बटन आपकी प्रेजेंटेशन को प्रेजेंटेशन के दौरान या उस दर्शक के लिए नेविगेट करने में आसान बना सकते हैं, जिसकी आपकी प्रस्तुति की एक प्रति है। क्रिया बटन आपको तुरंत दूसरी स्लाइड पर नेविगेट करने या एप्लिकेशन या मैक्रो लॉन्च करने की अनुमति देता है। प्रेजेंटेशन में कुछ मज़ेदार जोड़ने के लिए, जब आप या दर्शक बटन पर क्लिक करते हैं तो आप एक ध्वनि प्ले भी कर सकते हैं। अपनी प्रस्तुति के लिए एक अधिक इंटरैक्टिव अनुभव बनाने के लिए एक्शन बटन की कुछ सेटिंग्स के साथ खेलें।