अपने Roku पर अंतर्निहित स्ट्रीमिंग विकल्पों का आनंद लेने के अलावा, आप Apple की AirPlay तकनीक के साथ अपने Apple डिवाइस से विभिन्न मीडिया फ़ाइलों को अपने Roku में स्ट्रीम कर सकते हैं।
यदि आपका Roku डिवाइस AirPlay के साथ संगत है, आप अपने iPhone, iPad और Mac से संगीत, फ़ोटो और वीडियो को अपनी Roku-सक्षम स्क्रीन पर स्ट्रीम कर सकते हैं। ऐसा करने के लिए, आपको सबसे पहले अपने Roku पर AirPlay सेट अप करना होगा।
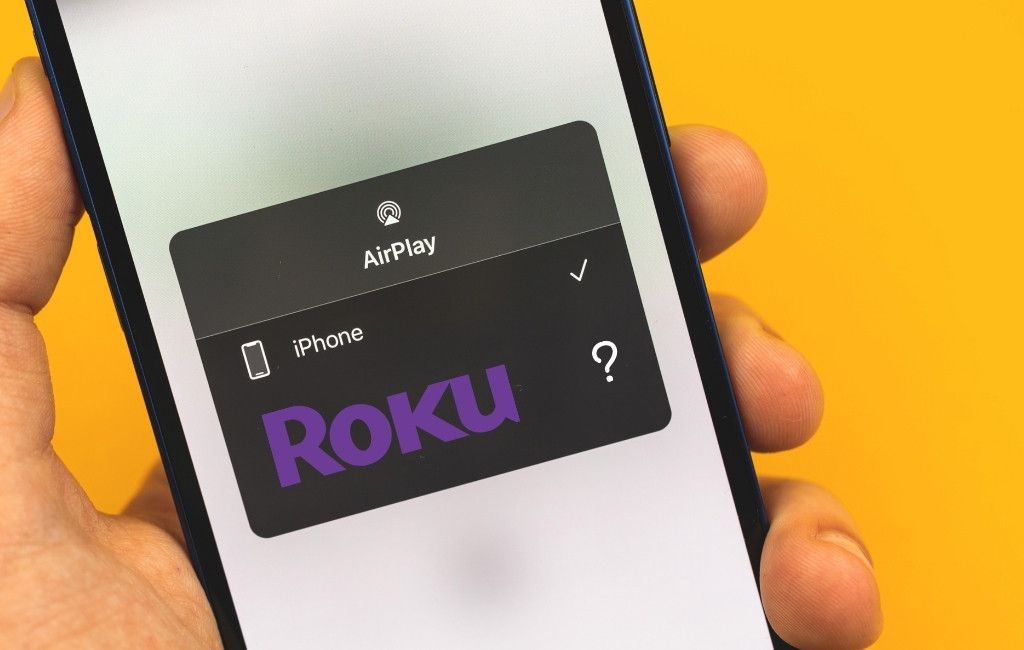
चरण 1: इसके साथ डिवाइस संगतता जांचें AirPlay
अपने Apple डिवाइस से अपने Roku में मीडिया स्ट्रीम करने के लिए, आपके Roku और आपके Apple डिवाइस दोनों को AirPlay 2 का समर्थन करना चाहिए।
यह जांचने के लिए कि आपका Roku Apple के AirPlay का समर्थन करता है या नहीं प्रौद्योगिकी, पहले अपने Roku का मॉडल नंबर और सॉफ़्टवेयर संस्करण इस प्रकार खोजें:
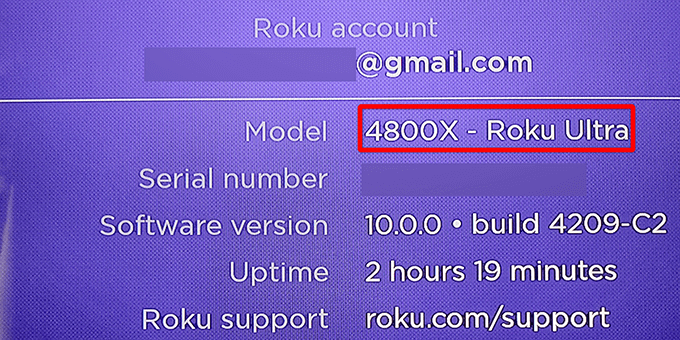
अब अपने Roku के मॉडल नंबर का मिलान निम्न AirPlay समर्थित डिवाइस से करें। इसके अतिरिक्त, यदि आपका Roku मॉडल निम्न में से एक है, तो मॉडल को Roku OS 9.4 या बाद का संस्करण चलाना चाहिए।
यदि आपका Roku मॉडल निम्न सूची में है, तो आपका मॉडल AirPlay का समर्थन करता है, लेकिन यह Roku OS 10.0 या बाद का संस्करण चलाना चाहिए।
अपने Apple उपकरणों पर AirPlay का उपयोग करने के लिए , आपका iPhone और iPad आईओएस 11.4 चल रहा है या बाद का होना चाहिए। अपने Mac पर, आपको macOS Mojave का उपयोग करना 10.14.5 या बाद का होना चाहिए।
इसके अतिरिक्त, आपका Roku डिवाइस और आपका Apple डिवाइस दोनों एक ही वाई-फ़ाई नेटवर्क पर होने चाहिए। अगर वे अलग नेटवर्क पर हैं, तो एयरप्ले काम नहीं करेगा ।
चरण 2: Roku पर AirPlay सक्षम करें
आपके Roku डिवाइस में एक समर्पित डिवाइस है AirPlay सेटिंग मेनू, जहां आपको सुविधा का उपयोग करने से पहले AirPlay विकल्प चालू करना होगा।
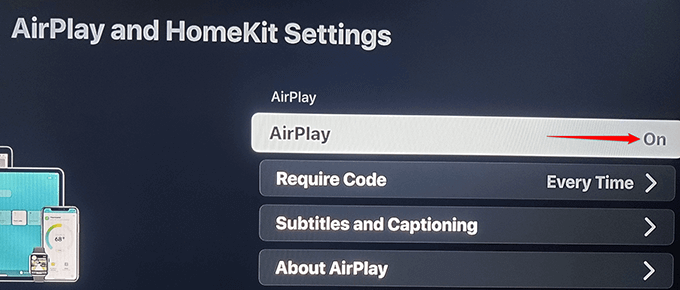
<मजबूत>चरण 3: अपने Roku डिवाइस पर AirPlay का उपयोग करें
अब आपके Roku पर AirPlay सक्षम होने के साथ, आप अपने iPhone, iPad, या Mac से अपने Roku पर सामग्री स्ट्रीमिंग शुरू करने के लिए तैयार हैं।
जब स्ट्रीमिंग कंटेंट की बात आती है, तो आपके पास दो विकल्प होते हैं। आप अपने Apple डिवाइस से अपने Roku पर एक ऑडियो, वीडियो या फोटो फ़ाइल स्ट्रीम कर सकते हैं, या आप अपने Roku पर अपने Apple डिवाइस की पूरी स्क्रीन को मिरर करें कर सकते हैं।
हम आपको दिखाएंगे कि दोनों का उपयोग कैसे करें विकल्प।
Apple डिवाइस से Roku पर सामग्री स्ट्रीम करें
आप अपने iPhone से संगीत, फ़ोटो और वीडियो सहित विभिन्न मीडिया फ़ाइलों को स्ट्रीम कर सकते हैं, iPad, या Mac को AirPlay के साथ अपने Roku में बिल्ट-इन ऐप्स के साथ-साथ AirPlay का समर्थन करने वाले तृतीय-पक्ष ऐप्स का उपयोग करके।
मीडिया को iPhone/iPad से Roku में स्ट्रीम करें
उदाहरण के तौर पर, हम iPhone पर Spotify से Roku पर एक संगीत ट्रैक स्ट्रीम करेंगे:
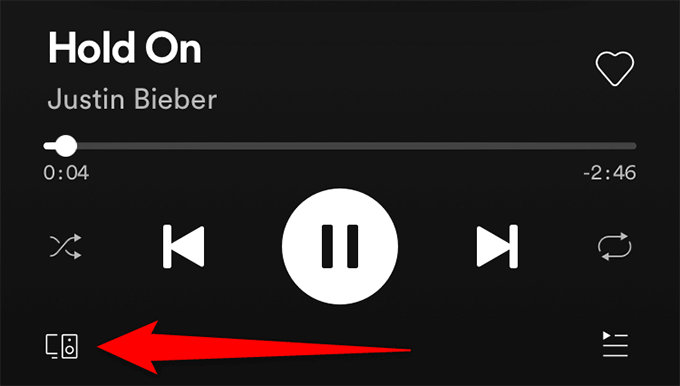
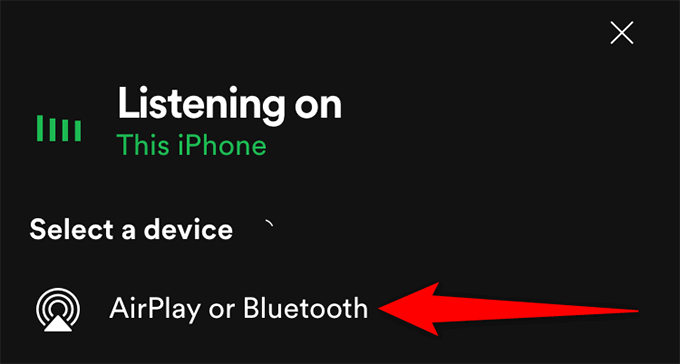
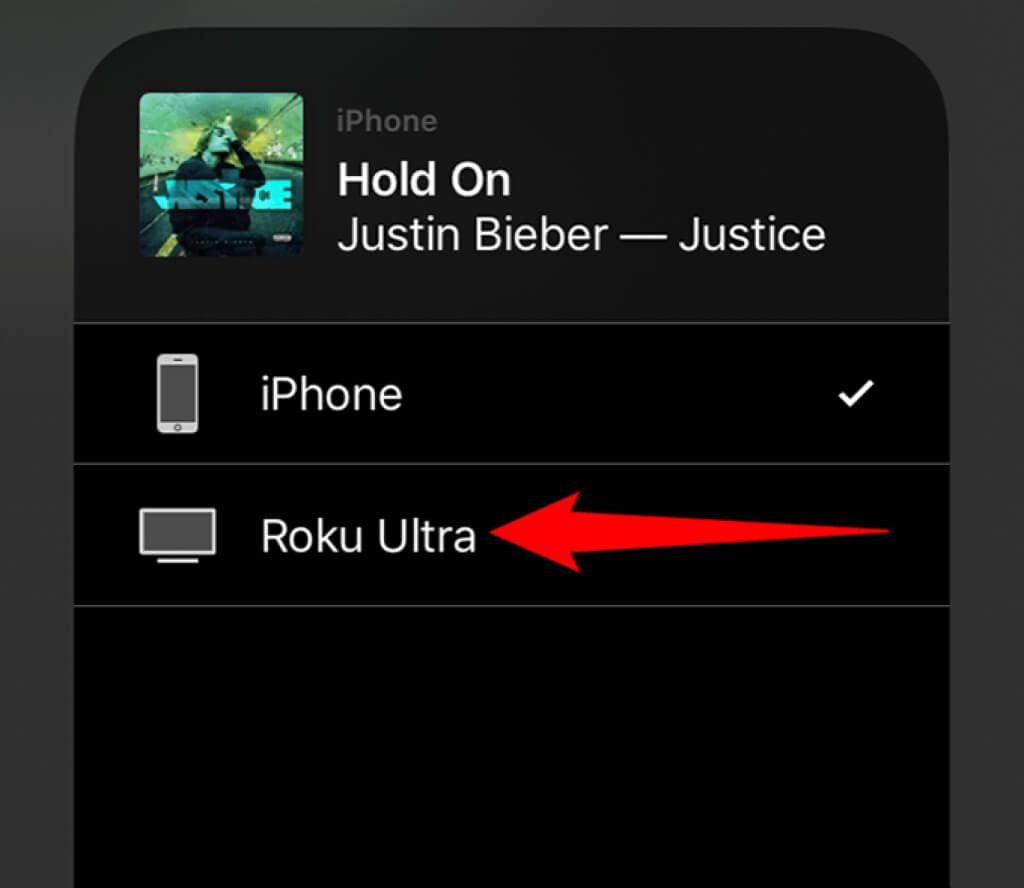
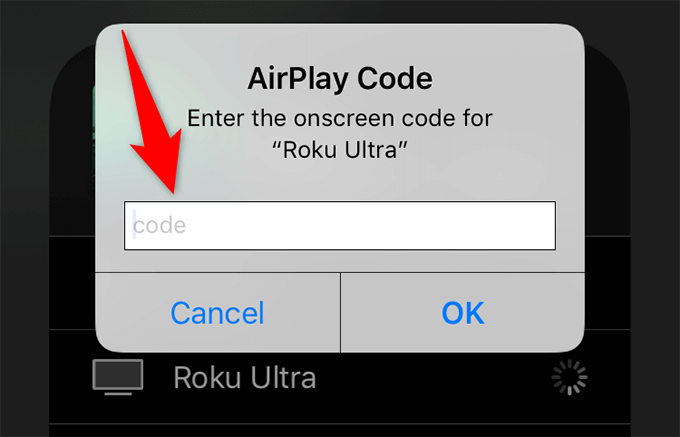
Mac से Roku में मीडिया स्ट्रीम करें
आप अपने Mac से अपने Roku में मीडिया फ़ाइलें स्ट्रीम कर सकते हैं। उदाहरण के लिए, किसी YouTube वीडियो को Mac पर Safari से Roku में स्ट्रीम करने के लिए:
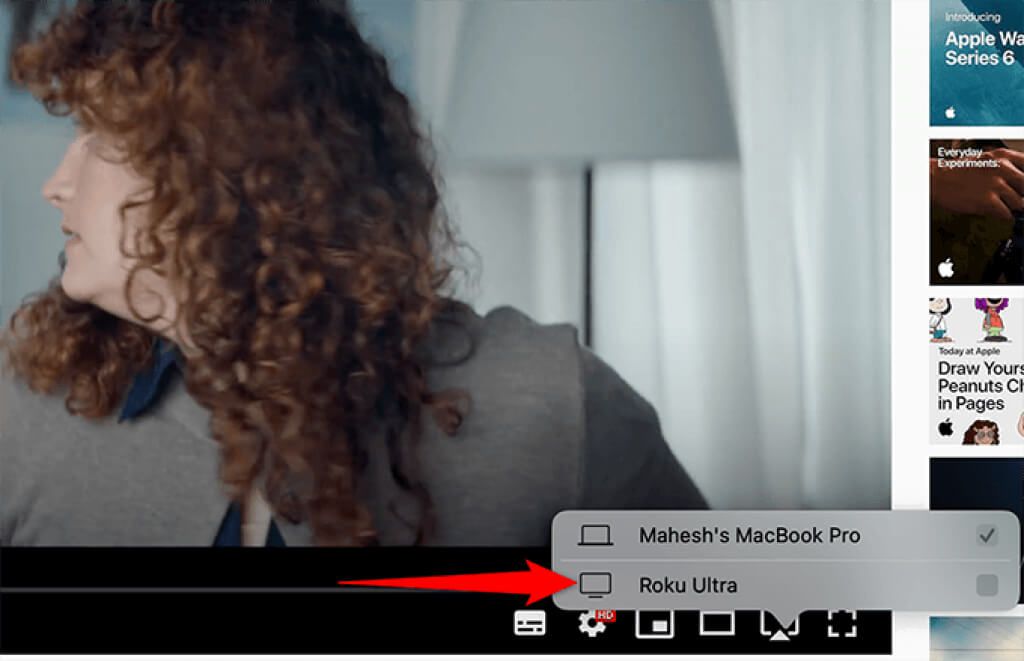
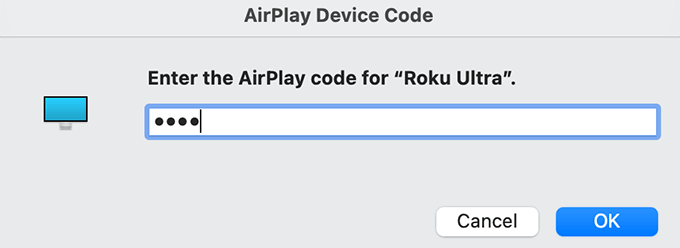
Apple डिवाइस की स्क्रीन को Roku में मिरर करें
अपने Roku पर अपने iPhone, iPad या Mac की सामग्री देखना आपके डिवाइस की स्क्रीन को मिरर करने से मीडिया सामग्री को स्ट्रीम करने की तरह ही काम करता है। एक अंतर्निहित मिररिंग सुविधा के साथ आते हैं, इसलिए आपको अपनी स्क्रीन को मिरर करने के लिए किसी तृतीय-पक्ष ऐप को इंस्टॉल करने की आवश्यकता नहीं है।
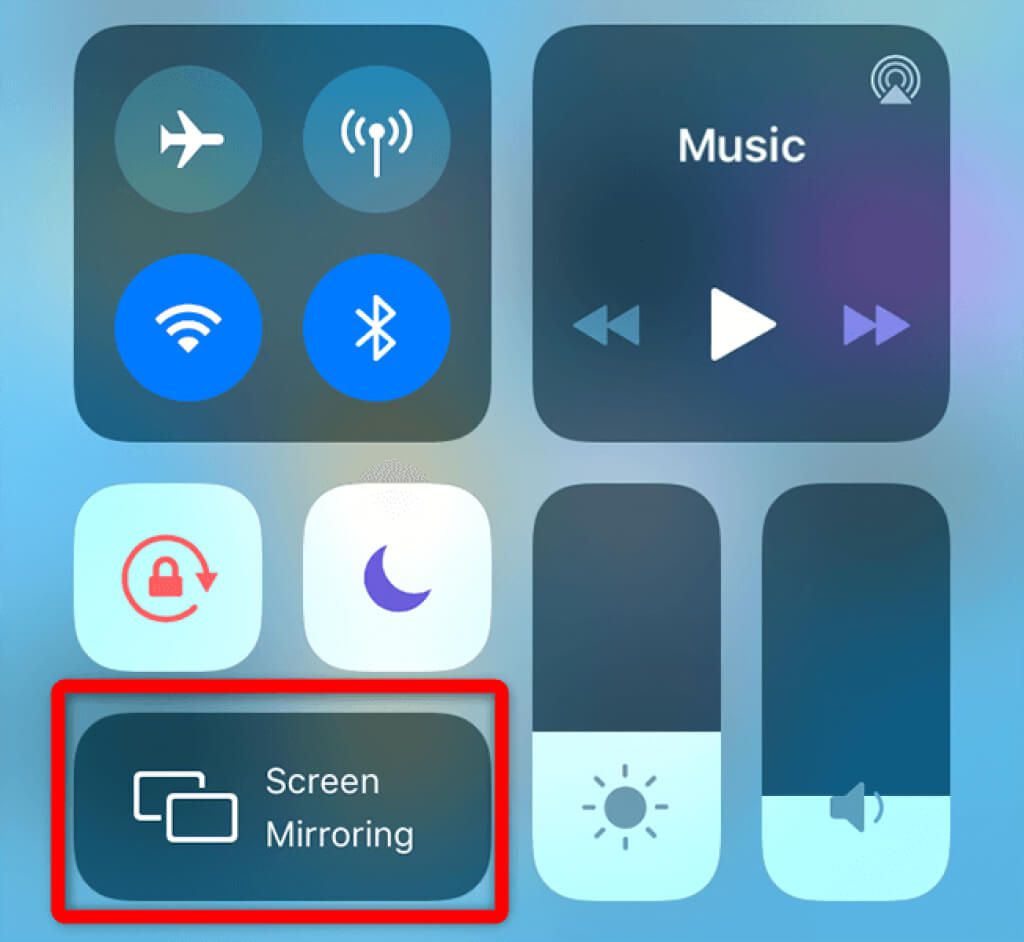
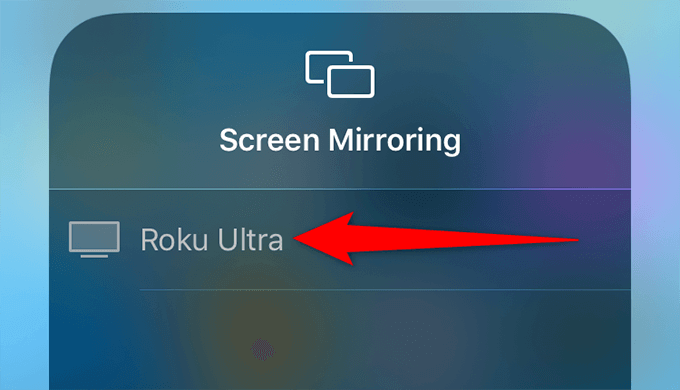
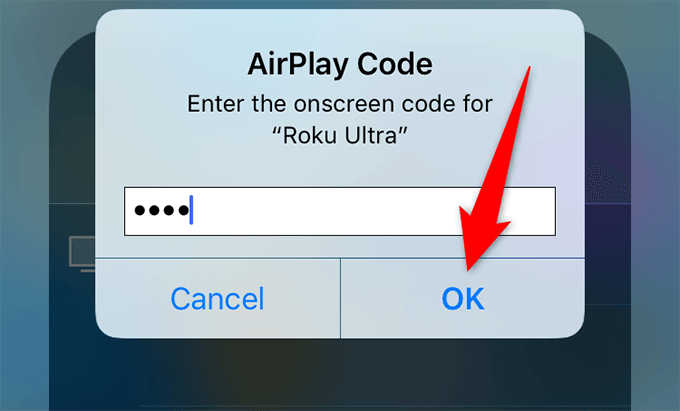
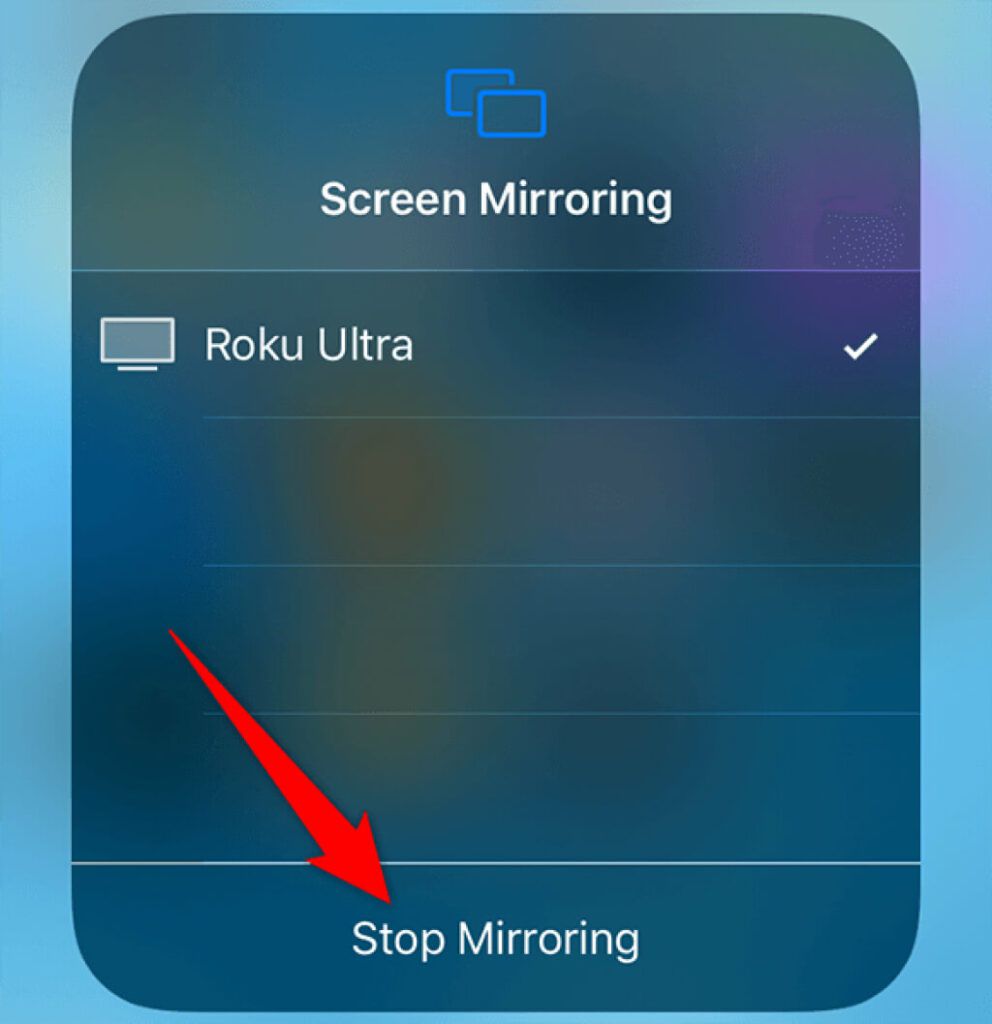
तृतीय-पक्ष ऐप।
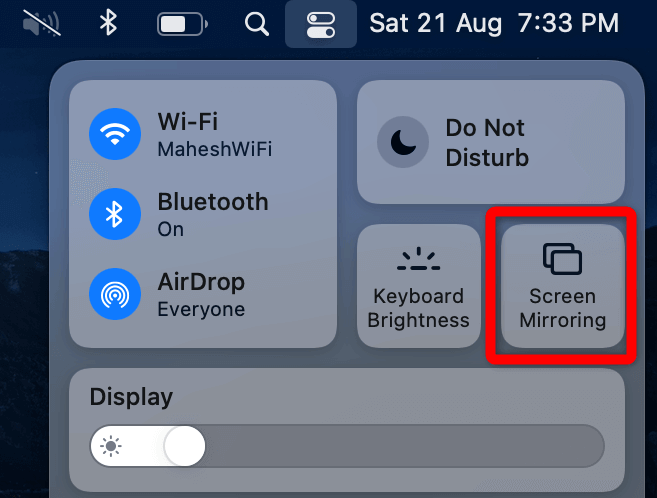
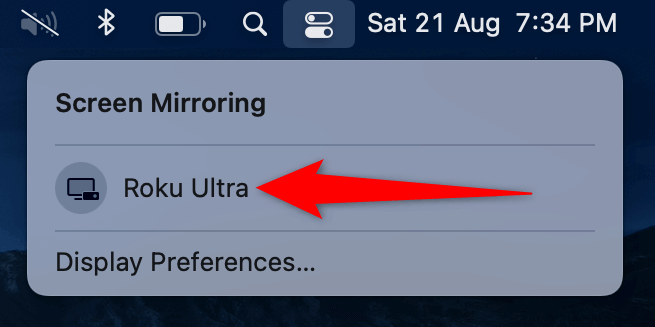
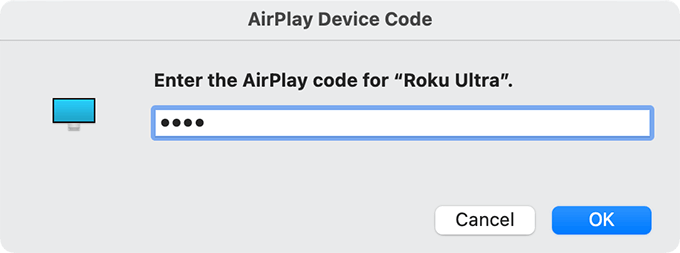
और इस तरह आप बड़ी स्क्रीन पर अपने Apple डिवाइस की सामग्री का आनंद लेते हैं। आपका Roku.