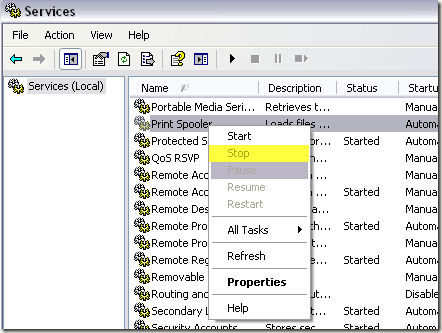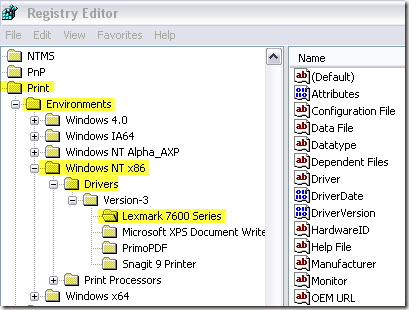पिछले हफ्ते, मैं अपने कंप्यूटर से वर्ड डॉक प्रिंट करने गया था और यह देखने के लिए आश्चर्यचकित था कि प्रिंट संवाद बॉक्स में कोई प्रिंटर नहीं था! तो मैंने कंट्रोल पैनल, प्रिंटर और फ़ैक्स पर जाने का फैसला किया और यह देखकर और भी हैरान था कि यह पूरी तरह से खाली था!
मैंने इसे प्रिंटर जोड़ेंपर क्लिक किया है और मुझे एक संदेश मिला:
The Printer Spooler Service Terminated Unexpectedly
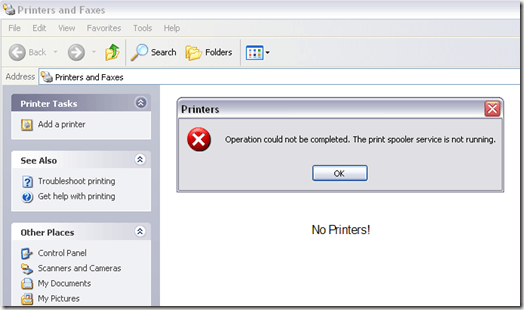
लगभग डेढ़ घंटे बाद, मैं अंत में सक्षम था फिर से प्रिंट करें। इस आलेख में, मैं अपने प्रिंटर को फिर से काम करने के लिए अनुसरण किए गए चरणों के माध्यम से जा रहा हूं। अगर आपको इनमें से कोई भी समस्या हो रही है तो समाधान आपकी मदद कर सकता है:
यदि आप ' अपने कंप्यूटर पर इन लक्षणों में से कोई भी हो, नीचे दिए गए चरणों का पालन करें और उम्मीद है कि आप जल्द ही प्रिंटिंग करेंगे! साथ ही, विंडोज़ में प्रिंट कतार साफ़ करें और एक प्रिंटर मैन्युअल रूप से हटा दें कैसे करें
प्रिंट स्पूलर सेवा त्रुटि को ठीक करें
चरण 1: यदि प्रिंट स्पूलर सेवा पहले ही रोका नहीं गया है, तो आगे बढ़ें और इसे रोकें। आप प्रारंभ, चलाएं और Services.mscटाइप करके जाकर ऐसा कर सकते हैं। फिर स्पूलर प्रिंट करेंसेवा पर स्क्रॉल करें, राइट-क्लिक करें और रोकेंचुनें।
चरण 2: अब आप प्रिंट की कतार में फंस गए सभी पुरानी प्रिंट नौकरियों को साफ़ करना चाहते हैं। कभी-कभी खराब प्रिंट जॉब प्रिंट स्पूलर सेवा को असफल होने का भी कारण बन सकता है।
C: \ Windows \ system32 \ spool \ PRINTERSपर जाएं और वहां सूचीबद्ध सभी फ़ाइलों या फ़ोल्डरों को हटा दें। आप सेवाओं.एमसीसी पर वापस जाने का प्रयास कर सकते हैं और यह देखने के लिए प्रिंट स्पूलर सेवा शुरू कर सकते हैं कि यह आपकी समस्या को ठीक करता है या नहीं।
मेरे मामले में, ऐसा नहीं हुआ क्योंकि मेरे प्रिंटर में से एक के लिए ड्राइवर दूषित हो गए थे ।
चरण 3:जारी रखने से पहले प्रिंट स्पूलर सेवा को फिर से रोकना सुनिश्चित करें। सबसे पहले हमें विंडोज रजिस्ट्री से मैन्युअल रूप से भ्रष्ट ड्राइवरों को हटाना होगा। आप यहां जाकर ऐसा कर सकते हैं:
HKEY_LOCAL_MACHINE\SYSTEM\CurrentControlSet\Control\Print\Environments\Windows NT x86\Drivers
मेरे मामले में, लेक्समार्क 7600 सीरीज़ ड्राइवर केवल एकमात्र था प्रिंटर मैंने स्थापित किया था, इसलिए मुझे पता था कि यह समस्या पैदा कर रहा था। मैं आगे बढ़ गया और "लेक्समार्क 7600 श्रृंखला" नामक पूरी कुंजी हटा दी।
चरण 4: अब प्रिंट स्पूलर सेवा को चालू करने का प्रयास करें। रजिस्ट्री से ड्राइवर को हटाए जाने से पहले मेरे साथ क्या हो रहा था, हर बार जब मैंने प्रिंट स्पूलर सेवा चालू की, तो जब भी मैंने प्रिंटर और फ़ैक्स तक पहुंचने का प्रयास किया या कुछ भी प्रिंट करने का प्रयास किया तो यह बस रुक जाएगा।
एक बार जब मैंने भ्रष्ट चालक को हटा दिया था, तो मैं प्रिंट स्पूलर सेवा शुरू करने में सक्षम था और जब भी मैं प्रिंटर और फैक्स में गया था तब भी यह चल रहा था। अब आप मूल रूप से व्यवसाय में वापस आ गए हैं।
चरण 5: सुनिश्चित करें कि अब आप अपने पीसी से प्रिंटर सॉफ़्टवेयर को अनइंस्टॉल करें। मेरे मामले में, लेक्समार्क प्रिंटर ने टूल का एक सूट स्थापित किया था, आदि। प्रिंटर को पुनर्स्थापित करने से पहले मुझे इसे पूरी तरह से अनइंस्टॉल करना पड़ा।
चरण 6: रजिस्ट्री से दूषित ड्राइवर को हटा दिए जाने और प्रिंटर के साथ आने वाले सॉफ़्टवेयर को अनइंस्टॉल करने के बाद, आप आगे बढ़ सकते हैं और प्रिंटर को पुनर्स्थापित कर सकते हैं। मेरे मामले में, मैंने अभी सीडी का उपयोग किया जो प्रिंटर के साथ फिर से स्थापित करने के लिए आया था। आप निर्माता वेबसाइट से ड्राइवर भी डाउनलोड कर सकते हैं।
इसके बाद, मैं अंत में फिर से प्रिंट करने में सक्षम था! काफी प्रक्रिया है, लेकिन यह काम करता है। इसलिए यदि आपको प्रिंट स्पूलर सेवा के साथ समस्याएं आ रही हैं, तो इससे आपकी समस्या ठीक होनी चाहिए। यदि नहीं, तो यहां एक टिप्पणी पोस्ट करें और मैं मदद करने की कोशिश करूंगा! का आनंद लें!