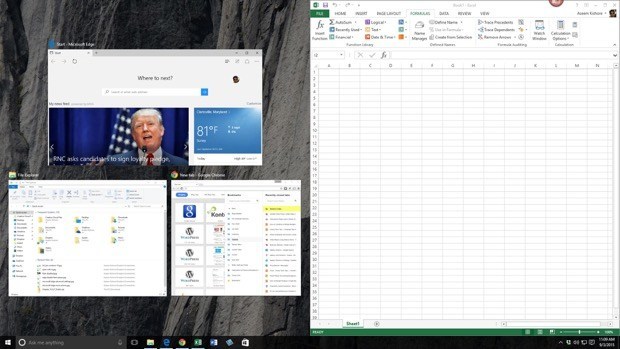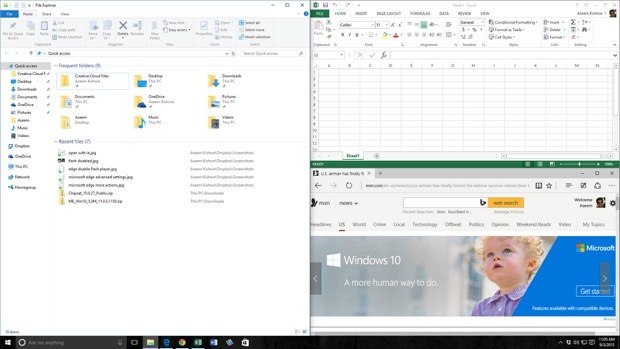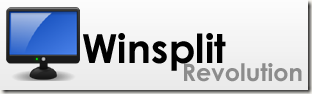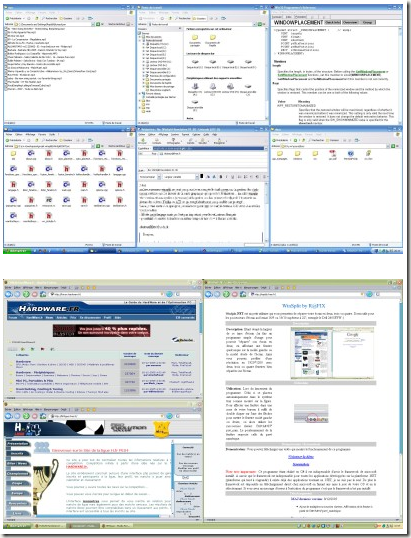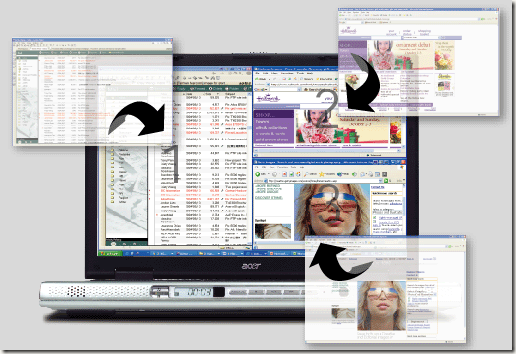यदि आपके पास घर पर उच्च रिज़ॉल्यूशन एलसीडी या एलईडी स्क्रीन है और आप किसी भी प्रकार के स्क्रीन स्प्लिटिंग एप्लिकेशन का उपयोग नहीं कर रहे हैं, तो आप अपनी स्क्रीन रीयल एस्टेट को बड़े समय बर्बाद कर रहे हैं! उच्च रिज़ॉल्यूशन स्क्रीन रखने के बारे में सबसे अच्छी बात यह है कि आप एक ही समय में केवल एक सक्रिय प्रोग्राम की बजाय एकाधिक विंडो देख सकते हैं।
बेशक, आप हमेशा ALT का उपयोग करके प्रोग्राम के बीच स्विच कर सकते हैं + टैब या बस टास्कबार में प्रोग्राम पर क्लिक करके, लेकिन कई बार आपको कई कार्यक्रमों को एक ही समय में देखने में सक्षम होने की आवश्यकता होती है। माइक्रोसॉफ्ट, विंडोज 10 के नवीनतम ऑपरेटिंग सिस्टम में न केवल एकाधिक डेस्कटॉप के लिए अंतर्निहित समर्थन है, बल्कि इसमें विंडोज 7 में शुरू होने वाली स्नैपसुविधा में कुछ अच्छी सुविधाएं भी शामिल हैं।
इस आलेख में, मैं विंडोज 10 में नई सुविधाओं और कुछ फ्रीवेयर कार्यक्रमों के बारे में भी लिखने जा रहा हूं जो आपको अपनी स्क्रीन को अलग-अलग तरीकों से विभाजित करने देते हैं। यदि आप पहले से परिचित नहीं हैं, तो मेरी पिछली पोस्ट विंडोज 7 और विंडोज 8 में स्नैप फीचर का उपयोग कैसे करें पर पढ़ें।
विंडोज 10 नई स्नैप विशेषताएं
सबसे पहले, विंडोज 10 के बारे में बात करते हैं क्योंकि यह एक ही डेस्कटॉप पर एकाधिक विंडोज़ के साथ काम करने के लिए कुछ वाकई अच्छी नई विशेषताएं हैं। जैसा कि आप पहले ही जानते हैं, आप स्क्रीन के बहुत दूर या दूर दाईं ओर एक विंडो खींच सकते हैं और विंडोज़ आधे स्क्रीन को भरने के लिए स्वचालित रूप से उस विंडो का आकार बदल देगी।
यह विंडोज 10 के लिए भी सच है, लेकिन अब एक नई स्नैप असिस्ट सुविधा है जो आपको विपरीत तरफ अतिरिक्त विंडो को थंबनेल के रूप में दिखाती है और आपको स्क्रीन के दूसरी तरफ भरने के लिए उन पर क्लिक करने देती है। विंडोज 7 में & amp; 8, आपको दूसरी विंडो को मैन्युअल रूप से भी जगह में स्नैप करना था।
जैसा कि आप उपरोक्त देख सकते हैं, एक बार जब मैंने खींच लिया और एक्सेल को गिरा दिया स्क्रीन के दाहिने तरफ, दूसरी खुली खिड़कियां स्वचालित रूप से बाईं तरफ दिखायी गयी थीं। किसी भी विंडो पर क्लिक करने से स्क्रीन के पूरे बाएं हिस्से को भरने के लिए इसका विस्तार किया जाएगा।
एक और नया विकल्प 2 × 2 ग्रिड है । यदि आप एक विंडो लेते हैं और स्क्रीन के किसी भी कोनेपर खींचते हैं, तो विंडो उस विशेष कोने या स्क्रीन के 1/4 को भर देगी। आप प्रत्येक कोने को डेस्कटॉप ऐप या सार्वभौमिक विंडोज ऐप से भर सकते हैं। विंडोज 10 में, सभी एप्स डेस्कटॉप ऐप की तरह काम करते हैं, इसलिए उन्हें कहीं भी स्नैप किया जा सकता है।
जैसा कि आप ऊपर देख सकते हैं, मेरे पास दो तरफ दाएं तरफ स्नैप किया गया है और बाईं तरफ एक ऐप है। यह ध्यान देने योग्य है कि विंडोज 10 के पूर्वावलोकन निर्माण ने वर्टिकल स्नैपिंग का भी समर्थन किया है, जिसका अर्थ है कि ऐप स्क्रीन के नीचे आधा रास्ते खत्म हो जाएगा और क्षैतिज रूप से पार हो जाएगा, लेकिन ऐसा लगता है कि अंतिम निर्माण में इसे हटा दिया गया है।
विंडोज के साथ 10 के नए स्नैप विकल्प और वर्चुअल डेस्कटॉप मैनेजर, अधिकांश लोगों को कभी भी अपने विंडोज़ को प्रबंधित करने के लिए किसी तृतीय-पक्ष ऐप को डाउनलोड करने की आवश्यकता नहीं होगी।
फ्रीवेयर ऐप्स
दो फ्रीवेयर भी हैं ऐप जिन्हें आप अपनी स्क्रीन को कई हिस्सों में विभाजित या विभाजित करने के लिए उपयोग कर सकते हैं और इसलिए अधिक कुशलतापूर्वक काम करते हैं। इससे पहले मैंने स्प्लिटव्यू नामक एक कार्यक्रम के बारे में लिखा था, जो आपको अपनी स्क्रीन विभाजित करें देता है, लेकिन इसकी लागत $ 39 है! जब आप मुफ्त में कुछ बेहतर प्राप्त कर सकते हैं तो भुगतान क्यों करें?
WinSplit क्रांति एक बहुत ही छोटी उपयोगिता है जो आपकी सभी खुली विंडो को टिल्टिंग, आकार बदलने और स्थितिबद्ध करके व्यवस्थित करने में सहायता करती है ताकि वे आपके डेस्कटॉप पर सभी जगहों का कुशलतापूर्वक उपयोग कर सकें।
WinSplit क्रांति का उपयोग करके, आप जल्दी से अपनी स्क्रीन को दो हिस्सों, तीसरे, चौथे आदि में विभाजित कर सकते हैं। आप किसी भी विंडो का आकार बदल सकते हैं और इसे स्थानांतरित कर सकते हैं स्क्रीन के बाएं आधे भाग में, ऊपर, नीचे, एक कोने, आदि।
फिर वर्चुअल नंबर पैड या पूर्वनिर्धारित हॉटकी का उपयोग करके, आप जल्दी से एक विंडो को पूर्णस्क्रीन पर ला सकते हैं या दूसरे पर स्विच कर सकते हैं विंडो।
कार्यक्रम अच्छी तरह से कार्यान्वित किया गया है और इसकी अच्छी संख्या में उपयोगी विशेषताएं हैं:
GridVista दूसरा प्रोग्राम है जो आपको अपने विंडोज डेस्कटॉप स्क्रीन को कई हिस्सों में विभाजित या विभाजित करने की अनुमति देता है। मैंने पहले WinSplit का उल्लेख किया क्योंकि ऐसा लगता है कि इसमें ग्रिडविस्टा की तुलना में अधिक सुविधाएं हैं।
आप फिर से WinSplit की तरह अपनी स्क्रीन को हिस्सों, तीसरे, आदि में विभाजित करने के लिए इसका उपयोग कर सकते हैं, लेकिन इसमें वर्चुअल कीपैड नहीं है। बस किसी भी खंड में विंडो खींचें और यह उस अनुभाग के पूर्ण आकार को अधिकतम कर देगा।
फिर आप माउस के साथ या हॉटकी के माध्यम से क्लिक करके किसी भी अनुभाग को पूर्ण स्क्रीन पर अधिकतम कर सकते हैं। तो यदि आपके पास 20 से अधिक बड़ी मॉनीटर है ", तो आपको निश्चित रूप से इनमें से किसी भी प्रोग्राम को देखना चाहिए।
कुल मिलाकर, दोनों प्रोग्राम अच्छी तरह से काम करते हैं विंडोज एक्सपी, विस्टा और 7 में, ताकि आप दोनों के साथ खेल सकें और देखें कि कौन सा आपके लिए बेहतर काम करता है। इन फ्रीवेयर ऐप्स का एकमात्र नकारात्मक पक्ष यह है कि वे पुराने हैं और अब विकसित नहीं हुए हैं। उदाहरण के लिए, मैक्सटो ने वास्तव में WinSplit को बदल दिया है, लेकिन मुझे नहीं लगता कि यह पैसे के लायक है। फ्रीवेयर ऐप्स काम करते हैं, लेकिन विंडोज 8 और 10 जैसे नए ऑपरेटिंग सिस्टम पर उपयोगी नहीं हैं! आनंद लें!