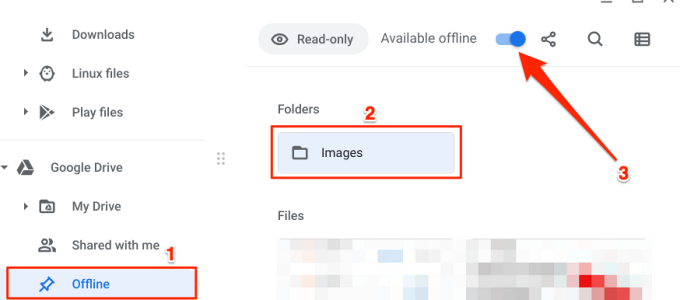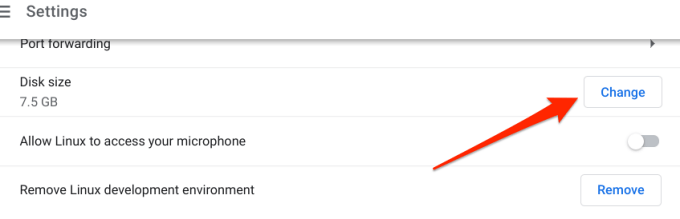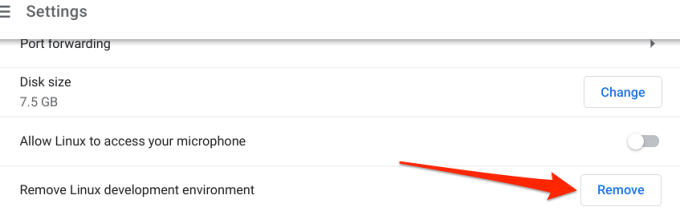योग्य लैपटॉप विकल्प होने के बावजूद, एक पहलू ऐसा है जहां कई Chromebook कम हो जाते हैं: भंडारण स्थान। हालाँकि, 128GB से 256GB डिस्क स्थान के साथ कुछ उच्च-स्तरीय Chromebook हैं, जिनमें से अधिकांश बजट Chromebook में 64GB संग्रहण से परे नहीं है।
ज़रूर, आप विस्तार कर सकते हैं। अंगूठे के ड्राइव और बाहरी हार्ड ड्राइव जैसे संगत USB संग्रहण उपकरणों का उपयोग करके आपके Chromebook का संग्रहण। लेकिन क्या होगा अगर आपके पास बाहरी भंडारण उपकरण नहीं है? या आप अपने फ्लैश ड्राइव के साथ घूमना पसंद नहीं करते? हम आपको आपके Chrome बुक पर स्थान खाली करने के छह प्रभावी तरीके दिखाएंगे।

कैसे Chrome बुक कम संग्रहण संभालती है
जब आपका Chrome बुक डिस्क स्थान पर कम है, तो Chrome OS एक निरंतर अनुस्मारक या सूचना प्रदर्शित करेगा जो यह बताएगा कि आपका "डिवाइस निम्न है" अंतरिक्ष। ” लेकिन आपको अपने Chromecast डिवाइस पर स्थान खाली करने से पहले यह त्रुटि संदेश मिलने तक इंतजार नहीं करना है।
गूगल ने दी चेतावनी कि आपका Chrome बुक स्वचालित रूप से डाउनलोड की गई फ़ाइलों को हटाना शुरू कर सकता है, अप्रयुक्त खाते , ब्राउज़िंग डेटा, आदि जब यह स्टोरेज स्पेस पर कम चलता है। यह कम होने से पहले आपके Chrome बुक के संग्रहण की निगरानी के महत्व पर प्रकाश डालता है। अपने आप को या अपने Chrome बुक को खाली करने की जगह - शायद प्रक्रिया में महत्वपूर्ण फ़ाइलों को हटा रहा है।
अपने Chrome बुक की संग्रहण स्थिति की जांच करें
स्थान खाली करने का पहला चरण आपके Chrome बुक के संग्रहण को जान रहा है स्थिति। सौभाग्य से, Chrome OS सेटिंग ऐप में एक स्टोरेज मैनेजमेंट टूल एम्बेडेड है।
अपने Chrome बुक के संग्रहण की निगरानी करने के लिए उपकरण का उपयोग करें; यह बताता है कि भंडारण कितना उपयोग में है और कितना उपलब्ध है। डिवाइस क्लीनअप करने के लिए आप स्टोरेज मैनेजमेंट टूल का भी इस्तेमाल कर सकते हैं।
सेटिंग ऐप लॉन्च करें, डिवाइसटैप करें >साइडबार पर, और संग्रहण प्रबंधनका चयन करें।
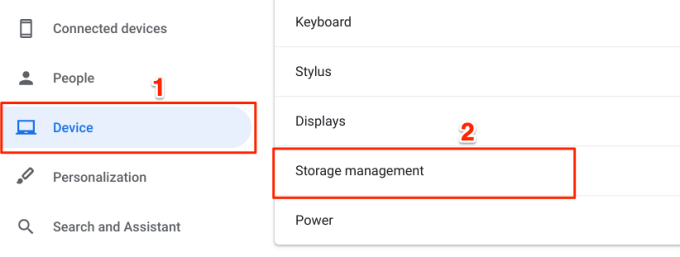
आप फ़ाइल एप्लिकेशन से टूल भी लॉन्च कर सकते हैं। तीन-डॉट मेनूआइकन टैप करें और मेनू के निचले भाग में स्टोरेज मीटर पर टैप करें। यह आपको संग्रहण प्रबंधन पृष्ठ पर पुनः निर्देशित करेगा।
संग्रहण प्रबंधन पृष्ठ के शीर्ष पर आपके Chrome बुक की संग्रहण स्थिति दिखाने वाला एक मीटर है। आपको अपने उपकरण पर संग्रहण स्थान का उपभोग करने वाले घटकों की श्रेणियां भी मिलेंगी।
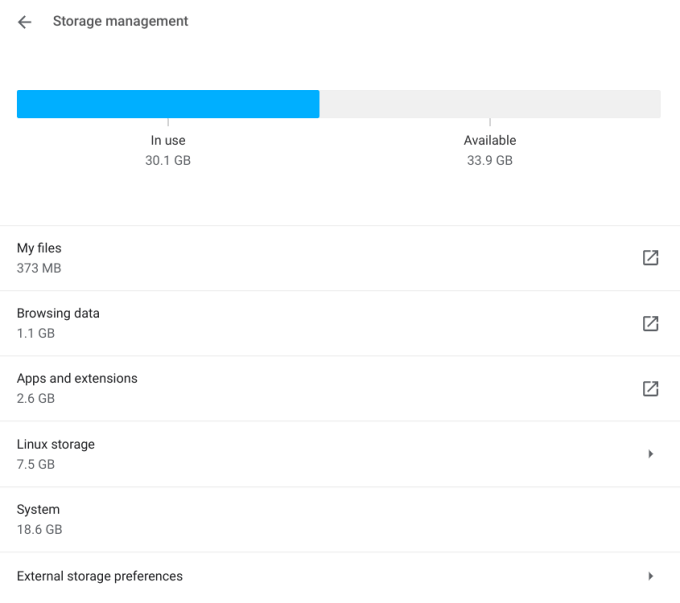
मेरी फाइलें:यह मल्टीमीडिया (ऑडियो, वीडियो, चित्र, रिकॉर्डिंग, स्क्रीनशॉट, आदि) और आपके Chromebook पर डाउनलोड की गई फ़ाइलों द्वारा खपत कुल संग्रहण स्थान का वर्णन करता है। । इस विकल्प का चयन करने से फ़ाइलें एप्लिकेशन खुल जाएंगी।
ब्राउज़िंग डेटा:जैसे ही आप क्रोम पर इंटरनेट सर्फ करते हैं, ब्राउज़र आपके Chrome बुक- ब्राउज़िंग इतिहास, वेबसाइट कुकीज़ पर डेटा का एक गुच्छा बचाता है , कैश्ड चित्र, साइट सेटिंग्स, पासवर्ड, और इसी तरह। "ब्राउज़िंग डेटा" श्रेणी आपके डिवाइस पर संग्रहीत सभी Chrome डेटा का संचय है।
ऐप्स / strong>यह लिनक्स एप्लिकेशन की स्थापना और चलाने के लिए आवंटित डिस्क स्थान है। यदि आपके पास किसी भी बिंदु पर आपके Chrome बुक पर लिनक्स विकास का वातावरण सेट है, तो आपको यह विकल्प मिल जाएगा। यह क्रोम ओएस और अन्य अंतर्निहित अनुप्रयोगों द्वारा खपत भंडारण स्थान है। आप सिस्टम फ़ाइलों या ऐप्स को हटा नहीं सकते।आप Chrome का उपयोग करके उपलब्ध संग्रहण स्थान भी देख सकते हैं। एड्रेस बार में क्रोम: // कोटा-इंटर्नलटाइप या पेस्ट करें और एंटरदबाएं। सारांश टैब में, "प्रोफ़ाइल निर्देशिका के लिए मुफ़्त डिस्क स्थान" आपके Chrome बुक का उपलब्ध संग्रहण है।
यदि आपको अभी भी अधिक स्थान बनाने की आवश्यकता है, तो उन्नतअनुभाग पर जाएं, अन्य अनावश्यक डेटा आइटम चुनें (जैसे डाउनलोड इतिहास, साइट सेटिंग्स, कुकीज़ आदि)। ) जिसे आप हटाना चाहते हैं, और डेटा साफ़ करें।
ध्यान दें कि "कुकीज़ और अन्य साइट डेटा" को साफ़ करने से भारी मात्रा में भंडारण स्थान खाली हो जाएगा। हालाँकि, ऑपरेशन आपको Google और Chrome से जुड़े अन्य खातों से साइन आउट करेगा। इसके बजाय आपको क्या करना चाहिए व्यक्तिगत वेबसाइटों के लिए कुकीज़ हटाएं।
क्रोम खोलें और सेटिंग>गोपनीयता और सुरक्षा>कुकीज़ और अन्य पर जाएं साइट डेटा>सभी कुकीज़ और साइट डेटादेखें और उस साइट के बगल में बिन आइकनचुनें जिसका कुकी आप हटाना चाहते हैं।
 आकृति>
आकृति>