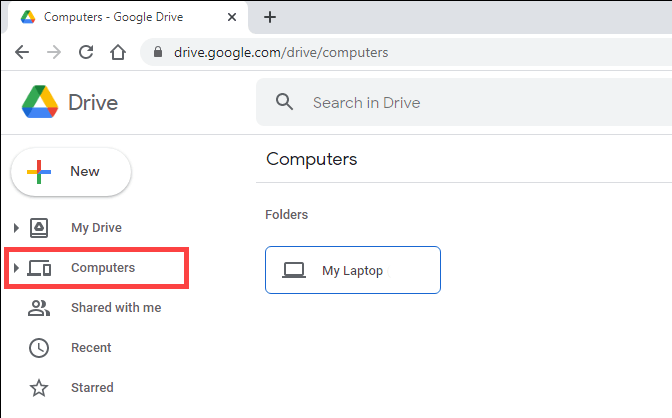जब आप एक पीसी का उपयोग करते हैं, तो आपको इसे अपने कंप्यूटर के आंतरिक भंडारण के बाहर अपने दस्तावेज़ों और फ़ोटो की अतिरिक्त प्रतियां बनाएँ के लिए एक बिंदु बनाना होगा। यह आपको अचानक हार्डवेयर विफलताओं, सिस्टम क्रैश और मालवेयर हमलों के कारण होने वाले संभावित डेटा नुकसान से बचाता है।
लेकिन स्थानीय बैकअप एक तरफ, अपनी फ़ाइलों को ऑनलाइन अपलोड करना भी सबसे अच्छा है। यह न केवल आग और चोरी जैसी अप्रत्याशित घटनाओं के खिलाफ अतिरिक्त सुरक्षा प्रदान करता है, बल्कि आपको सक्रिय इंटरनेट कनेक्शन के साथ किसी भी उपकरण पर डेटा तक पहुंचने के लिए मिलता है।
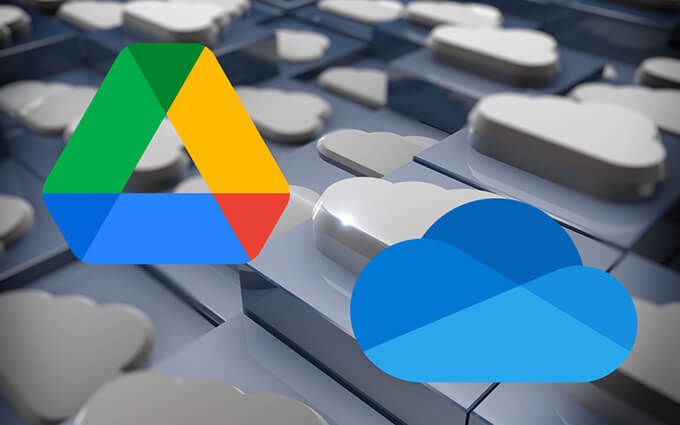
Google ड्राइव और OneDrive दो लोकप्रिय क्लाउड स्टोरेज सेवाएं हैं जो क्लाउड पर बैकअप फ़ाइलों की मदद कर सकती हैं। नीचे दिए गए निर्देशों से आपको यह पता लगाने में मदद मिलेगी कि आपके कंप्यूटर पर डेटा की सुरक्षा के लिए प्रत्येक सेवा को कैसे सेट किया जाए।
स्वचालित रूप से बैकअप फ़ाइलें Google ड्राइव पर
Google ड्राइव आपको बैकअप लेने की अनुमति देता है और अपने पीसी पर अपने बैकअप और सिंक क्लाइंट के साथ विंडोज के लिए सिंक करें। किसी भी भ्रम से बचने के लिए, यहां "बैकअप" और "सिंक" तत्व कैसे काम करते हैं:
यदि आपके पास एक Google खाता है, तो आप तुरंत अपने कंप्यूटर पर बैकअप और सिंक का उपयोग कर सकते हैं। यदि नहीं, तो आपको एक Google खाता बनाएँ होना चाहिए। शुरुआत करने के लिए आपको 15GB मुफ्त स्टोरेज मिलता है। अदा की योजना में $ 1.99 / माह के लिए 100GB, $ 2.99 / माह के लिए 200GB, और $ 9.99 / माह के लिए 2TB शामिल हैं।
1। Google से बैकअप और सिंक इंस्टॉलर डाउनलोड करें। फिर, बैकअप और सिंक क्लाइंट को स्थापित करने के लिए इसे अपने पीसी पर चलाएं।
एक बार बैकअप और सिंक में आपका स्वागत हैस्क्रीन दिखाता है, प्रारंभ करेंचुनें >बैकअप और सिंक में साइन इन करने के लिए अपना Google खाता क्रेडेंशियल डालें।
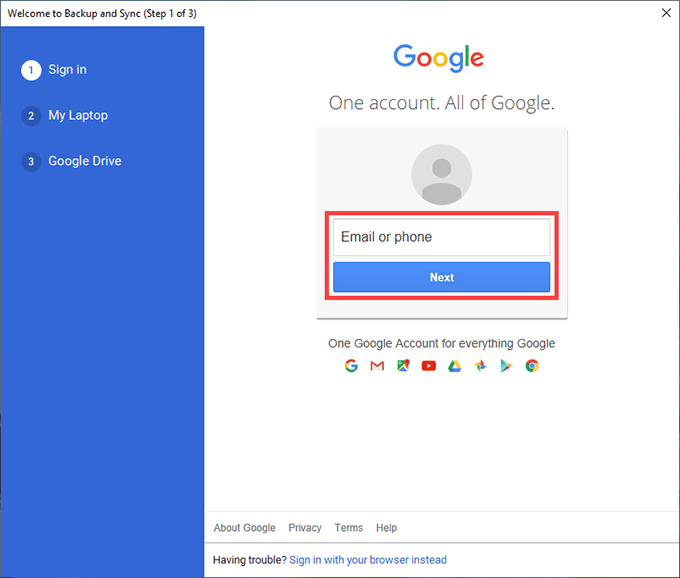 आंकड़ा>
आंकड़ा>