Gmail ऑनलाइन संचार का एक अनिवार्य हिस्सा है। कुछ टिप्स और ऐसी तरकीबें जो Gmail पर आपके उपयोगकर्ता अनुभव को बेहतर बना सकती हैं हैं। आप सीख सकते हैं कि कैसे अवांछित ईमेल ब्लॉक करें, अपने इनबॉक्स को व्यवस्थित करें, या शेड्यूल और समूह ईमेल भेजें करें।
हालांकि, यदि आप एक वास्तविक पावर उपयोगकर्ता बनना चाहते हैं, तो आपको Gmail कीबोर्ड शॉर्टकट का उपयोग करना सीखना होगा। यह न केवल आपका समय बचाएगा, बल्कि यह आपकी समग्र उत्पादकता को भी बढ़ाएगा। नीचे कुछ सबसे उपयोगी कीबोर्ड शॉर्टकट खोजें और जानें कि उन्हें Gmail में कैसे सक्षम किया जाए।
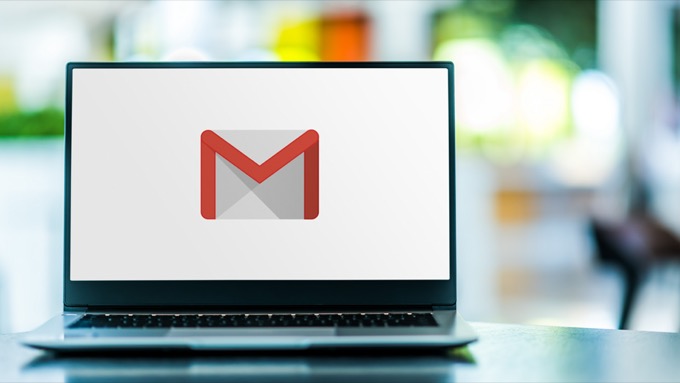
Gmail कीबोर्ड शॉर्टकट कैसे सक्षम करें
इससे पहले कि आप Gmail में कीबोर्ड शॉर्टकट का उपयोग शुरू करें, आपको पहले सक्षम करना होगा उन्हें आपके खाते की सेटिंग में. निर्देश समान हैं, चाहे आप किसी भी ब्राउज़र का उपयोग जीमेल तक पहुँचने के लिए करते हों।
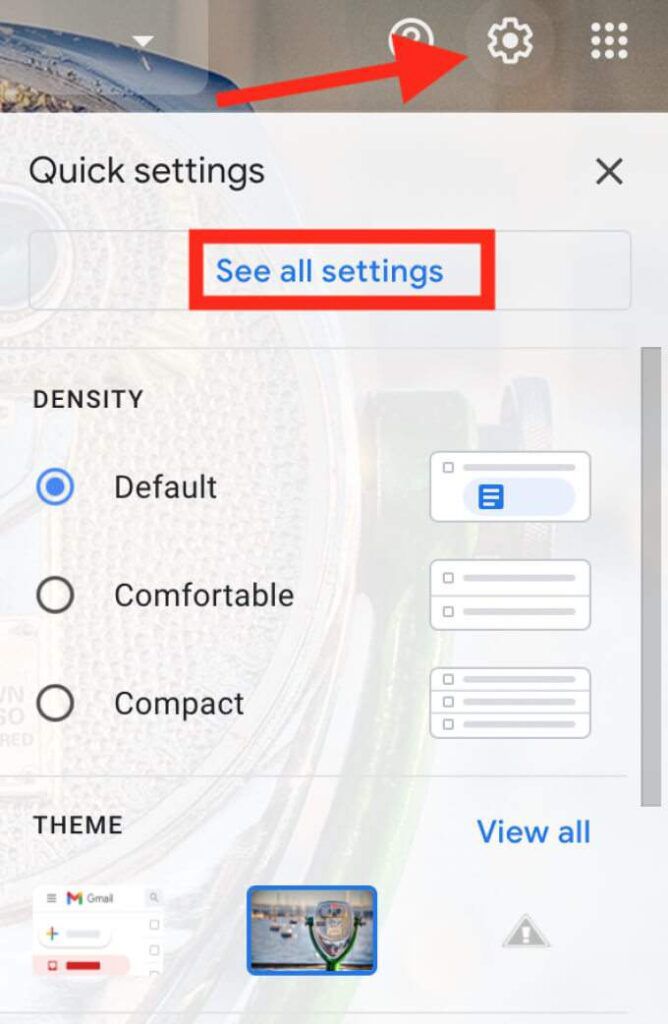
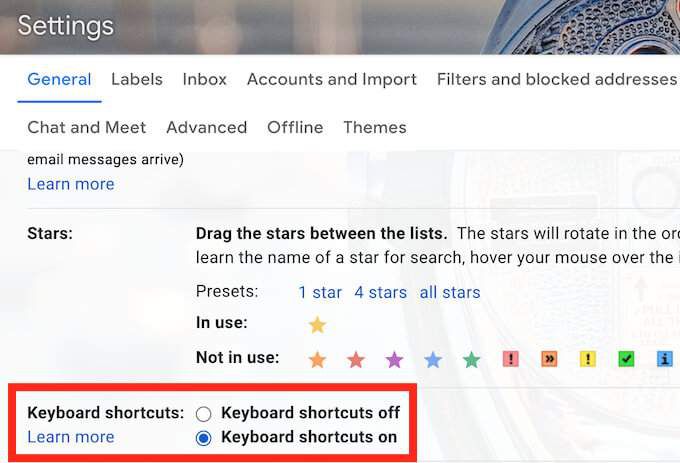
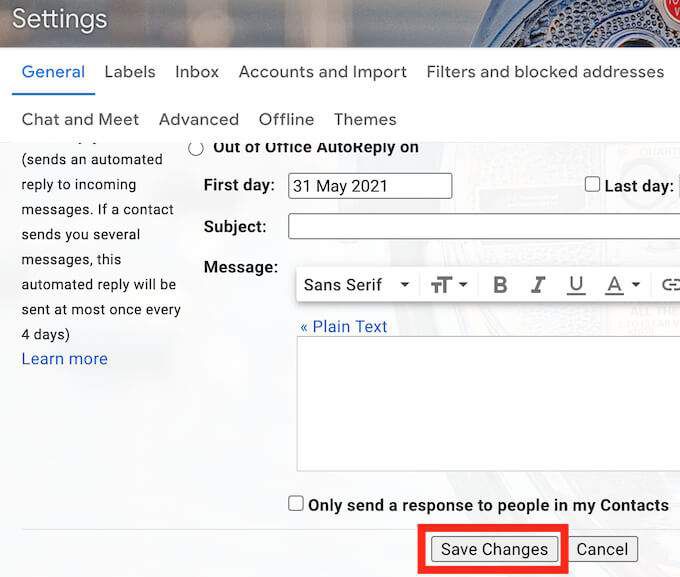
अब आपने कीबोर्ड शॉर्टकट सक्षम कर लिए हैं और उन्हें अपने Gmail खाते में उपयोग कर सकते हैं।
जीमेल में ईमेल बनाने के लिए कीबोर्ड शॉर्टकट
नए ईमेल और ईमेल उत्तरों को लिखना एक ऐसी चीज़ है जो Gmail में काम करते समय आपका अधिकांश समय लेती है। निम्न Gmail कुंजीपटल अल्प मार्ग का उपयोग करके आप ईमेल बना सकते हैं, भेज सकते हैं, अग्रेषित कर सकते हैं और उनका उत्तर जल्दी दे सकते हैं।
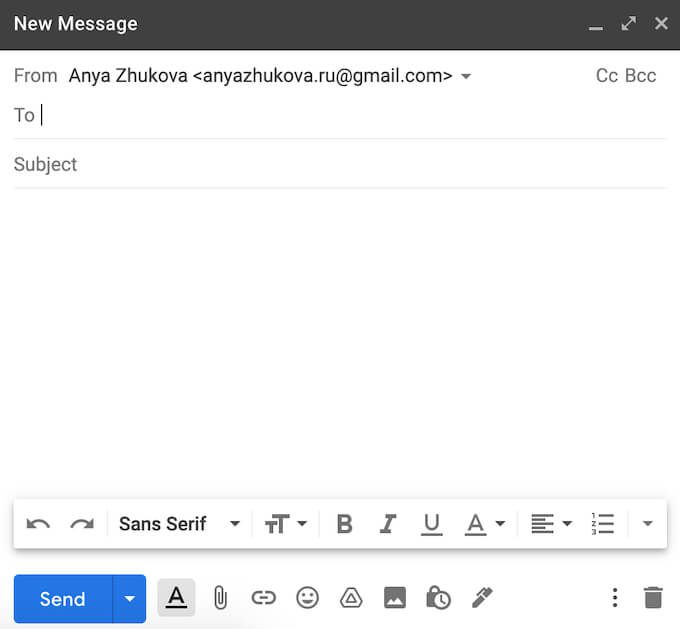
C- C कुंजी नया संदेशविंडो खोलती है।
D- डी कुंजी एक नए ब्राउज़र टैब में पूर्ण स्क्रीन में नई संदेश विंडो खोलती है।
Ctrl+ दर्ज करें (Windows के लिए) या Cmd+ Enter(Mac के लिए) - यह एक खुला ईमेल भेजेगा।
F– F कुंजी <स>4.
R- R कुंजी खुलती है उत्तर खिड़की।
A- अगर आपको जवाब देना है ईमेल के सभी प्राप्तकर्ताओं को एक साथ, A कुंजी का उपयोग करें।
टैबया Shift+ टैब- ईमेल लिखते समय, नई संदेश विंडो की एक फ़ील्ड से दूसरी फ़ील्ड में आगे-पीछे जाने के लिए इन शॉर्टकट का उपयोग करें.
आपके ईमेल को व्यवस्थित करने के लिए कीबोर्ड शॉर्टकट
एक और बड़ा काम जिससे लोग डरते हैं वह है अपने जीमेल को छाँटना संदेश और आपके इनबॉक्स को व्यवस्थित करना। निम्नलिखित शॉर्टकट आपको संदेशों के माध्यम से नेविगेट करने और आपके इनबॉक्स को अधिक प्रभावी ढंग से प्रबंधित करने में मदद करेंगे।
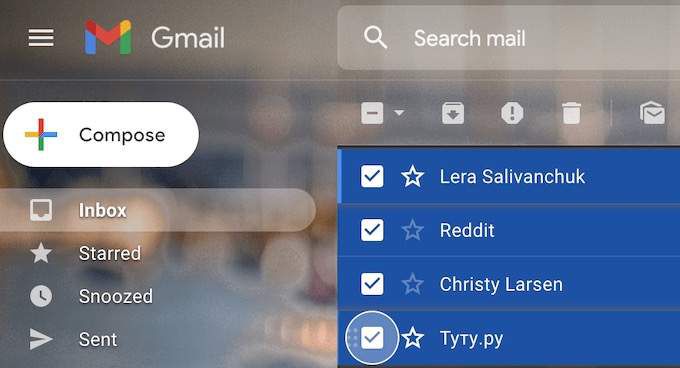
J- का प्रयोग करें अपनी ईमेल सूची को नीचे स्क्रॉल करने के लिए J कुंजी.
K
मजबूत>- अपनी ईमेल सूची को ऊपर स्क्रॉल करने के लिए K कुंजी का उपयोग करें।N- जब आपको एक से अधिक बातचीत वाले ईमेल थ्रेड में स्क्रॉल करने की आवश्यकता होती है तो N कुंजी काम आती है।
Shift+ यू- जब आपके पास ईमेल से निपटने का समय नहीं है, लेकिन आप इसे अन्य संदेशों के ढेर में खोना नहीं चाहते हैं, तो इस शॉर्टकट का उपयोग इसे अपठित के रूप में चिह्नित करने के लिए करें। इस शॉर्टकट के काम करने के लिए आपको सबसे पहले ईमेल को खोलना होगा या सूची से उसे चुनना होगा।
Shift+ =- एक कदम और आगे बढ़ें और किसी बातचीत को महत्वपूर्ण के रूप में चिह्नित करें ताकि सुनिश्चित हो सके कि आप उसे खो न दें। कोई ईमेल खोलें या उसे सूची से चुनें, फिर शॉर्टकट का उपयोग करें।
/- करने के लिए / कुंजी का उपयोग करें अपने कर्सर को खोज बार में रखकर तुरंत एक ईमेल खोजें।
E- ईमेल खोलें या चुनें इसे सूची से हटा दें, फिर इसे संग्रहित करने के लिए E कुंजी का उपयोग करें।
Shift+ 3- कोई ईमेल खोलें या उसे सूची से चुनें, फिर इस शॉर्टकट का उपयोग करके उसे ट्रैश में ले जाएं।
Shift- जब आप ईमेल का एक गुच्छा एक साथ चुनने की जरूरत है (जैसे जब आपको उन्हें हटाना हो, या रीड/अपठित के रूप में चिह्नित करना हो), पहले ईमेल का चयन करें, फिर बाकी ईमेल का चयन करते समय Shift कुंजी दबाकर रखें।
टेक्स्ट फ़ॉर्मेटिंग के लिए कीबोर्ड शॉर्टकट
ईमेल लिखते समय, प्राप्तकर्ता का ध्यान उन पर लाने के लिए आपको अक्सर कुछ हिस्सों पर ज़ोर देना पड़ता है। आप जीमेल में टेक्स्ट फॉर्मेटिंग के लिए विशेष कीबोर्ड शॉर्टकट के साथ इसे आसानी से पूरा कर सकते हैं।
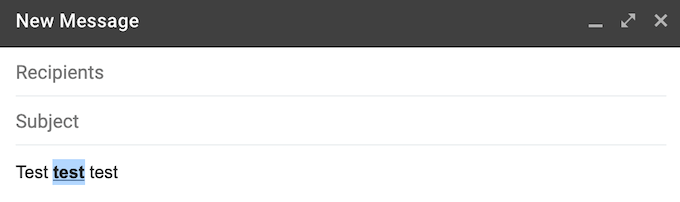
Ctrl+ B(Windows के लिए) या Cmd+ B(Mac के लिए) - बोल्ड टेक्स्ट प्रभाव प्राप्त करने के लिए, अपने इच्छित टेक्स्ट को हाइलाइट करें बोल्ड करने के लिए, फिर शॉर्टकट का उपयोग करें।
Ctrl+ I(Windows के लिए) या Cmd+ I(Mac के लिए) - इटैलिकाइज़्ड टेक्स्ट इफेक्ट प्राप्त करने के लिए, अपनी इच्छा के टेक्स्ट को हाइलाइट करें इटैलिक करने के लिए, फिर शॉर्टकट का उपयोग करें।
Ctrl+ U(Windows के लिए) या Cmd+ U(Mac के लिए) - रेखांकित पाठ प्रभाव प्राप्त करने के लिए, उस पाठ को हाइलाइट करें जो आप चाहते हैं रेखांकित करने के लिए, फिर शॉर्टकट का उपयोग करें।
यदि आप किसी फ़ॉर्मेटिंग को पूर्ववत करना चाहते हैं, तो बस टेक्स्ट को हाइलाइट करें और उसी शॉर्टकट का फिर से उपयोग करें। वैकल्पिक रूप से, आप निम्न कीबोर्ड शॉर्टकट का उपयोग कर सकते हैं:
Ctrl+ Z(Windows के लिए) या Cmd+ Z(Mac के लिए) – पिछली कार्रवाई को रद्द (पूर्ववत) करने के लिए।
Ctrl+ Shift+ 7(Windows के लिए) या Cmd+ Shift+ 7(Mac के लिए) - को अपने ईमेल में एक क्रमांकित सूची जोड़ें, जहां आप अपनी सूची शुरू करना चाहते हैं वहां कर्सर रखें और शॉर्टकट का उपयोग करें।
Ctrl+ K(Windows के लिए) या Cmd+ K(के लिए) मैक) - जब आपको अपने ईमेल में एक यूआरएल डालने की आवश्यकता हो, तो टेक्स्ट को हाइलाइट करें और हाइपरलिंक डालने के लिए शॉर्टकट का उपयोग करें।
Ctrl+ Shift+ 8(Windows के लिए) या Cmd+ Shift+ 8(Mac के लिए) – अपने ईमेल में बुलेट पॉइंट जोड़ने के लिए, कर्सर को वहां रखें जहां आप बुलेट पॉइंट की सूची शुरू करना चाहते हैं और इसका उपयोग करें छोटा रास्ता।
"गो टू" कीबोर्ड शॉर्टकट
अगर आपका मन बहुत सारे शॉर्टकट याद रखने का नहीं है, तो आप अपने आप को गो टू सेट तक सीमित कर सकते हैं जीमेल शॉर्टकट। गो टू शॉर्टकट्स जीमेल को नेविगेट करने की प्रक्रिया को काफी तेज कर देता है। आप उनका उपयोग कुछ ही क्लिक में एक फ़ोल्डर से दूसरे फ़ोल्डर में जाने के लिए कर सकते हैं। ध्यान दें कि इन शॉर्टकट के साथ, आपको एक ही समय के बजाय अलग-अलग कुंजियों को अलग-अलग (एक-एक करके) दबाने की आवश्यकता है।
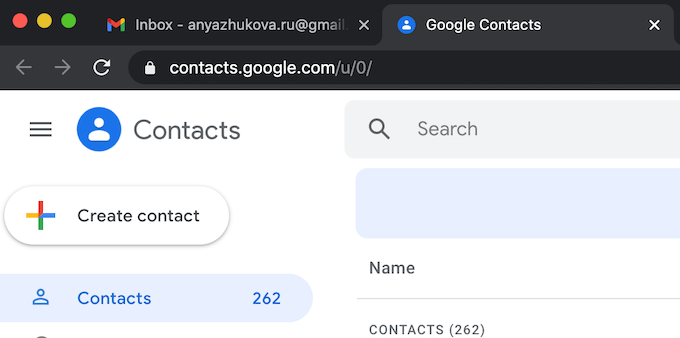
G+ मैं- इनबॉक्स खोलने के लिए इस शॉर्टकट का उपयोग करें।
G+ S– Gmail में अपने तारांकित ईमेल पर जाने के लिए इस शॉर्टकट का उपयोग करें।
G+ T– अपने भेजे गए संदेशों को खोलने के लिए इस शॉर्टकट का उपयोग करें।
G+ D – इस शॉर्टकट का उपयोग अपने ईमेल ड्राफ्ट की सूची में जाने के लिए करें।
G+ A– अपने सभी ईमेल एक ही पेज पर देखने के लिए इस शॉर्टकट का उपयोग करें।
G+ C- अपनी संपर्क सूची खोलने के लिए इस शॉर्टकट का उपयोग करें।
G+ K - Google कार्य खोलने के लिए इस शॉर्टकट का उपयोग करें।
जीमेल में बाकी कीबोर्ड शॉर्टकट कहां खोजें
हालांकि इन शॉर्टकट्स को जानने से आपका काफी समय बच सकता है, लेकिन इन सभी को एक साथ याद रखना मुश्किल लगता है। और अनावश्यक कार्य। यह उल्लेख करने के लिए नहीं है कि ये सभी नहीं हैं, और कई और कीबोर्ड शॉर्टकट हैं जो आपको एक जीमेल उपयोगकर्ता के रूप में मददगार लग सकते हैं।
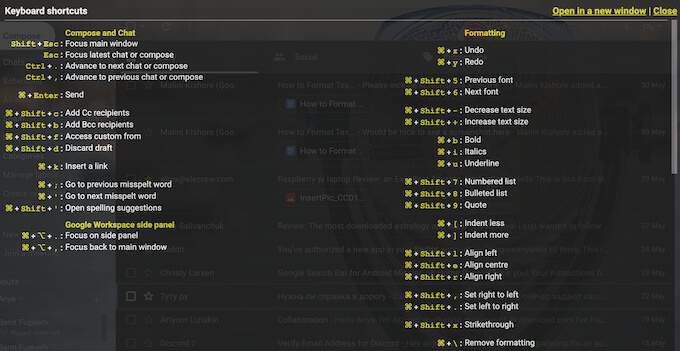
सौभाग्य से, एक मास्टर कीबोर्ड शॉर्टकट है जिसका उपयोग आप जीमेल में सभी कीबोर्ड शॉर्टकट के साथ सूची खोलने के लिए कर सकते हैं। यह Shift+ ?है। यह आपके जीमेल पेज के ऊपर सभी शॉर्टकट्स के साथ एक चीट शीट खोलेगा।
क्या आपने पहले जीमेल में काम करने के लिए कीबोर्ड शॉर्टकट का इस्तेमाल किया है? आपके कुछ पसंदीदा शॉर्टकट क्या हैं? नीचे टिप्पणी अनुभाग में जीमेल में शॉर्टकट का उपयोग करके अपना अनुभव साझा करें।