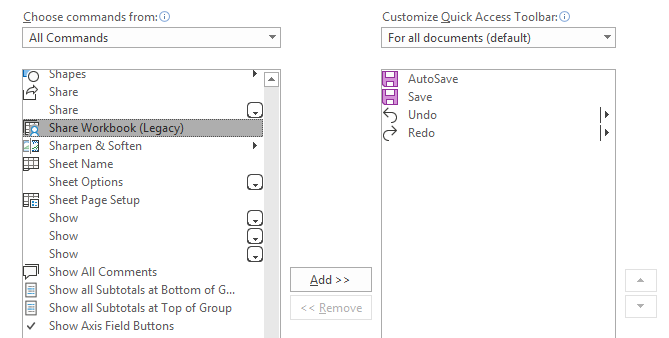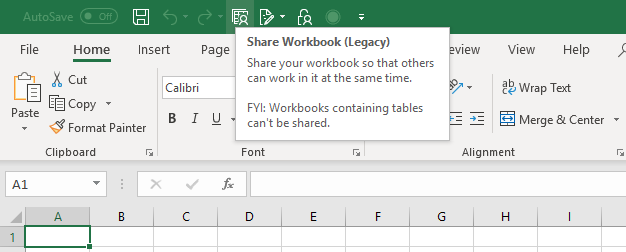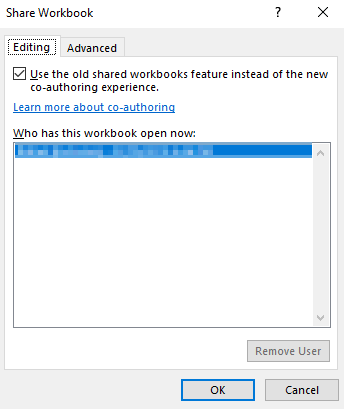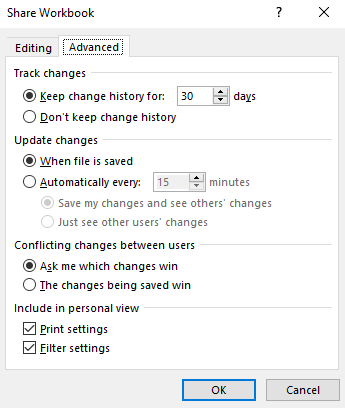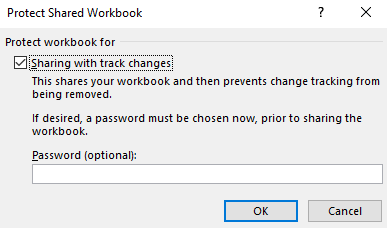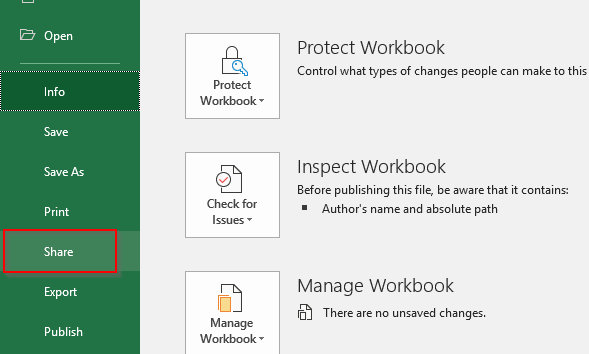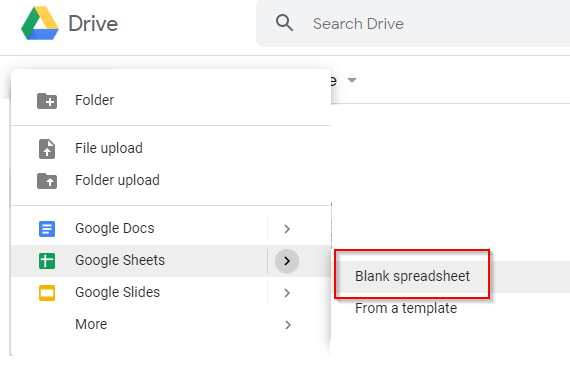कई कार्य स्थानों में सहयोग महत्वपूर्ण है। चूंकि अधिकांश परियोजनाओं में बहुत से उपयोगकर्ताओं द्वारा फ़ाइलों को एक्सेस करने की आवश्यकता होती है, इसलिए सहयोगी सेटअप आवश्यक हो गए हैं।
Microsoft Excel दुनिया भर में कंपनियों द्वारा उपयोग किए जाने वाले कई कार्यक्रमों में से एक है। जैसे, साझा कार्यपुस्तिकाओं की आवश्यकता महत्वपूर्ण है।
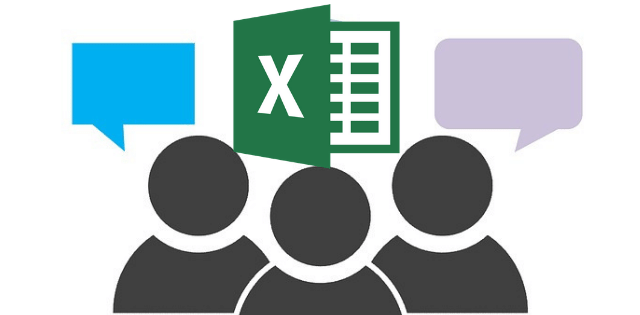
इस पोस्ट में, आप सीखेंगे कि कैसे आप और आपकी टीम Excel 2016 और Excel के अन्य संस्करणों का उपयोग करके ऑनलाइन सहयोग कर सकते हैं।
Excel फ़ाइलें ऑफ़लाइन साझा करें
यदि आपके पास एक स्थानीय क्षेत्र कनेक्शन है, नेटवर्क के सभी उपयोगकर्ता किसी भी फ़ाइल तक पहुंच सकते हैं। इतना ही नहीं, फाइल में किए गए किसी भी बदलाव को ट्रैक किया जा सकता है। आप यह भी सेट कर सकते हैं कि किन उपयोगकर्ताओं की फ़ाइल तक पहुँच होगी।
फ़ाइल को उस स्थान पर सहेजने से शुरू करें जिसे आपके समूह के सभी लोग एक्सेस कर सकते हैं। फिर आप अपनी फ़ाइल को सहयोग के लिए सेट कर सकते हैं।
बैक शेयर की गई कार्यपुस्तिका सुविधा को जोड़ना
Office 365 उपयोगकर्ताओं को डिफ़ॉल्ट रूप से साझा कार्यपुस्तिकासुविधा मिलेगी। ऐसा इसलिए है क्योंकि Microsoft उपयोगकर्ताओं को ऑनलाइन वर्कबुक साझा करने के लिए प्रोत्साहित करता है।
In_content_1 all: [300x250] / dfp: [640x360]->यहां बताया गया है कि आप इस सुविधा को कैसे सक्षम करते हैं। यदि आप Excel के पुराने संस्करण का उपयोग कर रहे हैं, तो आप सफल अनुभाग पर जा सकते हैं - दस्तावेज़ साझा करना।
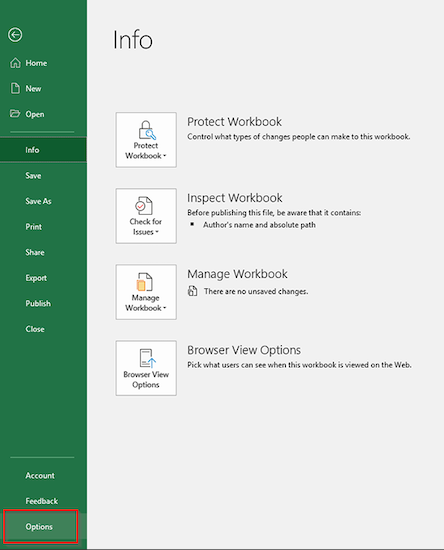 figure / div>
figure / div>