अपने ईमेल की एक व्यक्तिगत प्रति रखना तब काम आ सकता है जब आपको बाद में उन्हें संदर्भित करने की आवश्यकता हो। उदाहरण के लिए, हो सकता है कि आप अपने अगले कार्य के लिए नमूनों का दस्तावेज़ीकरण करना चाहें, जिन प्रोजेक्ट्स पर आपने काम किया है, उन्हें सहेजना या आपको प्राप्त फ़ीडबैक को बनाए रखना चाहिए।
ऐसे कई तरीके हैं जिनका उपयोग आप अपने काम के ईमेल का बैकअप लें के लिए कर सकते हैं। उनमें से एक इसे पीडीएफ के रूप में सहेजना है। यदि यह एक कार्य ईमेल है, तो किसी भी कानूनी प्रभाव से बचने के लिए आपको अपने ईमेल का संग्रह बनाने से पहले अपने पर्यवेक्षक या आईटी विभाग से जांच करनी होगी।
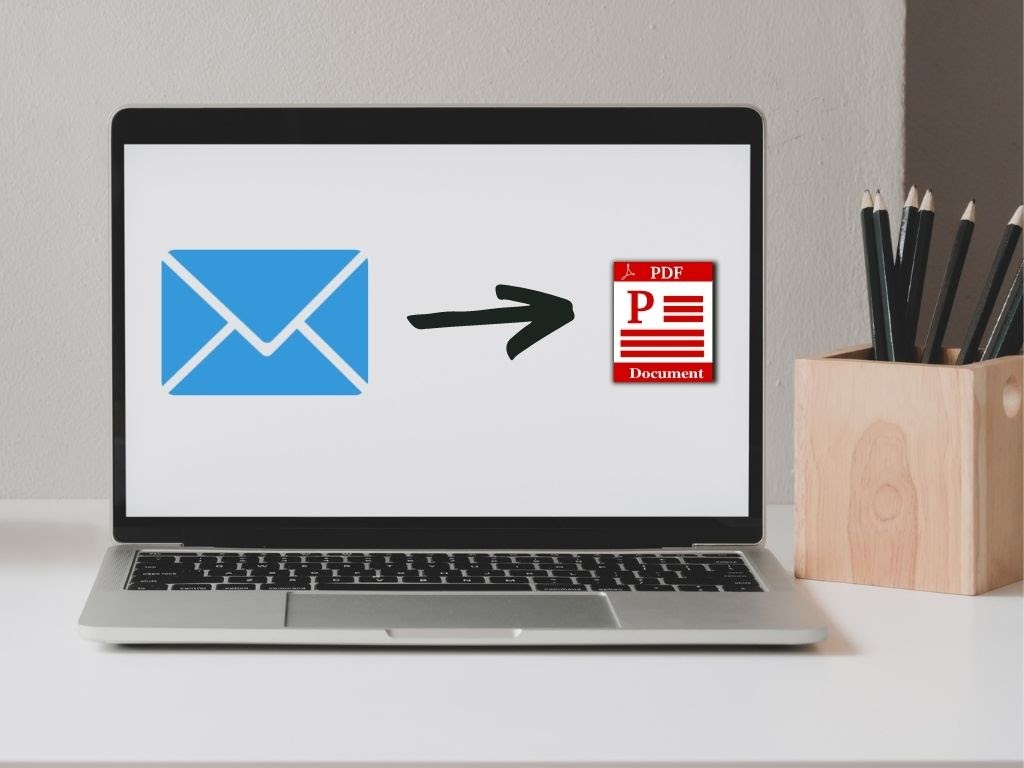
जो भी कारण हो, हम आपको कुछ आसान चरणों में ईमेल को PDF के रूप में सहेजने का तरीका दिखाएंगे।
ईमेल को PDF फ़ाइल के रूप में कैसे सहेजें
यह मार्गदर्शिका बताएगी कि Gmail, Outlook, या मेल ऐप पर ईमेल को PDF के रूप में कैसे सहेजा जाए Mac के लिए।
Outlook (Windows)
आप इन चरणों का उपयोग करके अपने कंप्यूटर या फ़ोन पर Outlook से एक ईमेल को PDF के रूप में सहेज सकते हैं।
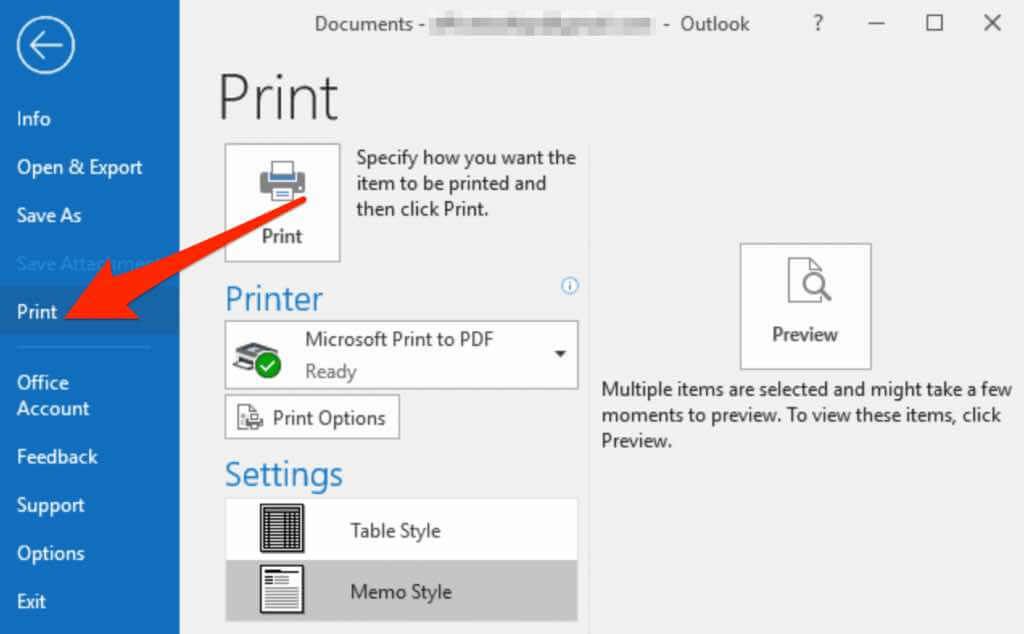
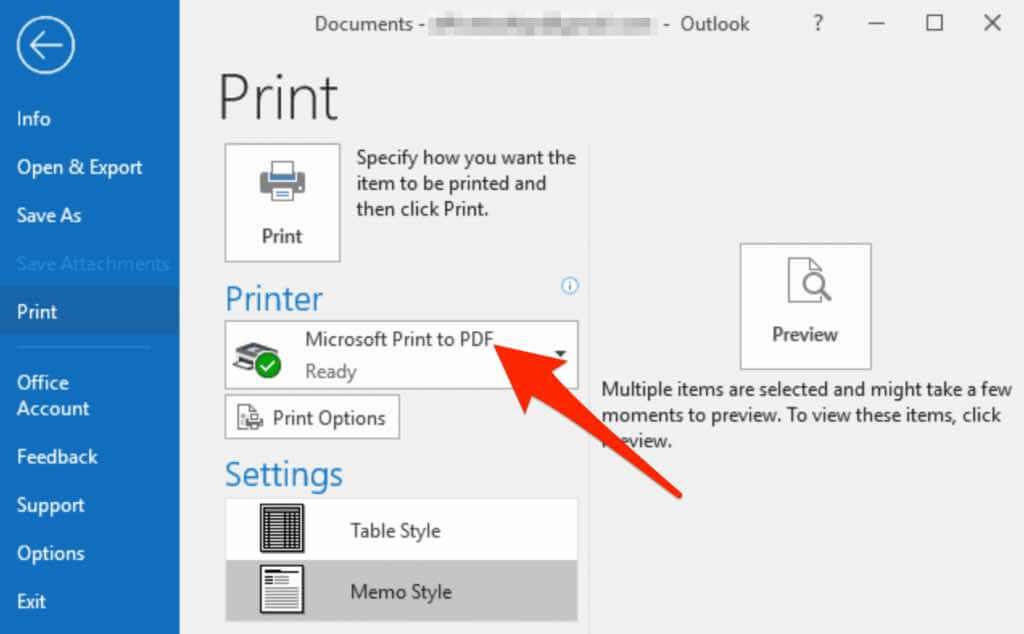
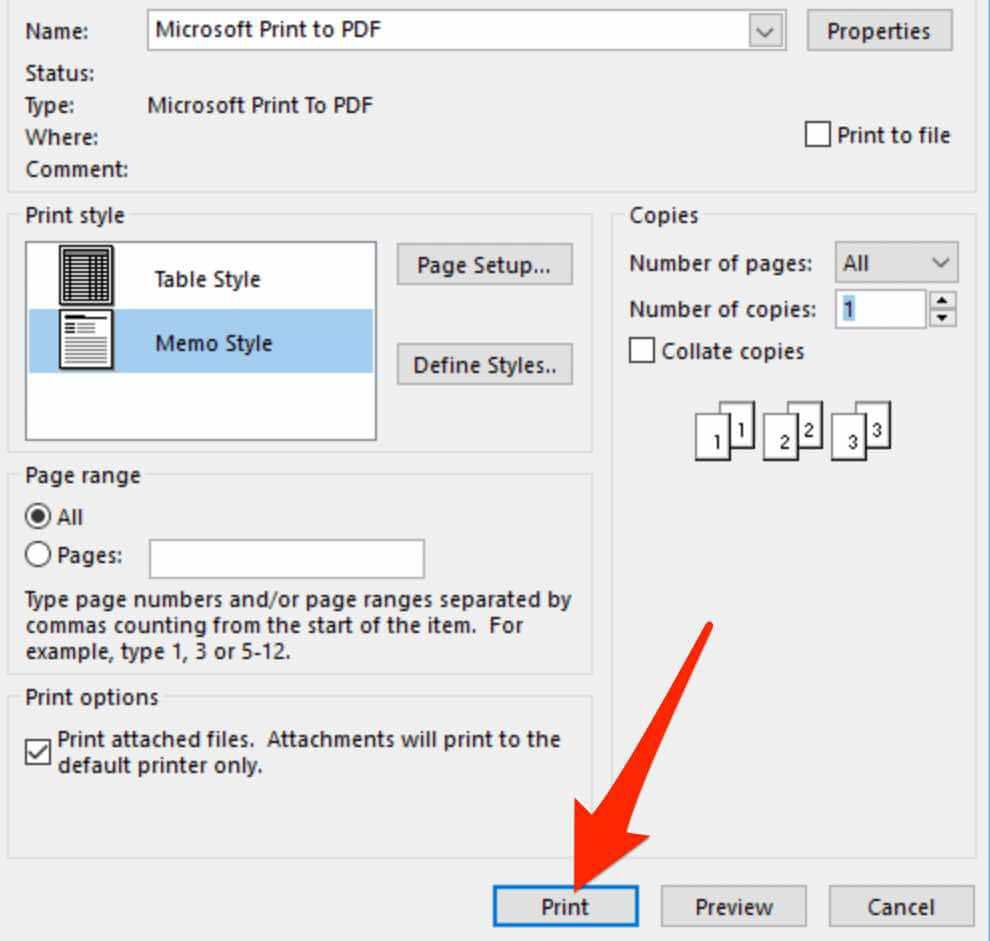
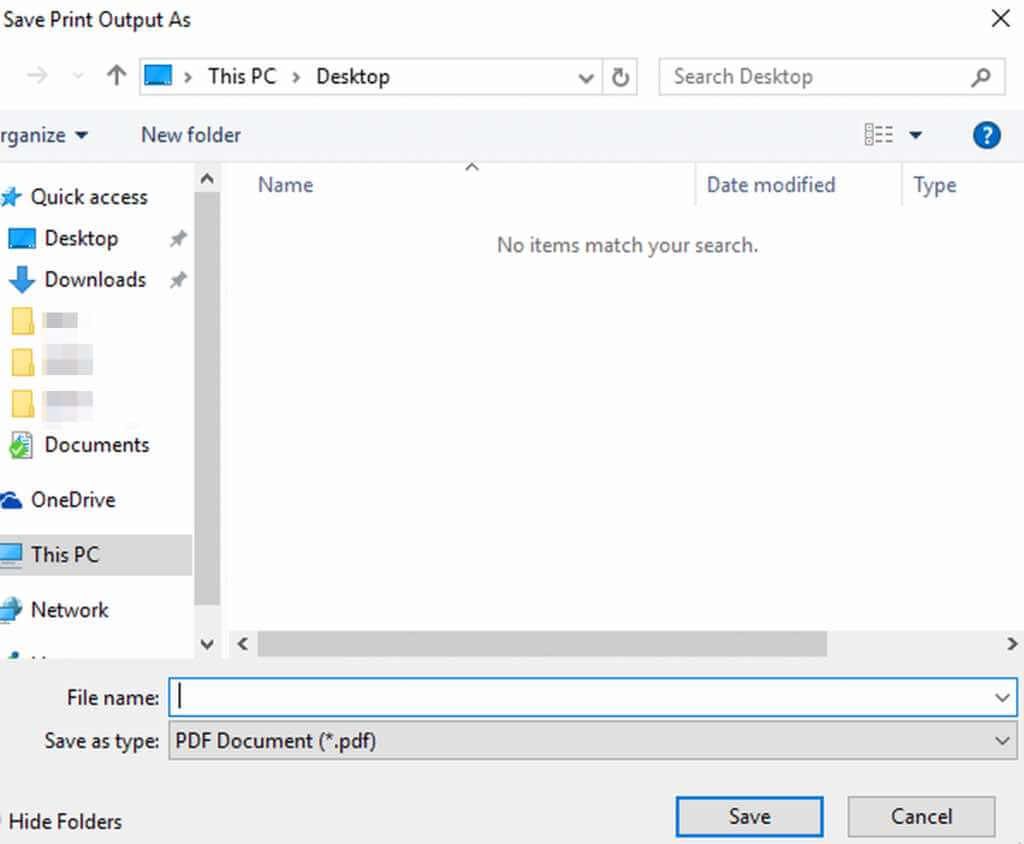
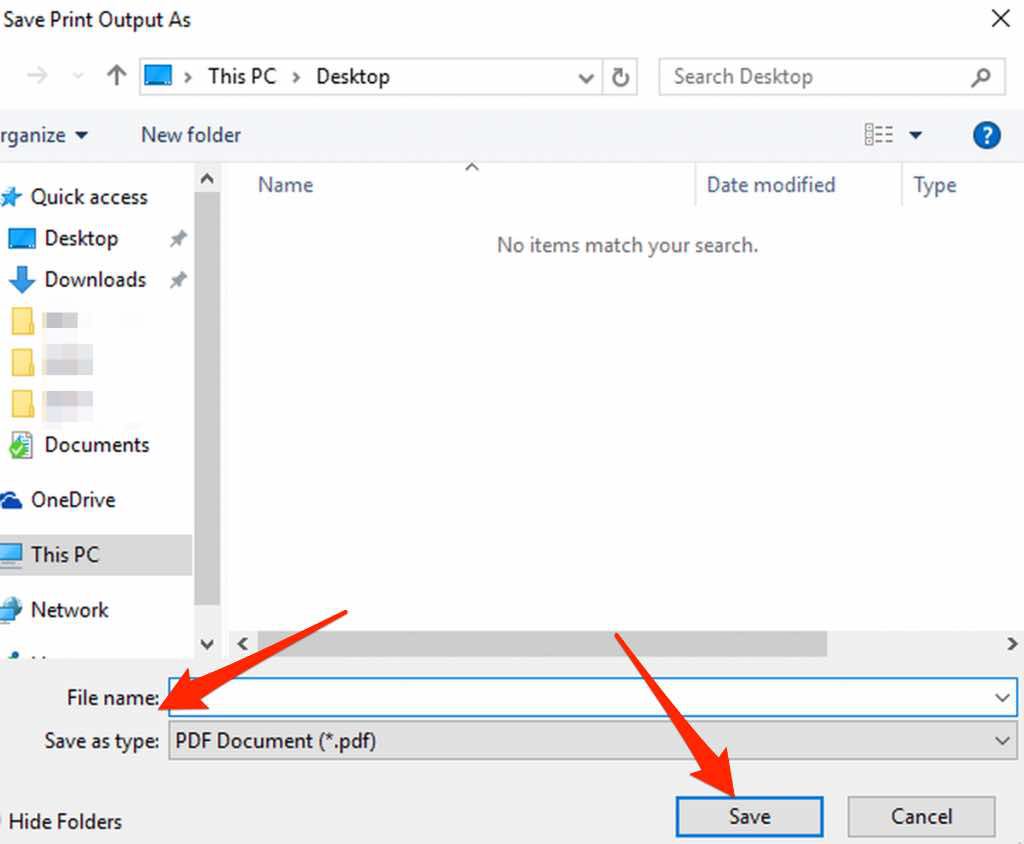
आउटलुक के पिछले संस्करणों (2010 या इससे पहले) में, आपको ईमेल संदेश को HTML फ़ाइल के रूप में सहेजना होगा और फिर उसे PDF फ़ाइल में बदलना होगा।
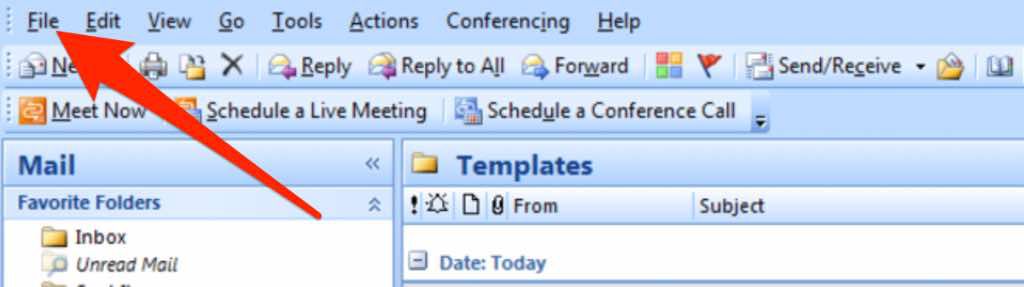
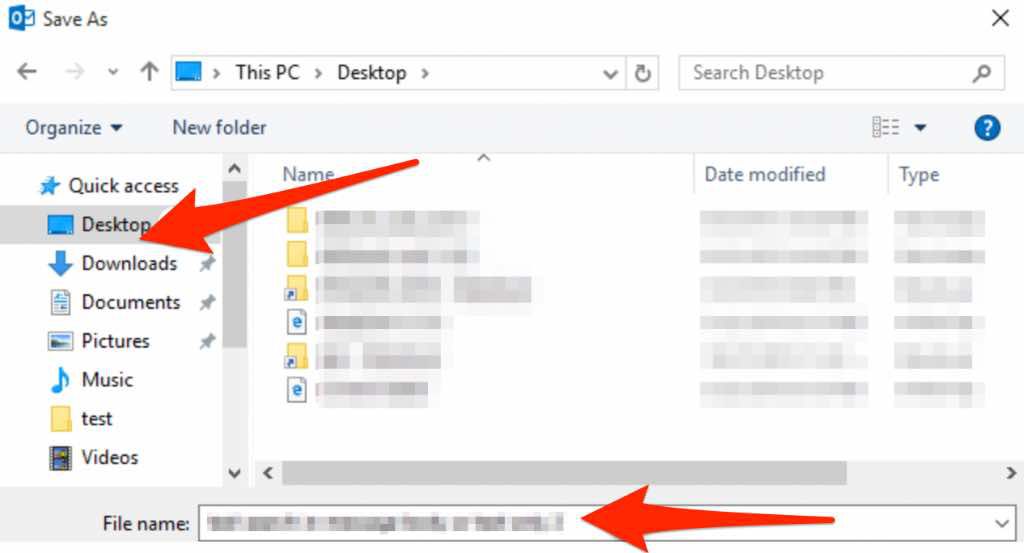
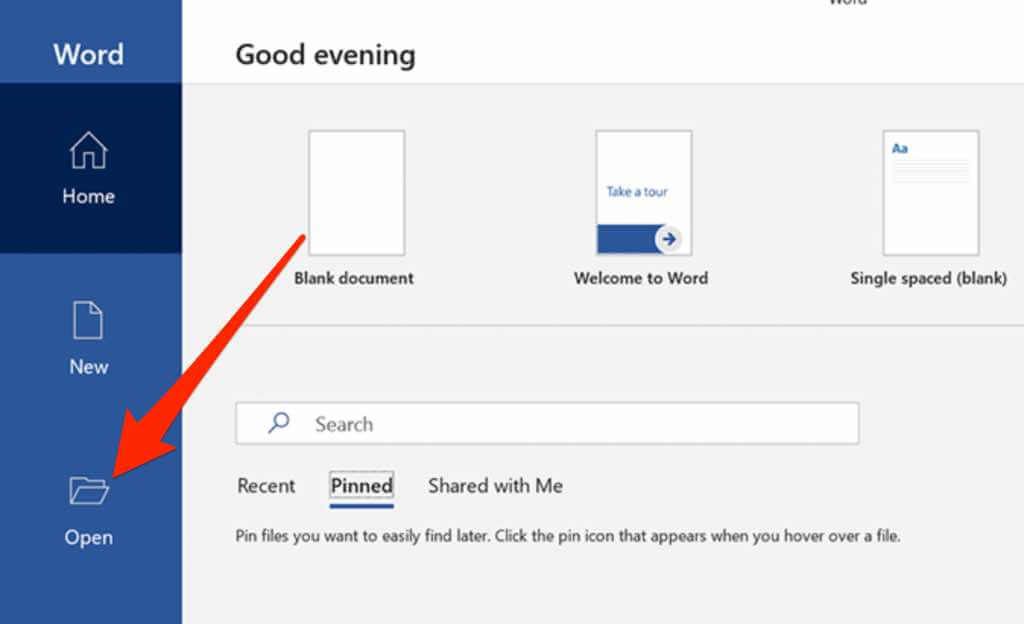
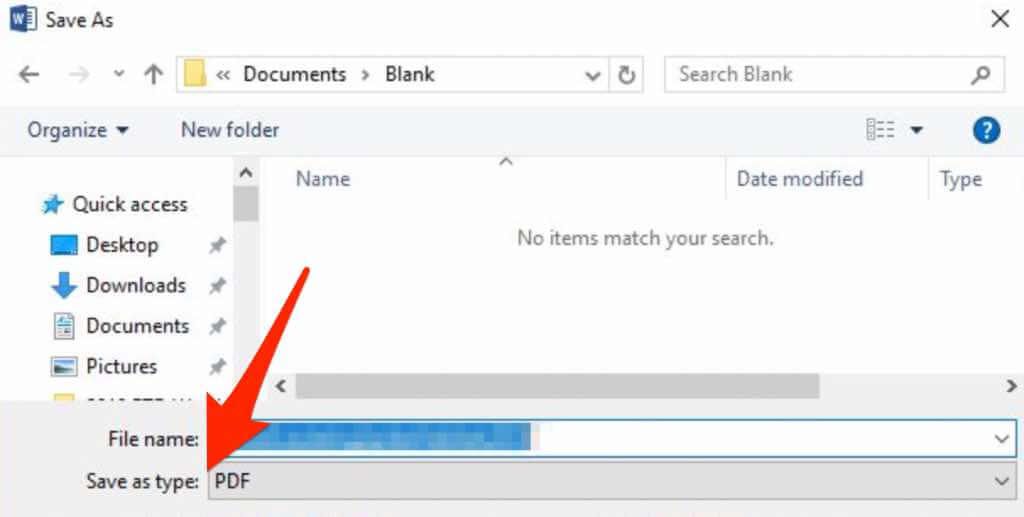
नोट: यदि आप Outlook 2007 का उपयोग कर रहे हैं, तो आपको ईमेल को PDF फ़ाइल के रूप में सहेजने का विकल्प खोजने में कठिनाई हो सकती है। इसके बजाय, आप ईमेल संदेश की प्रतिलिपि बना सकते हैं, उसे Word दस्तावेज़ में चिपका सकते हैं, और फिर दस्तावेज़ को PDF फ़ाइल के रूप में सहेज सकते हैं। संदेश में हेडर नहीं होगा, लेकिन आप इसे मैन्युअल रूप से Word दस्तावेज़ में टाइप कर सकते हैं।
Outlook (Mac)
यदि आप Mac पर Outlook का उपयोग कर रहे हैं और ईमेल को PDF फ़ाइल के रूप में सहेजना चाहते हैं तो चरण थोड़े भिन्न हैं।
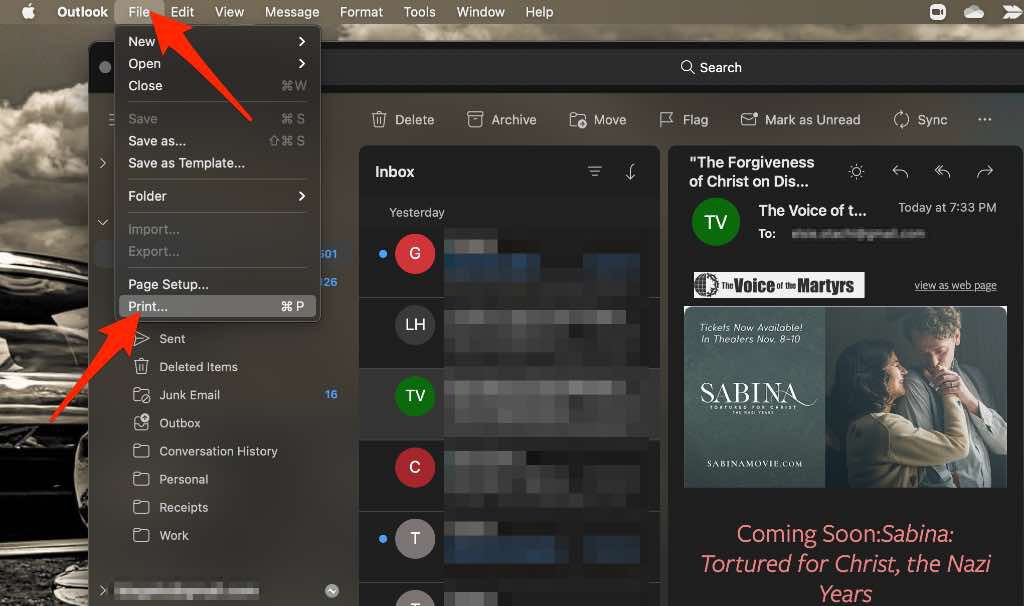
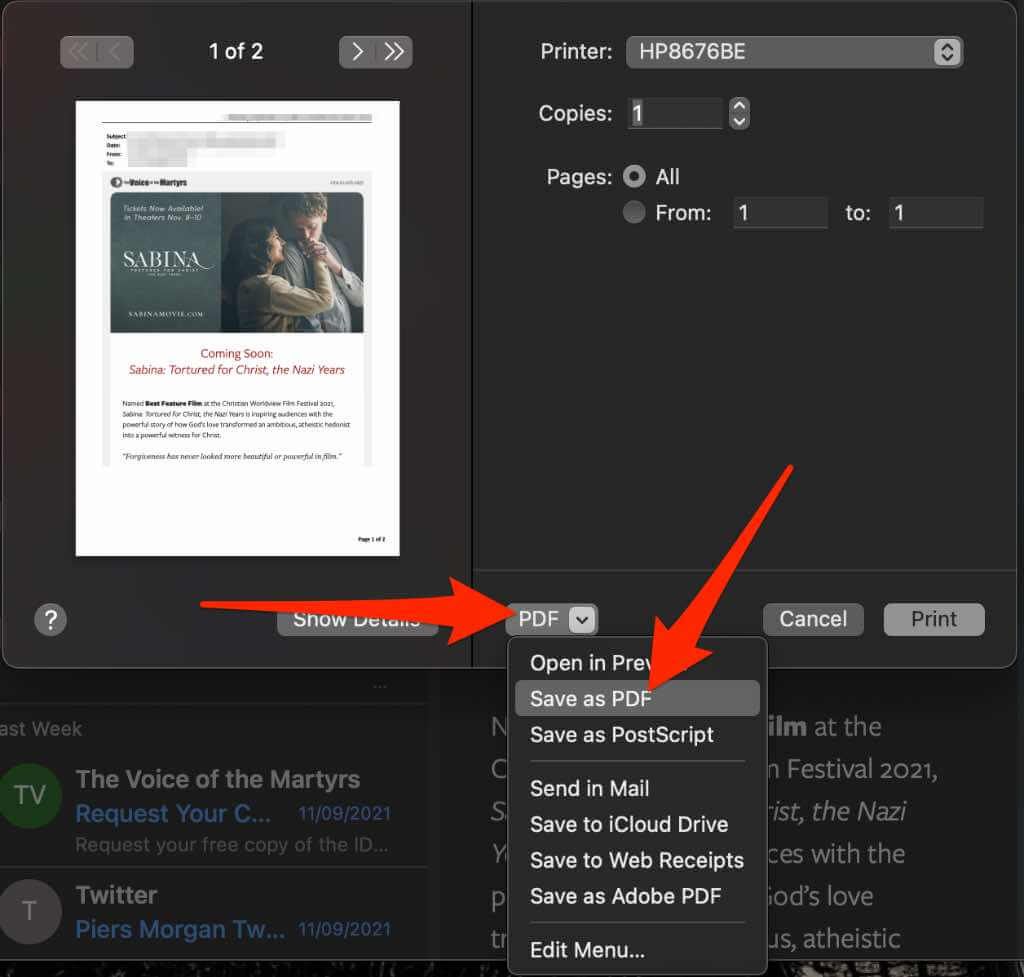
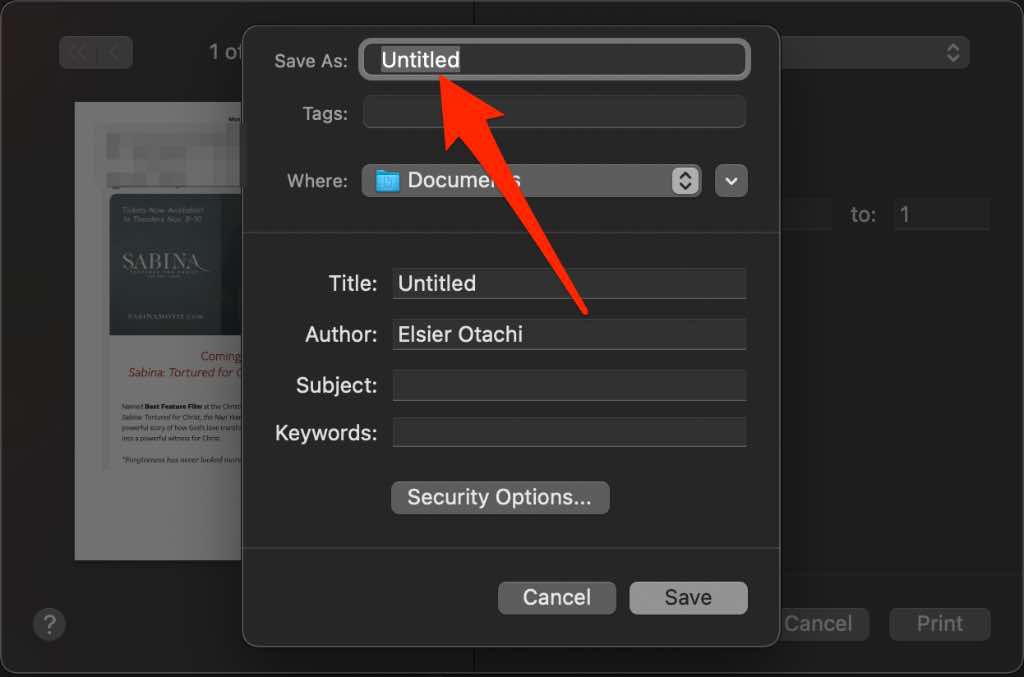
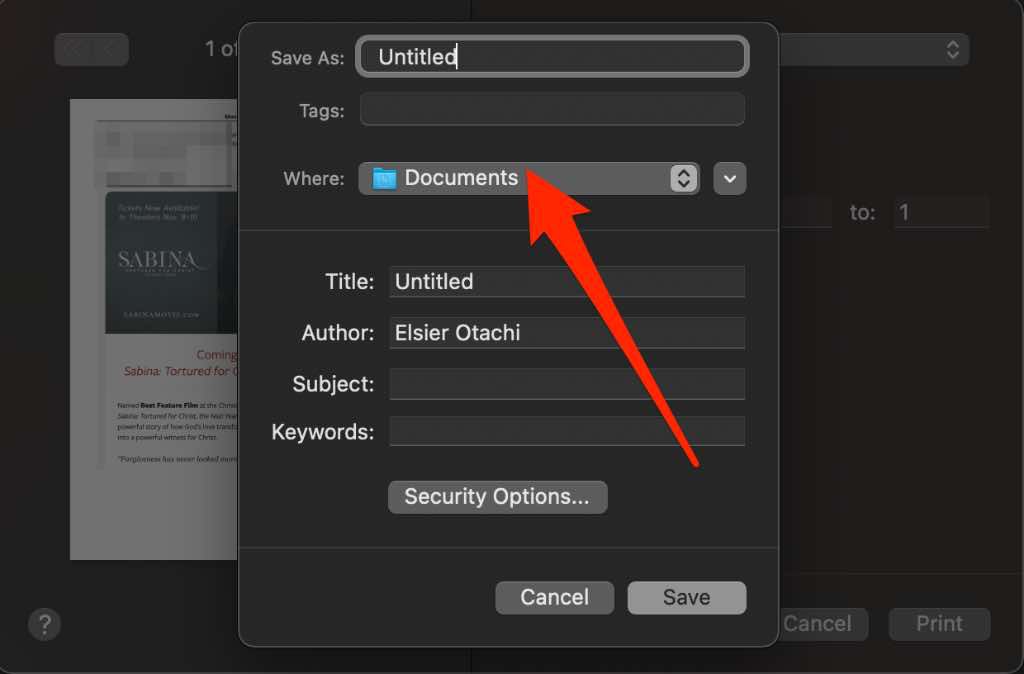
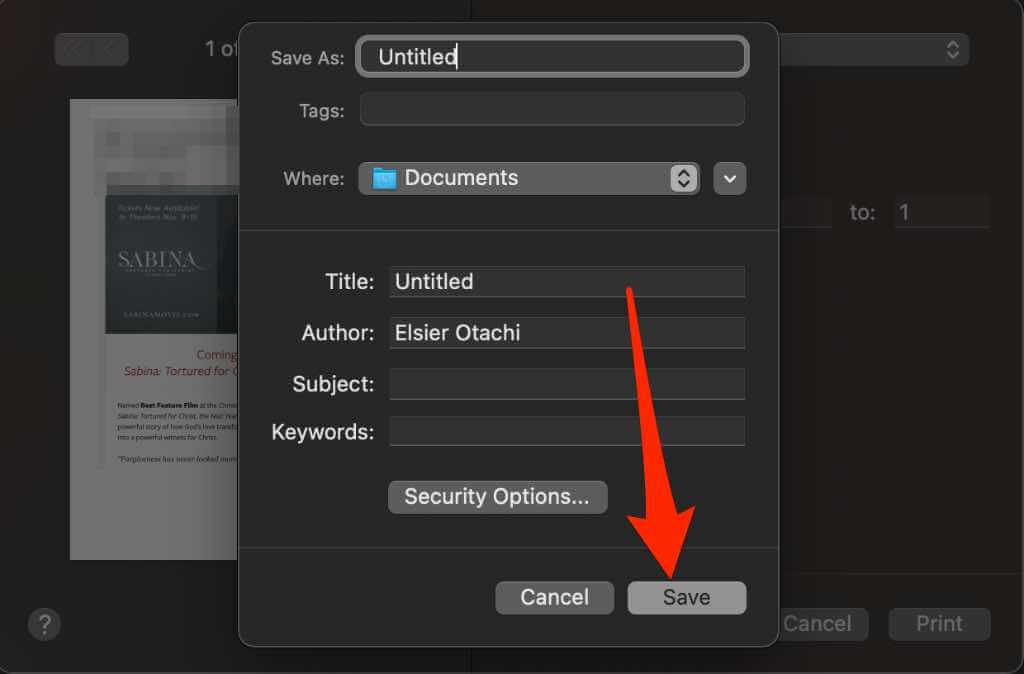
मेल ऐप
मेल ऐप macOS और iOS डिवाइस यूजर्स के लिए उपलब्ध है। आप अपने Mac या iPhone/iPad पर मेल ऐप से एक ईमेल संदेश को PDF फ़ाइल के रूप में भी सहेज सकते हैं।
Mac
यदि आप सहेजना चाहते हैं किसी ईमेल को PDF के रूप में कहीं और उपयोग करने या भविष्य के संदर्भ के लिए संग्रहीत करने के लिए, इन चरणों का उपयोग करें।
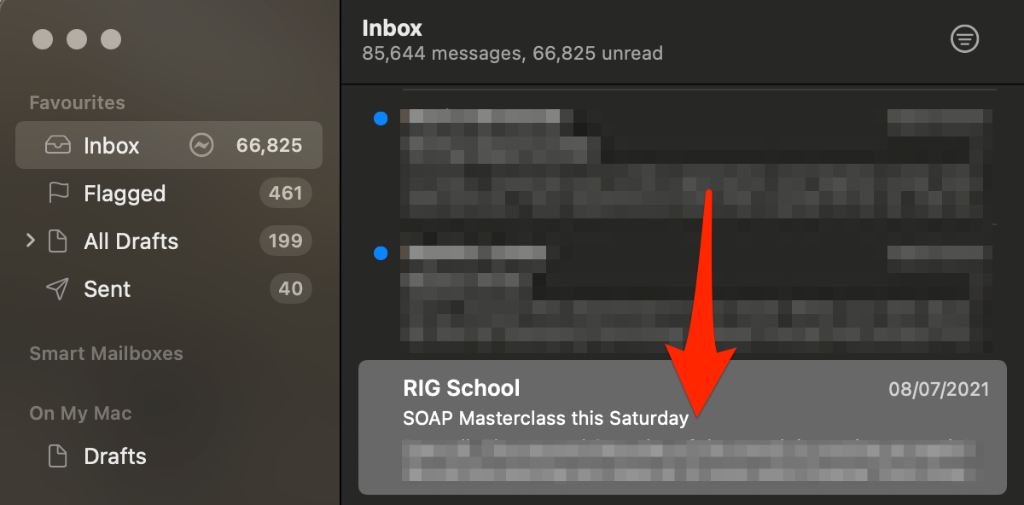
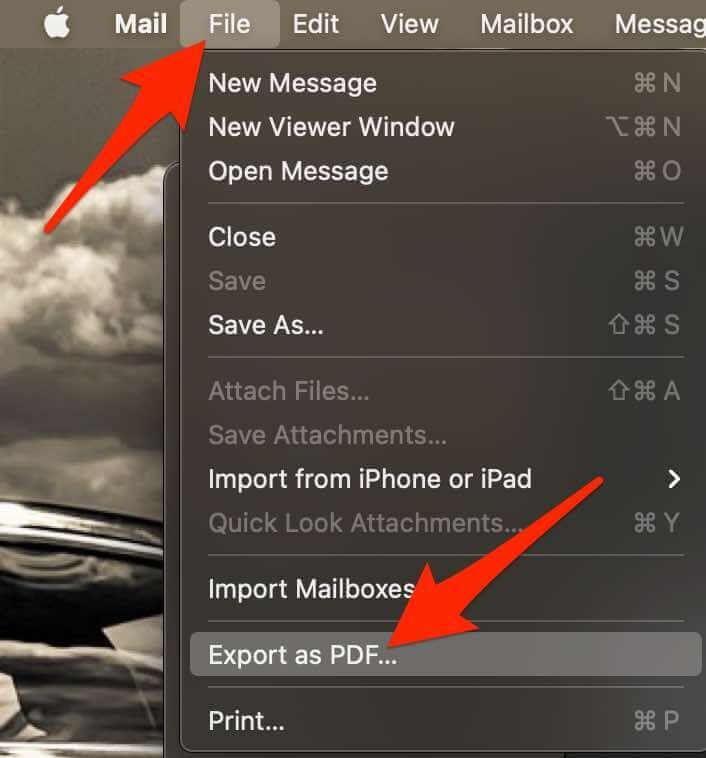
iOS (iPhone/iPad)मजबूत>
यदि आप अपने आईओएस डिवाइस पर मेल ऐप का उपयोग करते हैं, तब भी आप एक ईमेल को पीडीएफ फाइल के रूप में सहेज सकते हैं।
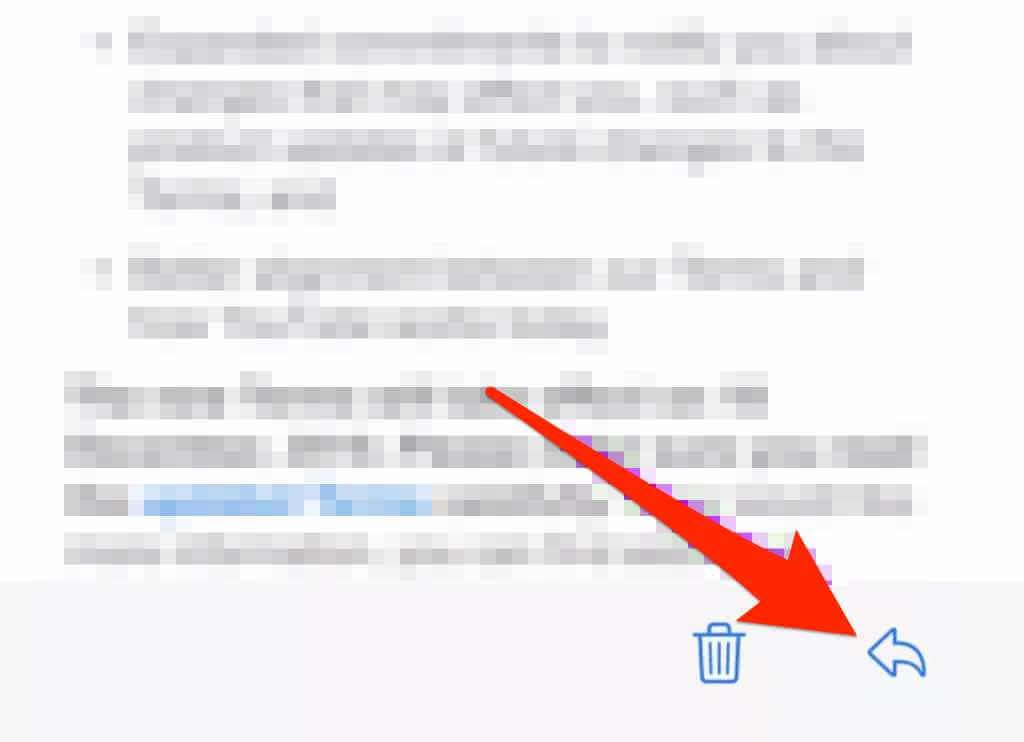
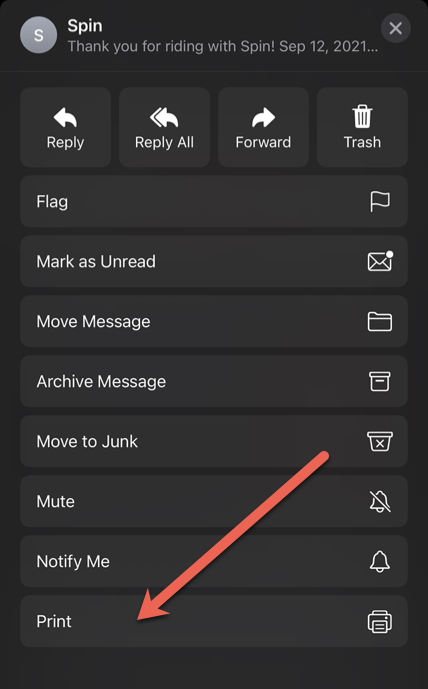
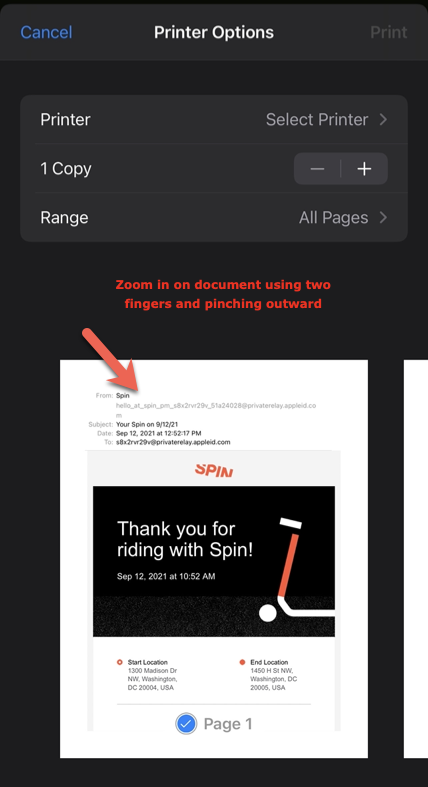
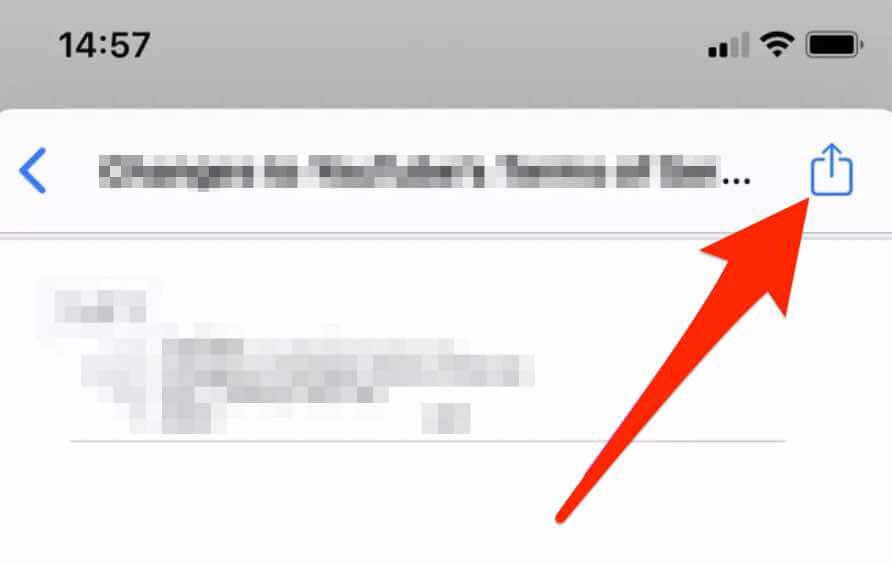
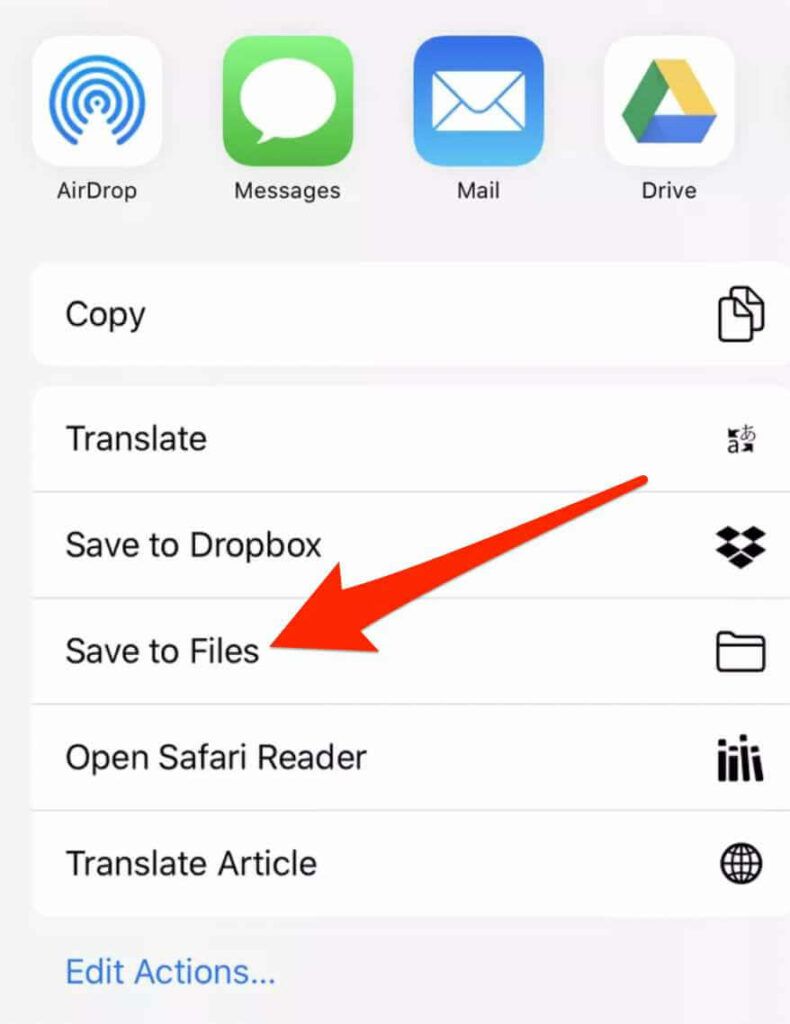
वैकल्पिक रूप से, आप ईमेल संदेशों को PDF फ़ाइलों के रूप में सहेजने के लिए शॉर्टकट ऐप का उपयोग कर सकते हैं।
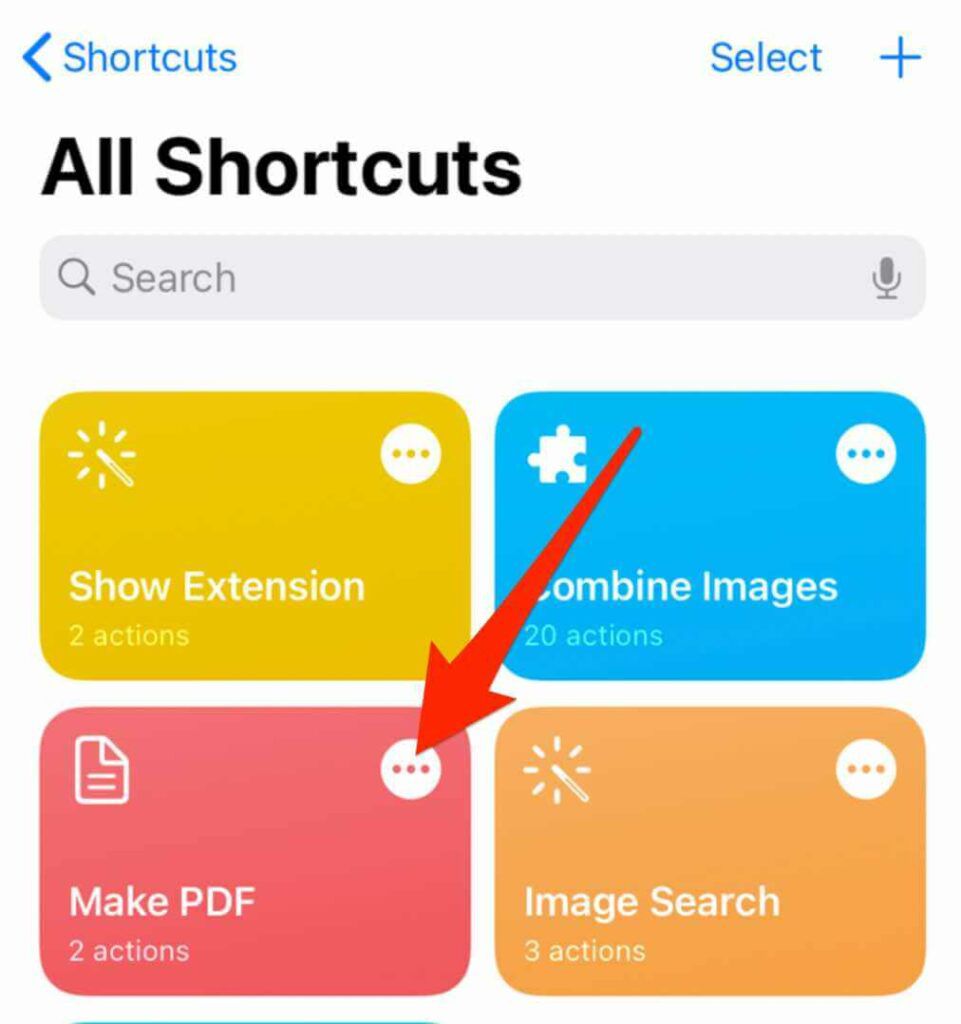
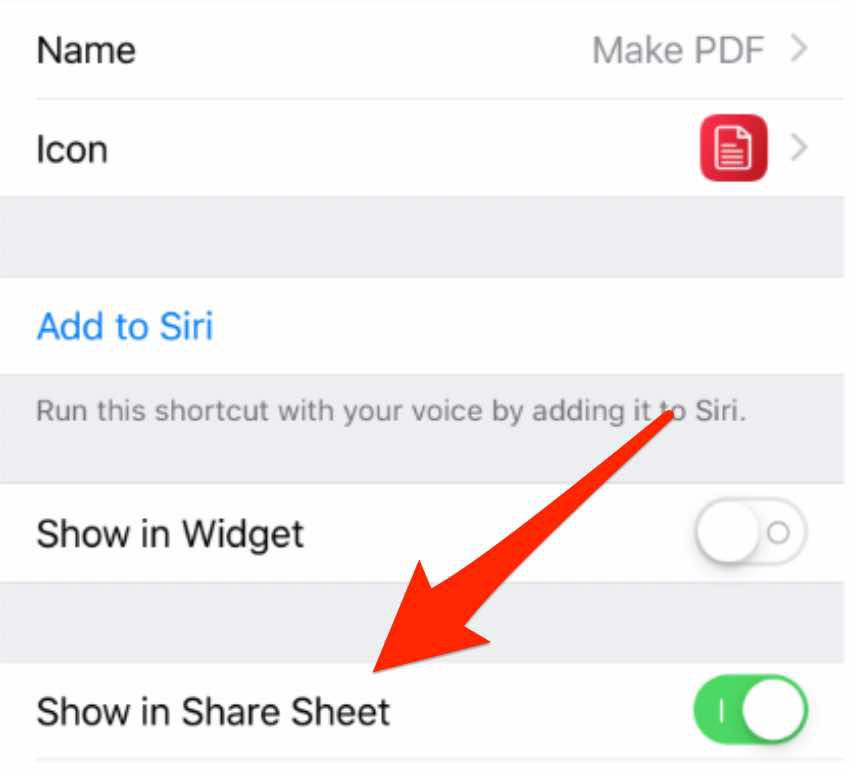
जीमेल
यदि आप अपने डिफ़ॉल्ट ईमेल एप के रूप में जीमेल का उपयोग करते हैं, तो आप अपना ईमेल संदेश सहेज सकते हैं अपने कंप्यूटर या मोबाइल डिवाइस पर PDF फ़ाइल के रूप में।
Windows
यदि आप Windows 10 PC पर Gmail का उपयोग कर रहे हैं, तो आप एक ईमेल सहेज सकते हैं कुछ त्वरित चरणों में एक पीडीएफ फाइल के रूप में संदेश।
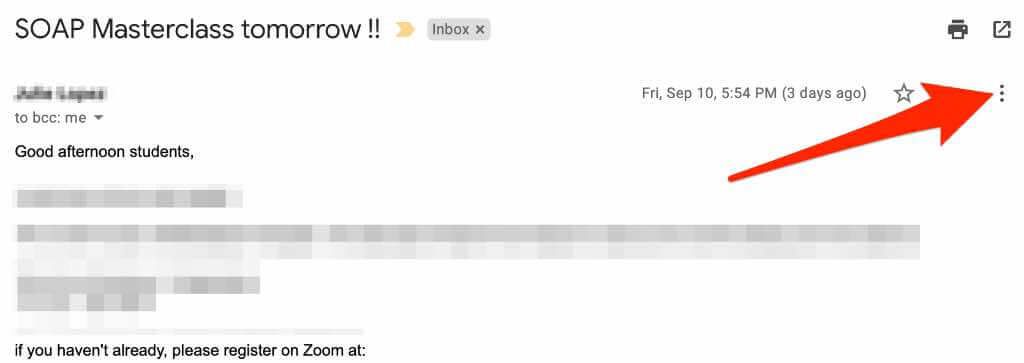
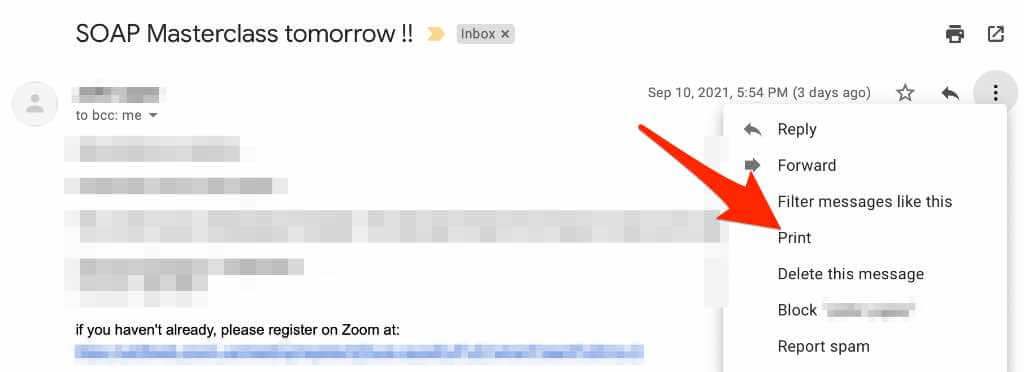
नोट: यदि आप एक संपूर्ण ईमेल थ्रेड प्रिंट करना चाहते हैं, तो सभी प्रिंट करेंचुनें।
नोट: अगर आपको प्रिंटिंग डायलॉग नहीं दिखाई देता है तो Ctrl+ Pचुनें। >
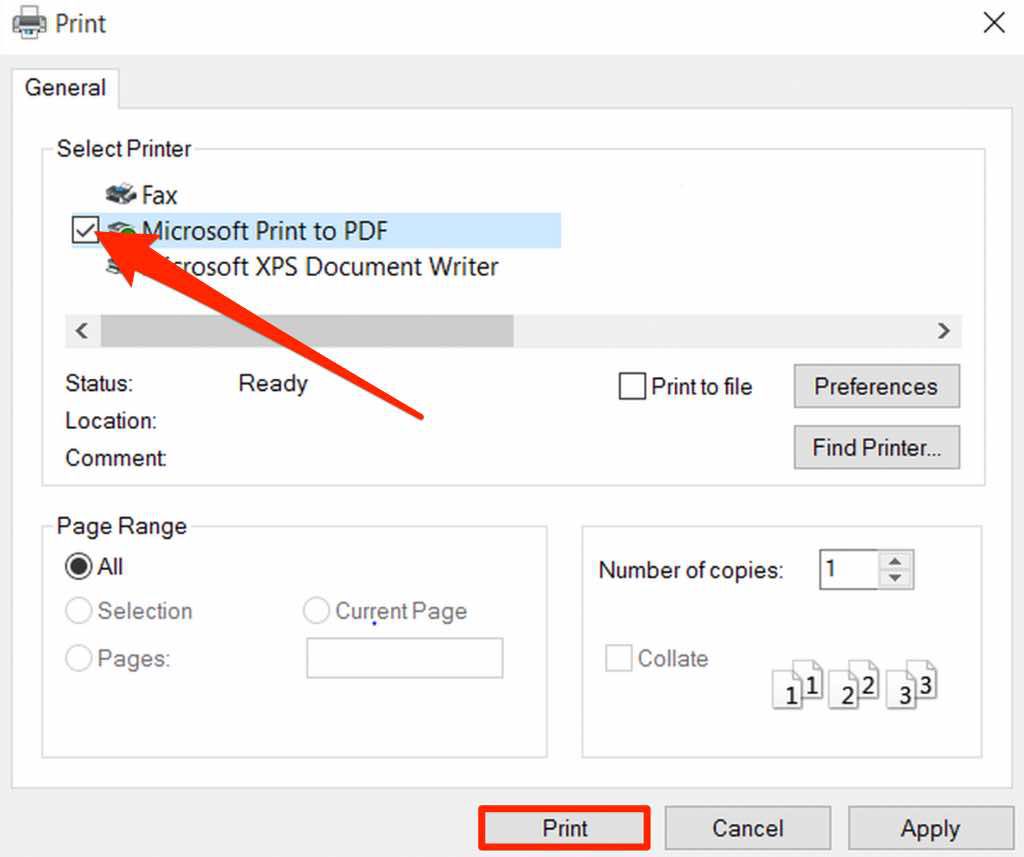
Mac
जीमेल में ईमेल को PDF के रूप में सहेजने के चरण Windows से थोड़े भिन्न हैं Mac पर।
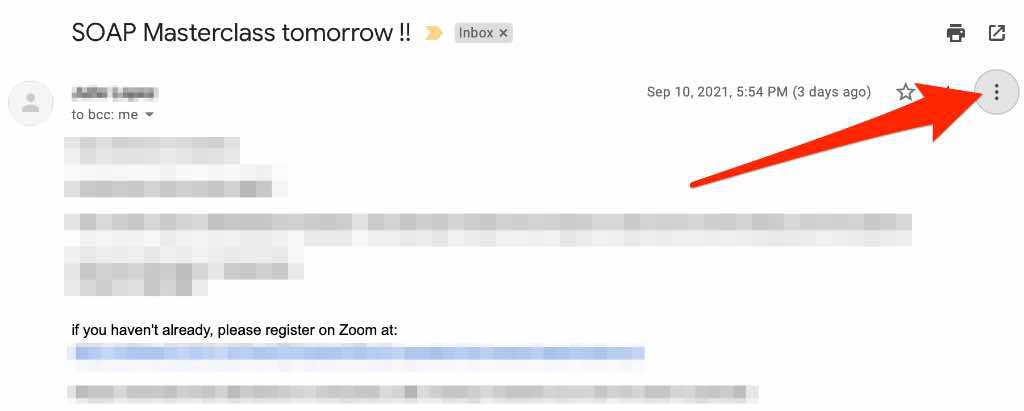
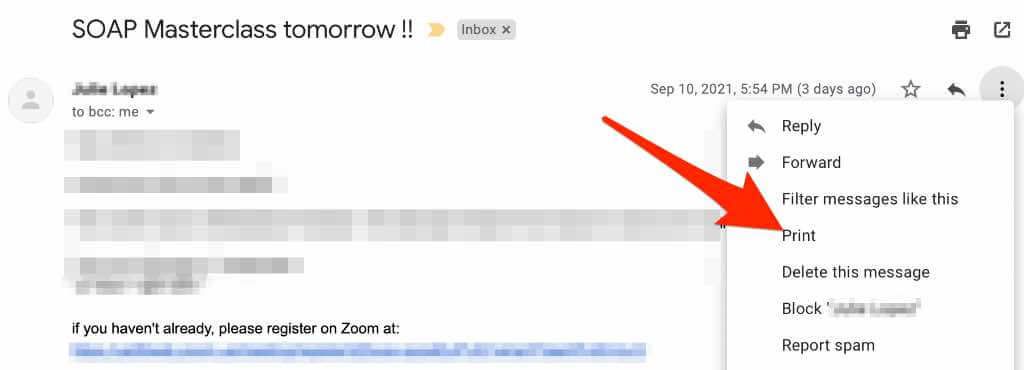
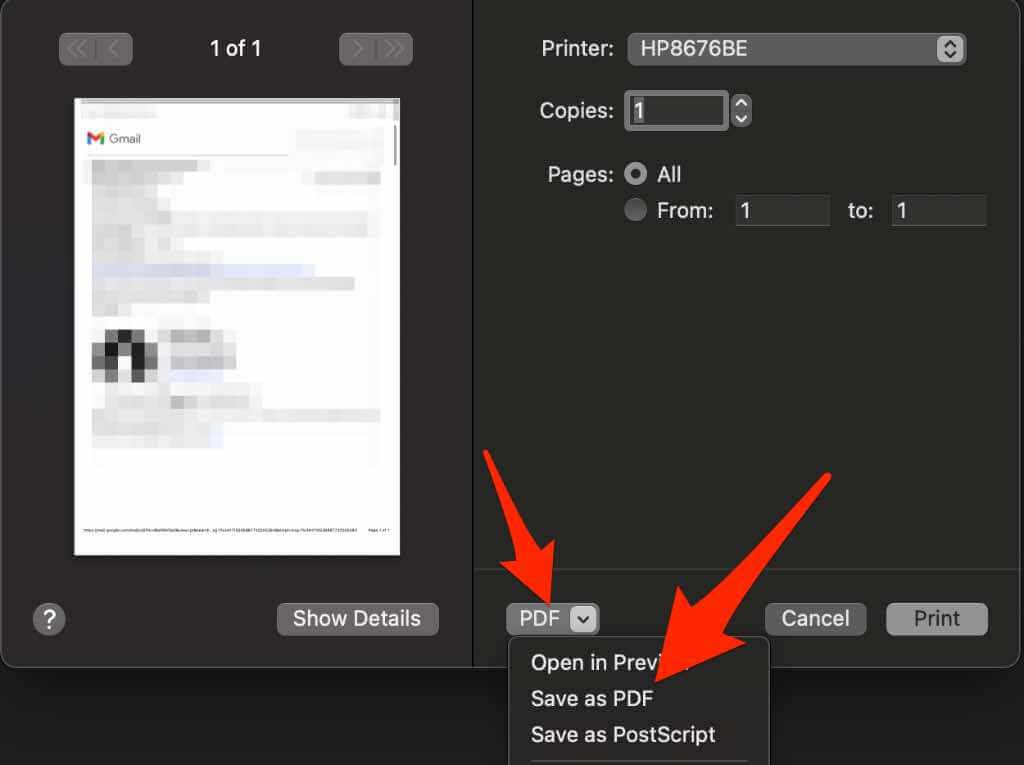
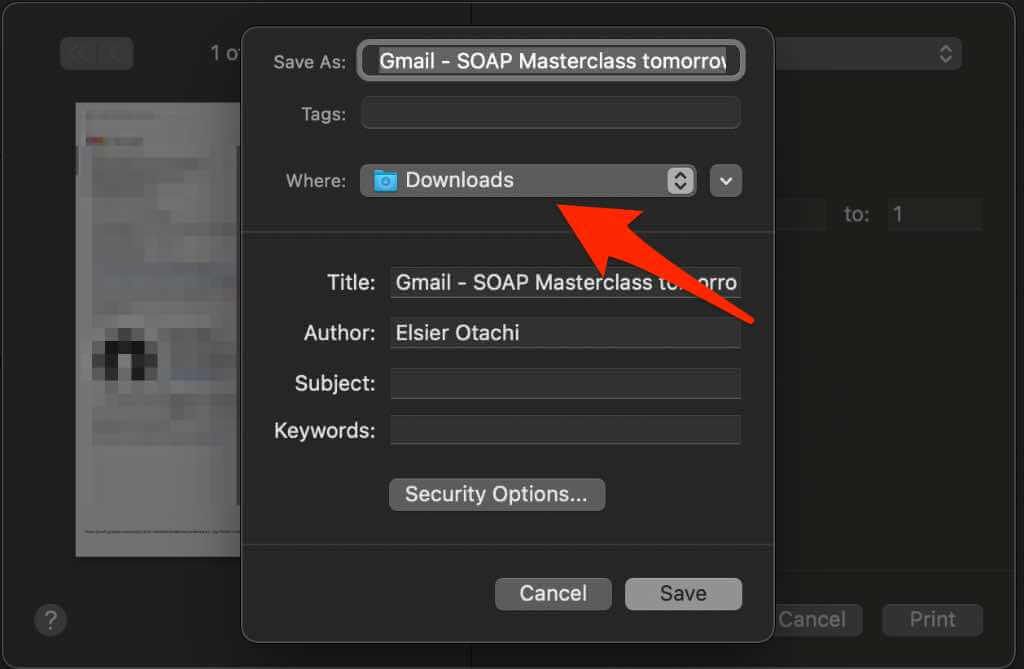
Android
यदि आपके पास Android डिवाइस है और जीमेल ऐप का उपयोग करें, आप अपने फोन या टैबलेट पर एक ईमेल संदेश को पीडीएफ फाइल के रूप में सहेज सकते हैं।
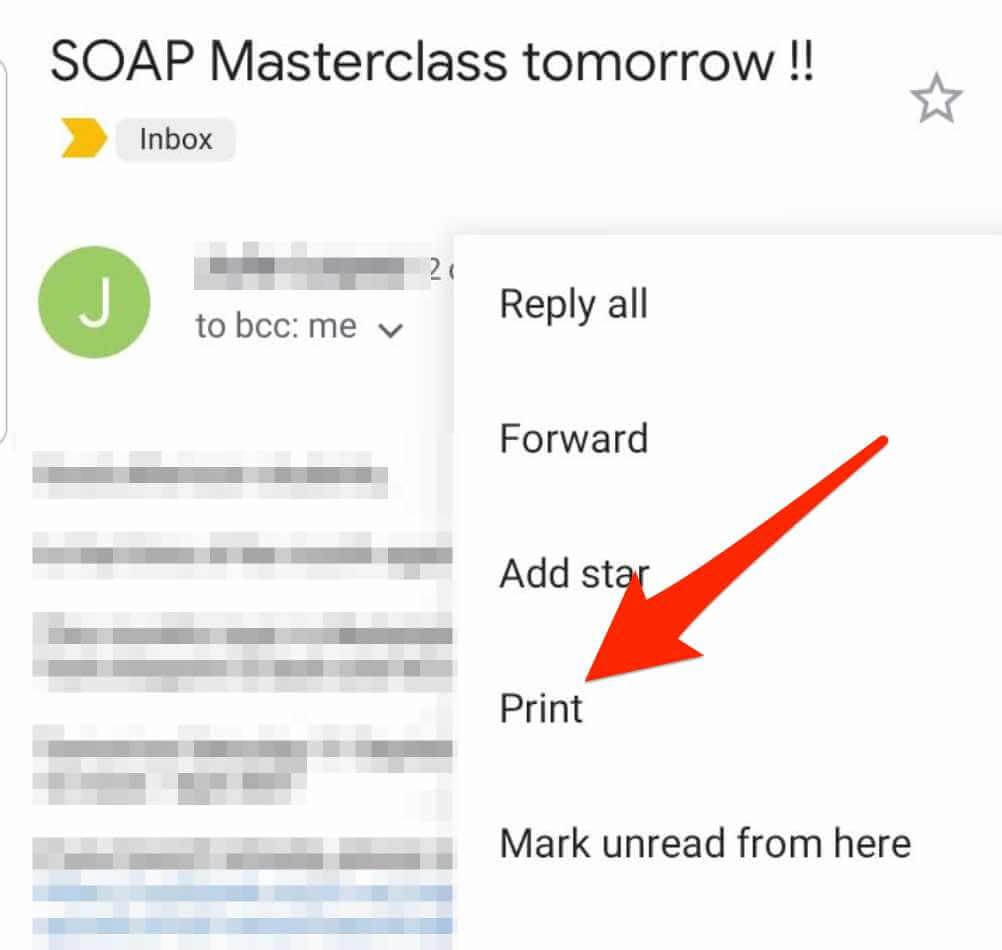
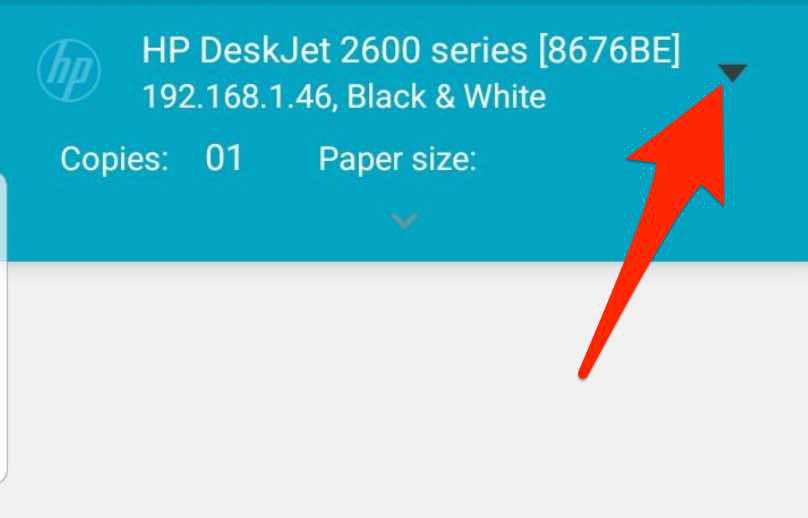
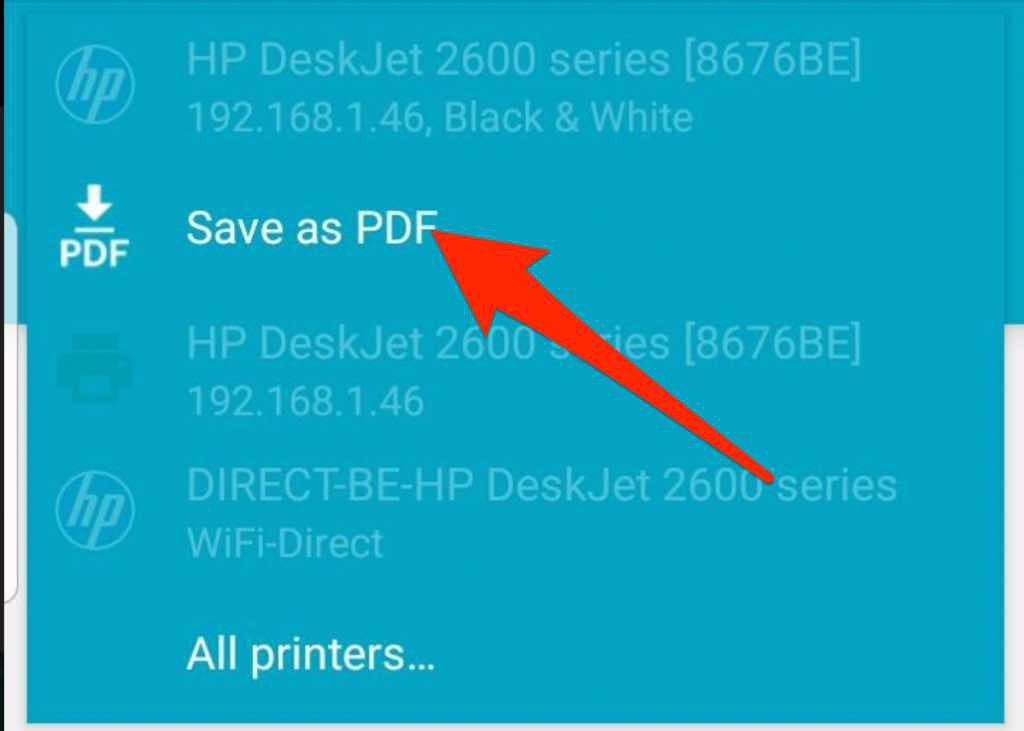
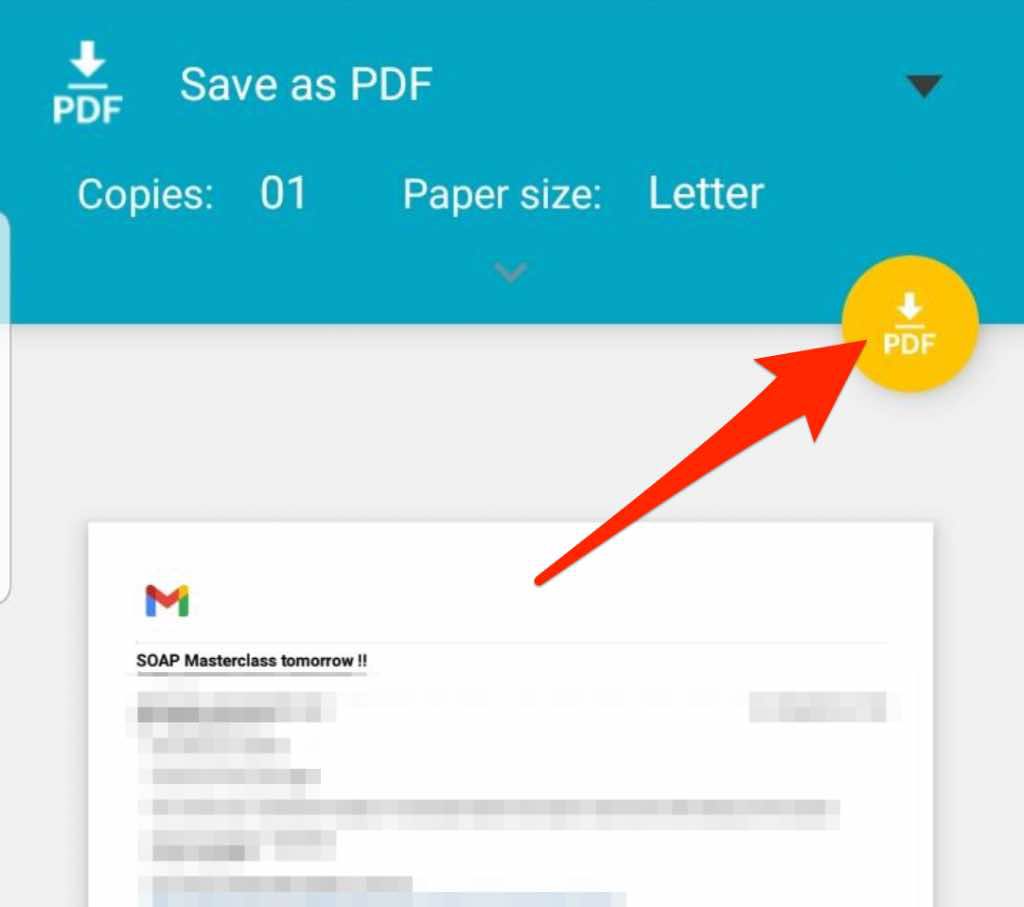
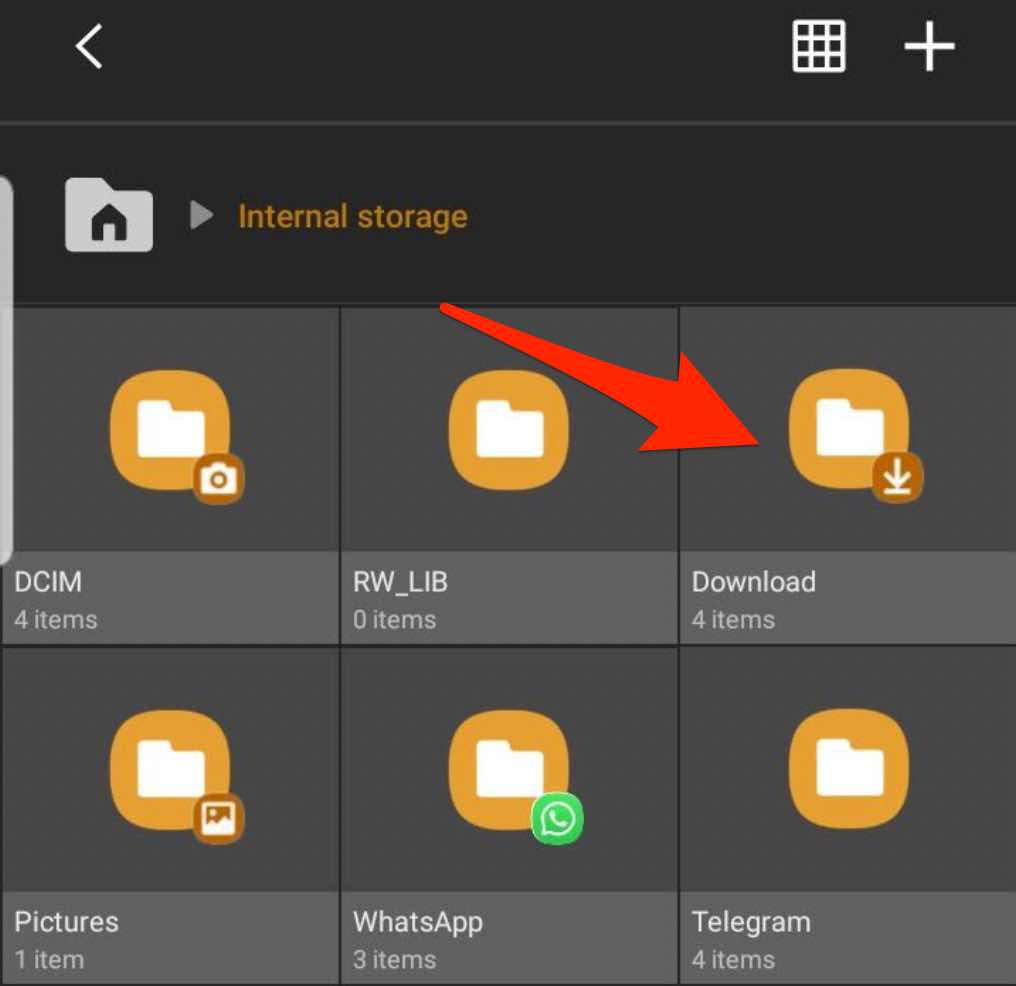
iOS
iOS के लिए Gmail में, आप ईमेल को PDF फ़ाइल के रूप में सहेज या प्रिंट कर सकते हैं .
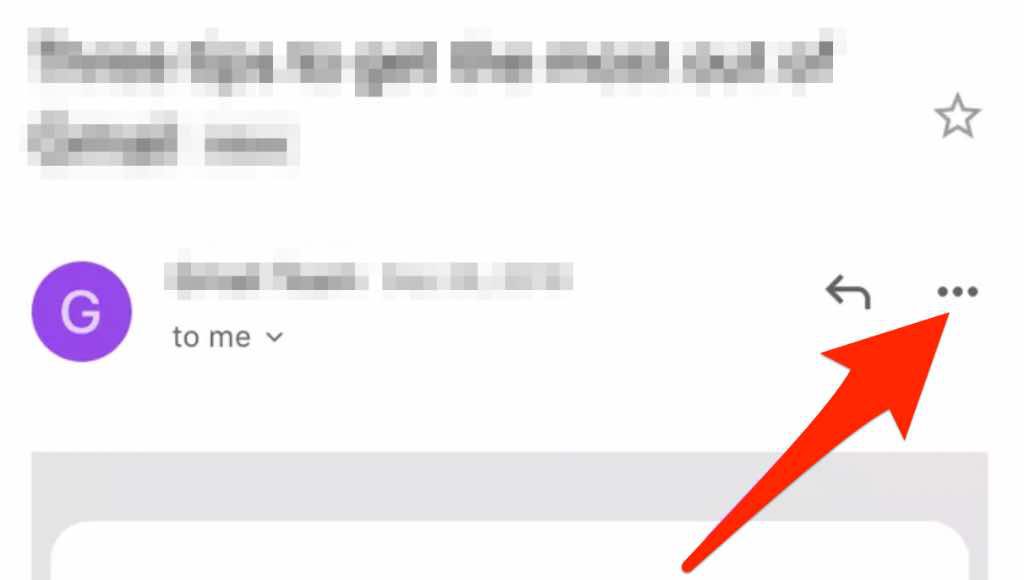
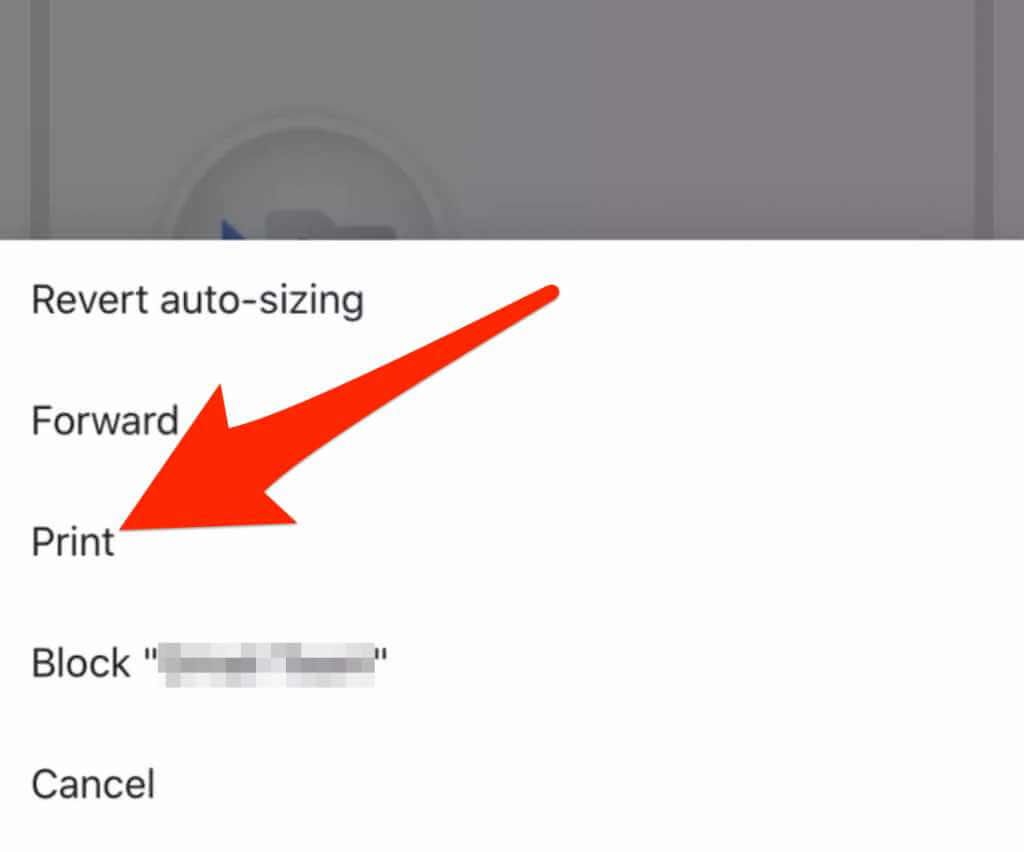
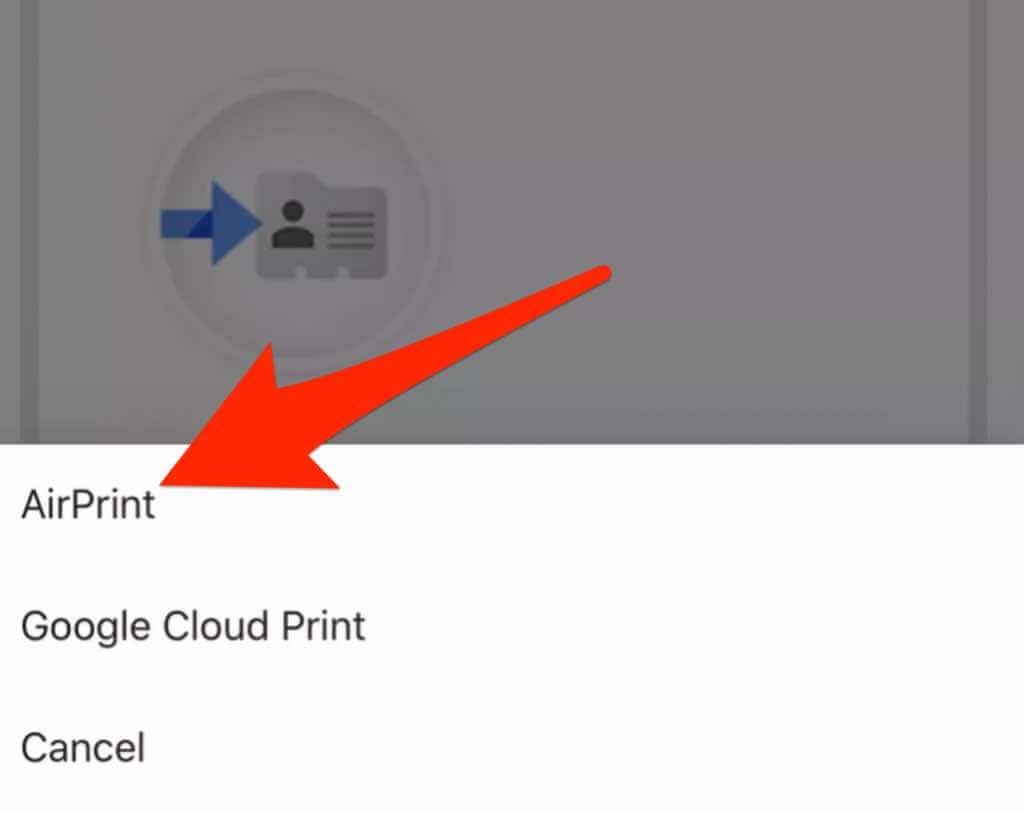
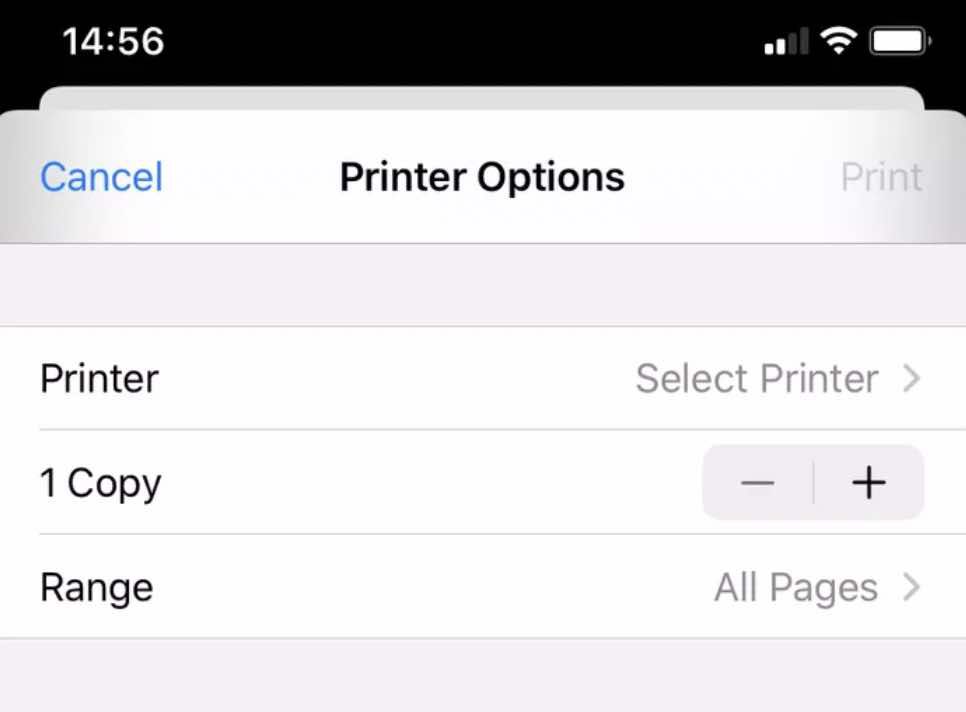
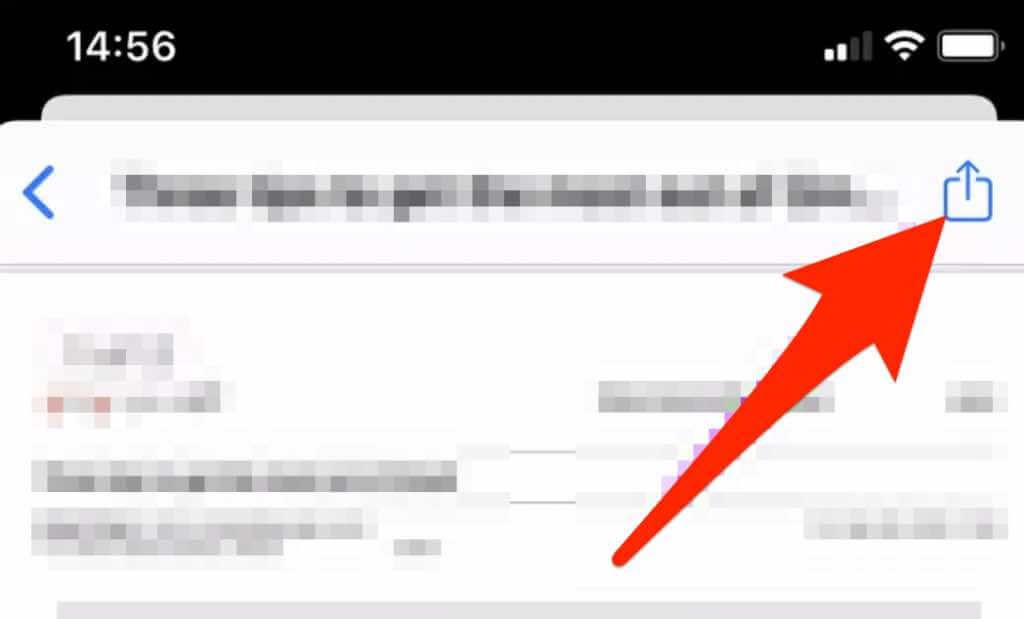
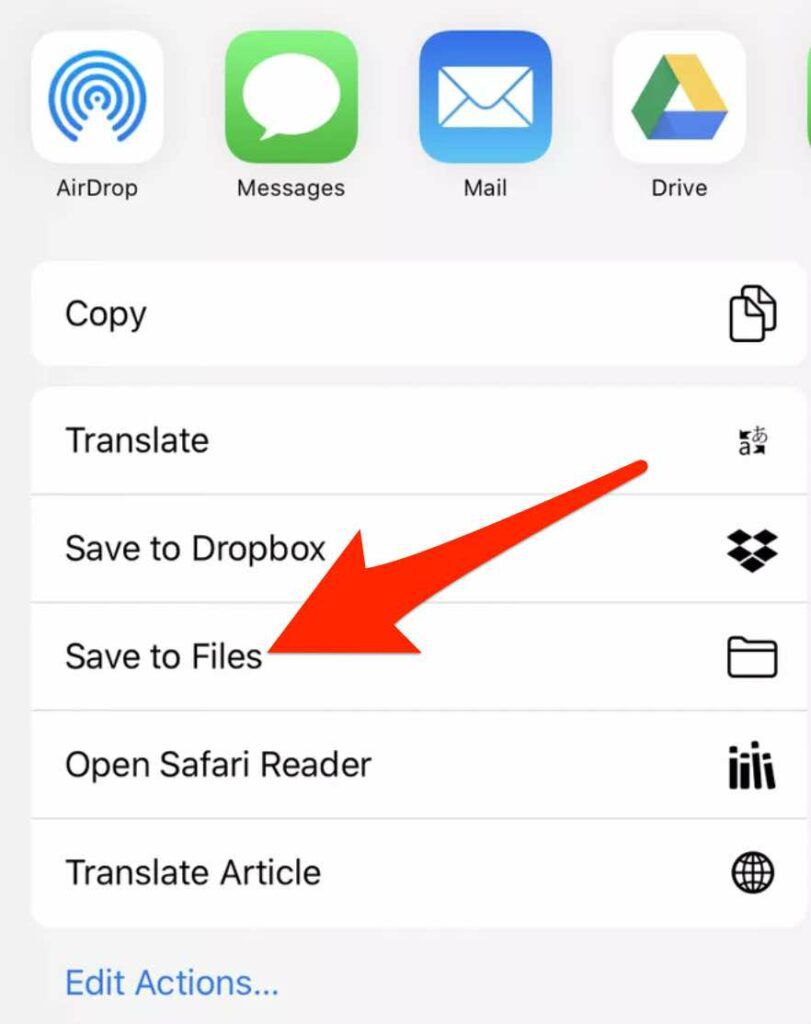 बैकअप लेना, विशिष्ट संदेशों को साझा करना, या बस उन्हें आसानी से सुलभ बनाना।
बैकअप लेना, विशिष्ट संदेशों को साझा करना, या बस उन्हें आसानी से सुलभ बनाना।
एक पीडीएफ संपादित करें, पीडीएफ को वर्ड फाइल में बदलें, या अपने पीडीएफ को वर्ड डॉक्यूमेंट में डालें।
क्या यह उपयोगी गाइड? हमारे साथ कमेंट में शेयर करें।