वेबसाइटों के अधिकांश लिंक एक ही ब्राउज़र टैब में खुलते हैं। आपको शायद इस बात से ज्यादा ऐतराज नहीं है। लेकिन अगर आपने अभी तक वर्तमान वेब पेज के साथ समाप्त नहीं किया है, तो बाद में लिंक किए गए पेजों पर जाना पसंद करते हैं, या सामान की तुलना करना चाहते हैं, आपको उन्हें अलग टैब में लॉन्च करना चाहिए। हालांकि, "नए टैब में लिंक खोलें" संदर्भ मेनू विकल्प का बार-बार उपयोग करना बहुत धीमा है और तेज़ तेज़ हो जाता है।
शुक्र है, आप अपने ब्राउज़र को अपने कीबोर्ड के अलावा कुछ भी नहीं का उपयोग करके किसी भी लिंक को नए टैब में खोलने के लिए बाध्य कर सकते हैं , माउस और ट्रैकपैड। कुछ ब्राउज़र एक्सटेंशन का भी समर्थन करते हैं जो आपके लिए स्वचालित रूप से ऐसा करते हैं।
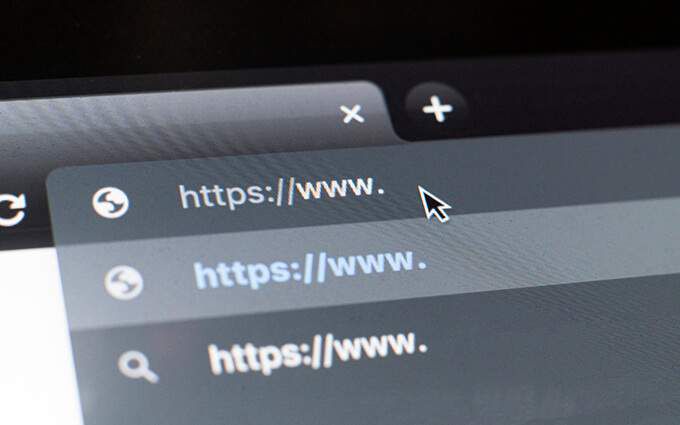
कीबोर्ड और माउस/ट्रैकपैड का उपयोग करके नए टैब में लिंक खोलें
पीसी और दोनों पर मैक, आपके कीबोर्ड पर एक विशिष्ट कुंजी या कुंजियों के संयोजन में लिंक का चयन करने से ब्राउज़र को एक नए टैब में लिंक खोलने के लिए बाध्य किया जाता है। यह किसी भी ब्राउज़र पर काम करता है, चाहे वह Google क्रोम, मोज़िला फ़ायरफ़ॉक्स, सफारी, माइक्रोसॉफ्ट एज या ओपेरा हो। वैकल्पिक रूप से, आप नए ब्राउज़र टैब में लिंक लोड करने के लिए अकेले अपने माउस या ट्रैकपैड का उपयोग कर सकते हैं।
माउस/ट्रैकपैड के साथ कीबोर्ड का उपयोग करें
आप किसी भी लिंक को लोड कर सकते हैं एक नए ब्राउज़र टैब में कंट्रोलकुंजी (विंडोज) या कमांडकुंजी (मैक) को दबाए रखते हुए उस पर क्लिक या टैप करके। प्रत्येक टैब पृष्ठभूमि में लोड होता है, इसलिए जब आप वेबपेज के माध्यम से अपना रास्ता बदलते हैं तो कई लिंक खोलने का यह एक आदर्श तरीका है।
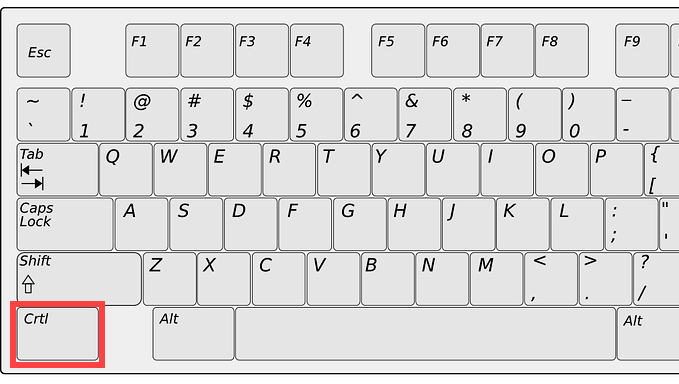
वैकल्पिक रूप से, आप Shift+ Ctrl(PC) या Shift को दबाए रखते हुए किसी लिंक पर क्लिक कर सकते हैं+ कमांड(मैक)। इससे न केवल लिंक को एक नए टैब में खोलना चाहिए बल्कि अपना ध्यान उस पर भी स्थानांतरित करना चाहिए।
माउस या ट्रैकपैड का ही उपयोग करें
यदि आप माउस का उपयोग करते हैं , किसी लिंक पर क्लिक करने के लिए बस मध्य माउस बटन का उपयोग करने से यह तुरंत एक नए ब्राउज़र टैब में खुल जाएगा! मध्य-क्लिक करते समय Shiftकुंजी को दबाए रखने से आपको स्वचालित रूप से टैब पर स्विच करने में सहायता मिलती है।
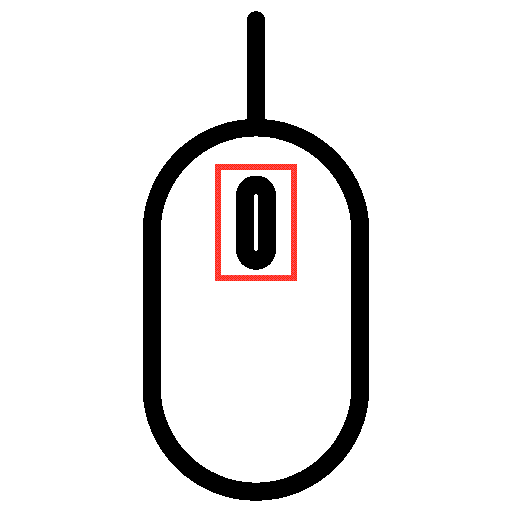
विंडोज लैपटॉप पर ट्रैकपैड नए टैब में लिंक भी खोल सकते हैं। ऐसा करने के लिए, आपको तीन अंगुलियों से क्लिक या टैप करके एक मध्य-क्लिक का अनुकरण करना होगा। आप सेटिंग>डिवाइस>टचपैडपर जाकर मध्य माउस क्लिक को कॉन्फ़िगर कर सकते हैं।
मैकबुक ट्रैकपैड नहीं एक मध्य-क्लिक इशारा है। हालांकि, इसके लिए समर्थन जोड़ने के लिए आप मिडिलक्लिक या मध्य जैसे तृतीय-पक्ष ऐप्स का उपयोग कर सकते हैं। उन्हें मैक का मैजिक माउस के साथ भी काम करना चाहिए।
नए टैब में लिंक को बलपूर्वक खोलने के लिए एक्सटेंशन का उपयोग कैसे करें
यदि आप कीबोर्ड का उपयोग करना पसंद नहीं करते हैं , माउस, या ट्रैकपैड असामान्य तरीके से नए टैब में लिंक खोलने के लिए, या यदि आप शारीरिक रूप से कमजोर हैं, तो ब्राउज़र एक्सटेंशन मदद कर सकते हैं। कुछ ब्राउज़र नई विंडो के विपरीत नए टैब में लिंक खोलने के विकल्प के साथ भी आते हैं।
Google Chrome
मान लीजिए कि आप Google Chrome का उपयोग करते हैं, तो आगे बढ़ें क्रोम वेब स्टोर पर जाएं, और नए टैब में लिंक खोलेंखोजें. आपको नए ब्राउज़र टैब में लिंक को ज़बरदस्ती लोड करने की कार्यक्षमता प्रदान करने वाले कई एक्सटेंशन खोजने में सक्षम होना चाहिए।
उदाहरण के लिए,एक्सटेंशन वेब टेब में खोलें, आपको आसानी से पृष्ठभूमि में लिंक खोलने की अनुमति देता है। इसे क्रोम में जोड़ने के बाद, बस ब्राउज़र के एक्सटेंशन मेनू से एक्सटेंशन चुनें और उस साइट के लिए इसे सक्रिय करने के लिए स्विच चालू करें जिसे आप देख रहे हैं।
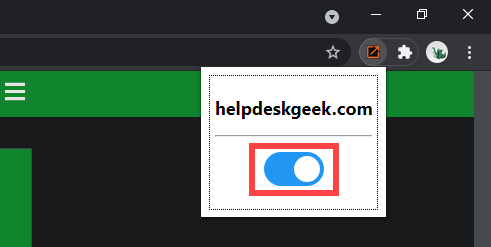
एक और एक्सटेंशन, डब किया गया राइट क्लिक लिंक को नए टैब में खोलता है, आपको पृष्ठभूमि या अग्रभूमि में लिंक खोलने के लिए दाएं माउस बटन या ट्रैकपैड जेस्चर को कॉन्फ़िगर करने की अनुमति देता है।
यदि आप 7, एक्सटेंशनमेनू खोलें और एक्सटेंशन प्रबंधित करें>विवरणपर जाएं। फिर, गुप्त में अनुमति देंके आगे वाले स्विच को चालू करें।
मोज़िला फ़ायरफ़ॉक्स
द फ़ायरफ़ॉक्स ब्राउज़र ऐड-ऑन स्टोर में कई एक्सटेंशन भी शामिल हैं जो नए टैब में लिंक खोल सकते हैं। एक उदाहरण नए टैब के साथ लिंक खोलें है। बस इसे इंस्टॉल करें, और आपके सामने आने वाला हर लिंक एक नए टैब में खुल जाना चाहिए। यह प्रबंधित करने के लिए कि एक्सटेंशन कैसे काम करता है, ऐड-ऑन और थीम>एक्सटेंशनपर जाएं।
इसके अतिरिक्त, Firefox एक अंतर्निहित विकल्प प्रदान करता है जो अनुमति देता है आपको नई विंडो के बजाय टैब में लिंक को ज़बरदस्ती लोड करने के लिए। इसे सक्रिय करने के लिए, फ़ायरफ़ॉक्स में विकल्पपृष्ठ खोलें, सामान्यटैब चुनें, और नई विंडो के बजाय टैब में लिंक खोलें.
Safari
Safari में कोई एक्सटेंशन नहीं है (लेखन के समय) जो स्वचालित रूप से नए टैब में लिंक खोल सकता है, इसलिए आपके पास कोई एक्सटेंशन नहीं है सहारा लेकिन केवल अपने कीबोर्ड और माउस/ट्रैकपैड पर भरोसा करने के लिए।
हालांकि, यह नई विंडो में खुलने वाले लिंक पर नियंत्रण प्रदान करता है। सफारी>प्राथमिकताएं>टैबपर जाएं और विंडो के बजाय टैब में पृष्ठ खोलेंको स्वचालित रूप से<पर सेट करें /मजबूत>. इससे ऐसे लिंक केवल टैब के रूप में खुलने के लिए प्रेरित होंगे।
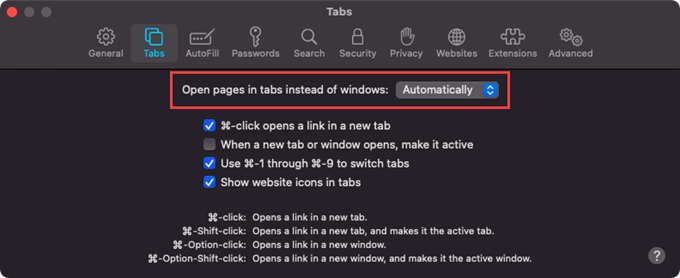
क्रोमियम-आधारित ब्राउज़र (एज, ओपेरा, और विवाल्डी)
Google Chrome के विपरीत, क्रोमियम-आधारित ब्राउज़र जैसे Microsoft Edge, Opera, और Vivaldi में समर्पित एक्सटेंशन नहीं हैं जो नए टैब में लिंक को बलपूर्वक खोलने में मदद कर सकते हैं। हालाँकि, वे उसी इंजन का उपयोग करते हैं जैसे Google Chrome करता है। इसका मतलब है कि आप समान कार्यक्षमता हासिल करने के लिए क्रोम एक्सटेंशन—जैसे राइट क्लिक ओपन लिंक इन न्यू टैब— इंस्टॉल कर सकते हैं।
Microsoft Edge:Microsoft Edge के एक्सटेंशनपर जाएं। मजबूत>पृष्ठऔर अन्य स्टोर से एक्सटेंशन की अनुमति देंके आगे वाला स्विच चालू करें. फिर, Chrome वेब स्टोर पर जाएं और अपना पसंदीदा एक्सटेंशन इंस्टॉल करें।
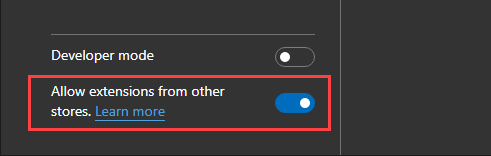
Opera:क्रोम एक्सटेंशन इंस्टॉल करें ऐड-ऑन जोड़ें ओपेरा को। फिर, कोई भी क्रोम एक्सटेंशन इंस्टॉल करने के लिए क्रोम वेब स्टोर पर जाएं।
विवाल्डी:आपको कुछ भी करने की जरूरत नहीं है! बस Chrome वेब स्टोर पर जाएं और अपना इच्छित एक्सटेंशन जोड़ें।
नए टैब में लिंक खोलें: अपना तरीका चुनें
जैसा कि आपने अभी देखा, आपके पास कुछ तरीके हैं नए ब्राउज़र टैब में लिंक खोलने के बारे में जानें। अपने कीबोर्ड, माउस या ट्रैकपैड का उपयोग करके ऐसा करने की आदत डालना आसान है। लेकिन अगर वह आपकी चाय का प्याला नहीं है, तो आपको एक ब्राउज़र एक्सटेंशन की आवश्यकता है। क्षमा करें, सफारी के प्रशंसक!
अब उस रास्ते से हटकर, आसानी से किसी भी ब्राउज़र में टैब के बीच स्विच करें करना सीखें।