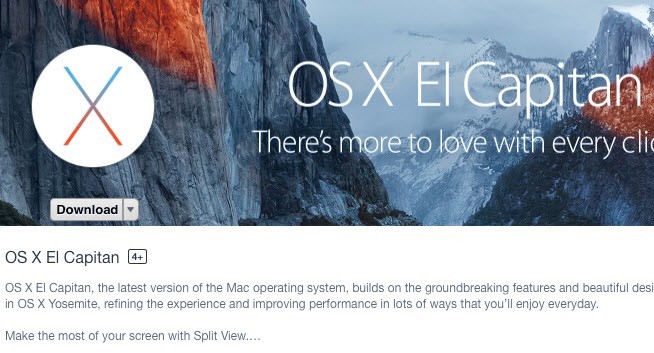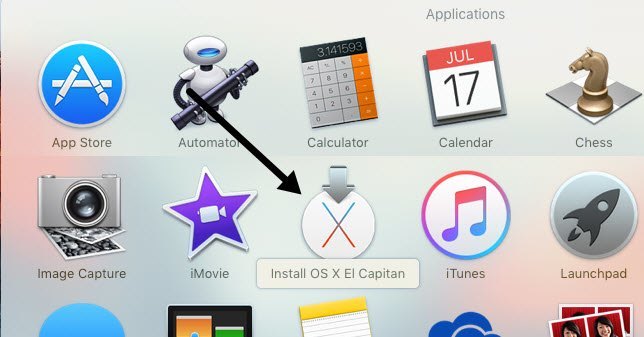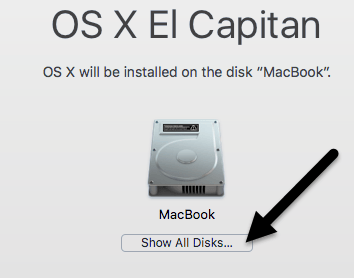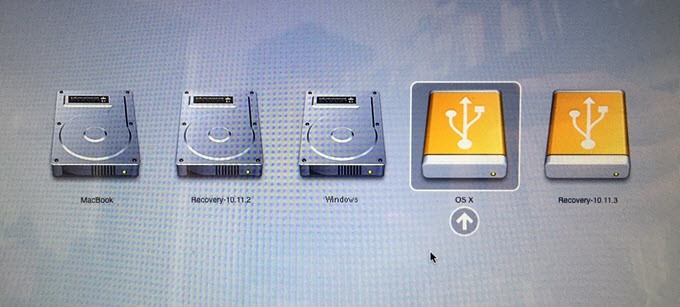बाहरी हार्ड ड्राइव पर ओएस एक्स को स्थापित करने और चलाने का कोई तरीका ढूंढ रहे हैं? यह कुछ अलग-अलग कारणों से उपयोगी हो सकता है। सबसे पहले, यह आपको किसी भी अतिरिक्त मैक कंप्यूटर की आवश्यकता के बिना ओएस एक्स की एक और प्रतिलिपि चलाने की अनुमति देता है।
इसके अलावा, चूंकि आप बाहरी ड्राइव पर ओएस एक्स की एक पूर्ण प्रतिलिपि चला सकते हैं, इसका उपयोग समस्या निवारण उद्देश्यों के लिए किया जा सकता है अन्य मैक पर या यह एक प्रकार का वर्चुअल ओएस एक्स के रूप में हो सकता है। मैंने पहले ही लिखा है कि आप वीएमवेयर फ्यूजन में ओएस एक्स स्थापित करें कैसे कर सकते हैं, लेकिन यह आपके मैक पर स्थान लेता है। बाहरी ड्राइव का उपयोग करके, आप अपने मैक पर स्थान सहेज सकते हैं, हालांकि यदि आप यूएसबी 2.0 का उपयोग कर रहे हैं तो यह थोड़ा धीमा हो सकता है।
इस आलेख में, मैं आपको स्थापित करने के लिए आवश्यकताओं और चरणों के माध्यम से चलूंगा ओएस एक्स बाहरी हार्ड ड्राइव पर।
बाहरी हार्ड डिस्क प्रारूपित करें
पहली चीज़ जो आपको करने की आवश्यकता होगी, बाहरी हार्ड ड्राइव को ठीक से प्रारूपित करना है। फ़ाइल प्रारूप को मैक ओएस एक्स जर्नल किया जाना है और आपको GUID विभाजन मानचित्र का उपयोग करना होगा। ऐसा करने के लिए, डिस्क उपयोगिताखोलें और ड्राइव को अपने मैक से कनेक्ट करें।
बाहरी बाएं हाथ मेनू में, अपने बाहरी हार्ड ड्राइव पर क्लिक करें और फिर मिटाएंबटन पर क्लिक करें। ड्राइव को मिटाने से पहले सुनिश्चित करें कि आप किसी भी डेटा का बैकअप लें। जब आप मिटाएं क्लिक करते हैं, तो एक संवाद पॉप अप होगा जहां आप कुछ विकल्प कॉन्फ़िगर कर सकते हैं।
अपना ड्राइव एक नाम दें, ओएस चुनें योजनाके लिए प्रारूपऔर GUID विभाजन Maपी के लिए एक्स विस्तारित (जर्नल)। ड्राइव को मिटाने और सुधारने के लिए इसे केवल एक या दो मिनट लगाना चाहिए। अब आपका ड्राइव ओएस एक्स के लिए तैयार है।
ओएस एक्स इंस्टॉल करें
ओएस एक्स से ओएस एक्स को पुनर्स्थापित करके दो बाहरी तरीके हैं जो आप ओएस एक्स को इंस्टॉल कर सकते हैं उपयोगिताओं की मरम्मत स्क्रीन या ऐप स्टोर से ओएस एक्स डाउनलोड करके और इंस्टॉलर चलाना। यदि कोई आपके लिए काम नहीं कर रहा है तो मैं आपको दोनों विधियों को दिखाऊंगा।
ऐप स्टोर से ओएस एक्स डाउनलोड करना सबसे आसान तरीका है। एक बार ऐप स्टोर खोलने के बाद, आपको ओएस एक्स (एल कैपिटन के इस लेखन के रूप में) के नवीनतम संस्करण के दाईं ओर एक लिंक दिखाई देगा।
आगे बढ़ें और इंस्टॉलर को डाउनलोड करना प्रारंभ करने के लिए डाउनलोड करेंबटन क्लिक करें। ध्यान दें कि यदि आपके पास पहले से ही ओएस एक्स का संस्करण स्थापित है, तो आप एक पॉपअप संदेश देखेंगे कि आप अभी भी जारी रखना चाहते हैं या नहीं। बस जारी रखेंक्लिक करें।
इसे डाउनलोड करने के बाद, बस इंस्टॉलर को डबल-क्लिक करें, जो एप्लिकेशनफ़ोल्डर में स्थित होगा।
लाइसेंस अनुबंध से पहले क्लिक करना जारी रखें, जब तक कि आप स्क्रीन पर न आएं जो आपको पूछता है कि कौन सी डिस्क ओएस एक्स को स्थापित करने के लिए है। डिफ़ॉल्ट रूप से, यह मैकबुक पर सेट होता है।
सभी डिस्क दिखाएंबटन पर क्लिक करें और आप देखेंगे मैक पर विभिन्न डिस्क और विभाजन के लिए एक आइकन। मैंने अपना बाहरी हार्ड ड्राइव ओएस एक्स नाम दिया और यह बीच में दिखाई देता है।
आप इसे बाहरी हार्ड डिस्क भी बता सकते हैं क्योंकि यह उपयोग करता है नारंगी हार्ड ड्राइव के साथ आइकन। जारी रखेंक्लिक करें और फिर स्थापना को पूरा करने के लिए निर्देशों का पालन करें। ध्यान दें कि आपका कंप्यूटर इंस्टॉल के दौरान पुनरारंभ हो सकता है और आपको कुछ भी करने की ज़रूरत नहीं है। ओएस एक्स स्वचालित रूप से ओएस एक्स के आपके आंतरिक संस्करण को बूट करने के बजाय बाहरी हार्ड ड्राइव पर स्थापित करना जारी रखेगा।
इस आलेख के अंत में, मैं आपको बाहरी हार्ड ड्राइव पर बूट करने का तरीका दिखाऊंगा, इसलिए यदि आप ऐप स्टोर विधि का उपयोग कर समाप्त हो जाते हैं तो नीचे छोड़ दें। ध्यान दें कि डिफ़ॉल्ट रूप से, मैक इसे तब तक बाहरी हार्ड ड्राइव पर बूट करना शुरू कर देगा जब तक आप इसे बदल नहीं लेते।
ओएस एक्स को स्थापित करने की दूसरी विधि मैक को पुनरारंभ करना है और COMMAND दबाकर रखें + आरकुंजी। यह ओएस एक्स रिकवरी लोड करेगा।
ओएस एक्स यूटिलिटीज स्क्रीन दिखाई देगी और यहां आप ओएस एक्स को पुनर्स्थापित करना चाहते हैं। दोबारा, आप कुछ मूल स्क्रीनों के माध्यम से जाएंगे, लेकिन जब आप हार्ड डिस्क स्क्रीन पर जाते हैं, तो सभी डिस्क दिखाएंपर क्लिक करें।
इस विधि का उपयोग करके, आपको अपने ऐप्पल आईडी और पासवर्ड का उपयोग करके लॉगिन करना होगा ताकि पूरे ओएस एक्स इंस्टॉलर को ऐप्पल के सर्वर से डाउनलोड किया जा सके। आप जिस भी विधि को चुनते हैं, वह आपके बाहरी हार्ड ड्राइव पर ओएस एक्स स्थापित करने के लिए कहीं भी 15 से 30+ मिनट तक ले जाएगा।
जबकि ओएस एक्स इंस्टॉल हो रहा है, आपका कंप्यूटर दो बार पुनरारंभ होगा। ध्यान दें कि जब यह अंततः ओएस एक्स में बूट हो जाता है, तो वह संस्करण आपके बाहरी ड्राइव से चल रहा है। आंतरिक और बाहरी ड्राइव के बीच आगे और पीछे स्विच करने के लिए, आपको अपने कंप्यूटर को पुनरारंभ करना होगा और विकल्पकुंजी दबाए रखना होगा।
जब आप ऐसा करते हैं, तो आपको कम से कम चार आइकन देखना चाहिए। मेरे मामले में, मेरे पास पांच है क्योंकि मेरे पास बूट कैंप का उपयोग कर विंडोज स्थापित है। वैसे भी, ग्रे मैकबुकऔर रिकवरी 10.11.2आइकन मेरे आंतरिक ओएस एक्स और नारंगी ओएस एक्सऔर रिकवरी 10.11 के लिए हैं। 3मेरे बाहरी ड्राइव पर स्थापित संस्करण के लिए हैं।
कौन से ड्राइव को बूट करने के लिए चुनने के लिए तीर कुंजियों का उपयोग करें और फिर Enterदबाएं। यदि आपके पास एक नया मैक और यूएसबी ड्राइव है जो यूएसबी 3.0 का समर्थन करता है, तो सब कुछ काफी तेजी से चलना चाहिए। कुल मिलाकर, यह काफी सीधी-आगे की प्रक्रिया है और मुझे सबकुछ काम करने के लिए एक घंटे से भी कम समय लगा। यदि आपके कोई प्रश्न हैं, तो टिप्पणी करने के लिए स्वतंत्र महसूस करें। का आनंद लें!