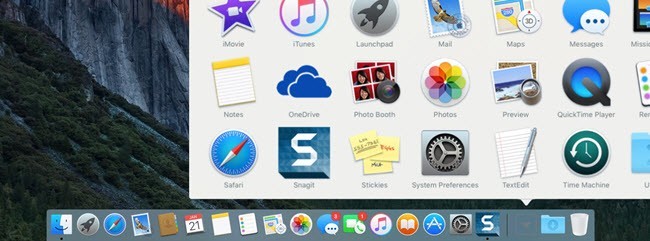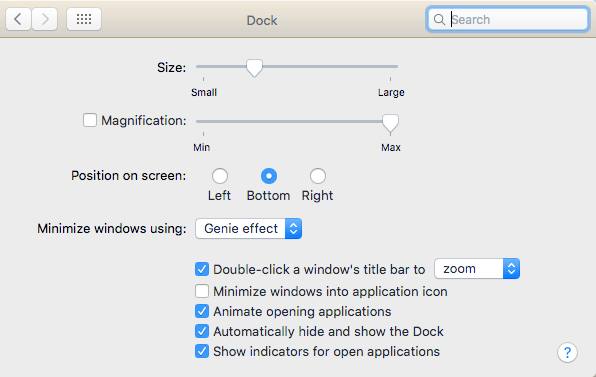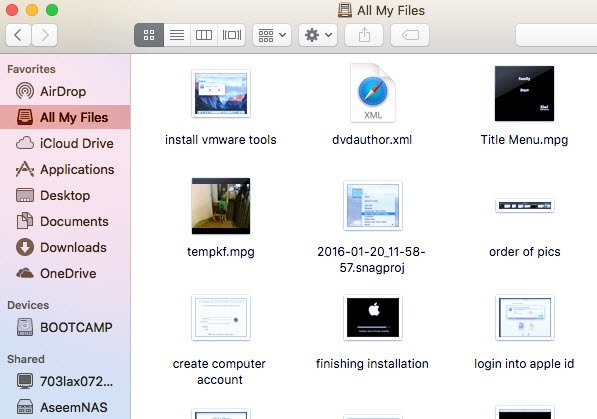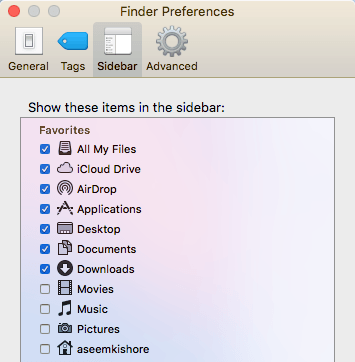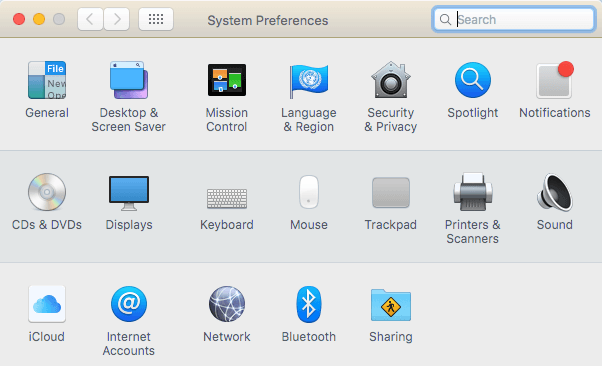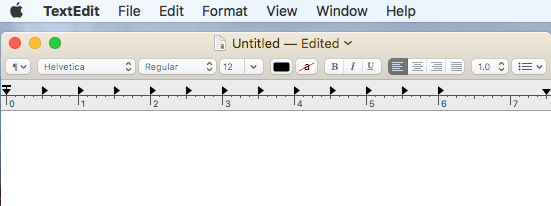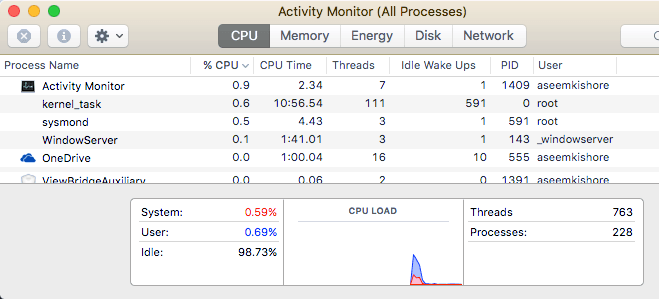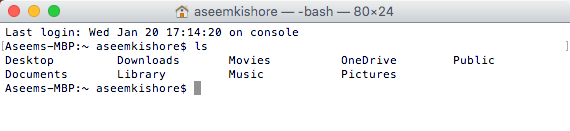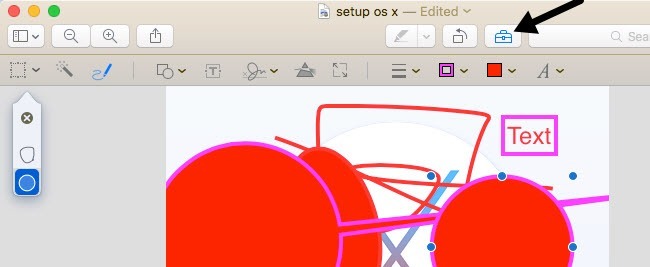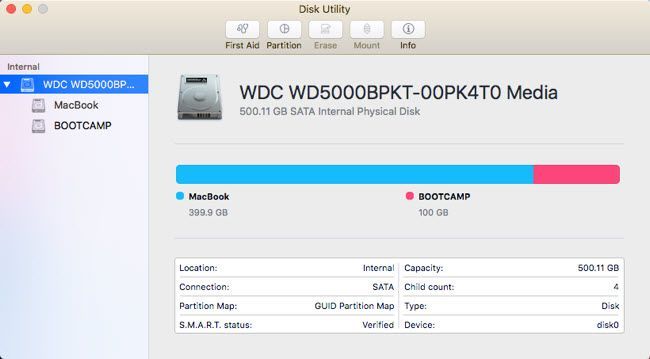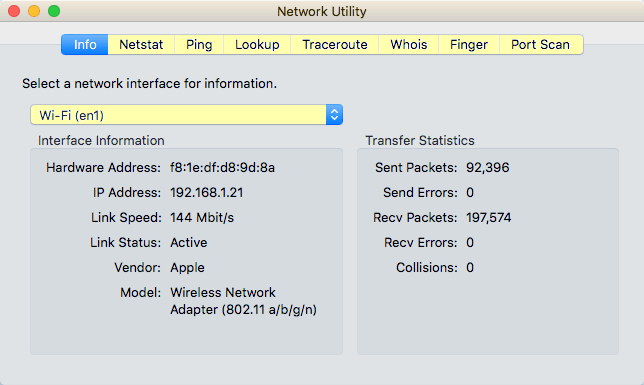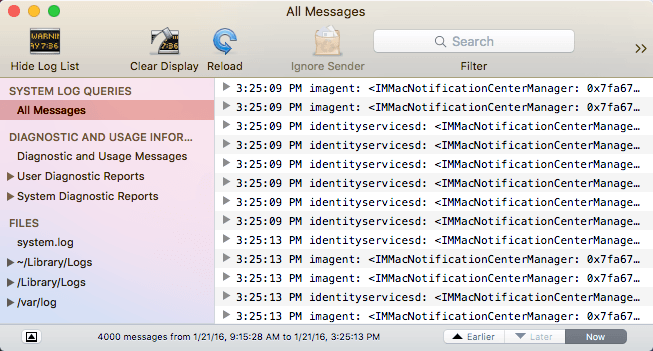यदि आपने हाल ही में मैक में परिवर्तित कर दिया है या आपकी इच्छानुसार किसी का उपयोग करने के लिए मजबूर किया जा रहा है, तो संभवतः आप विंडोज के उपयोगकर्ता के अनुकूल वातावरण में उपयोग किए जाते हैं और मैक को अपने पसंदीदा विंडोज प्रोग्राम या फीचर के बराबर जानना चाहते हैं , है ना?
अच्छा, सौभाग्य से, ओएस एक्स के नवीनतम संस्करणों को चलाने वाले हालिया मैक विंडोज के मौजूदा संस्करणों की तुलना में जंगली रूप से अलग नहीं हैं। मेरी राय में सबसे बड़ा अंतर ओएस एक्स पर किसी भी प्रकार के स्टार्ट बटन की कमी है। माइक्रोसॉफ्ट ने विंडोज 8 के साथ क्या किया और शायद हर किसी ने इसे नफरत क्यों की।
बस मैक के बराबर नहीं है ओएस एक्स में विंडोज स्टार्ट बटन या स्टार्ट मेनू। केवल एक चीज जो आप कर सकते हैं वह ओएस एक्स डॉक में आपके सभी एप्लिकेशन की एक सूची प्राप्त करती है, जो कि विंडोज टास्कबार की तरह है। इस आलेख में, मैं विंडोज प्रोग्राम के सभी मैक समकक्षों के माध्यम से जाऊंगा और उम्मीद है कि आप एक मैक का उपयोग विंडोज मशीन के जितना आसान हो पाएंगे।
विंडोज टास्कबार - ओएस एक्स डॉक
भले ही आप स्टार्ट बटन को याद करेंगे, ओएस एक्स कम से कम डॉकनामक टास्कबार के बराबर है। यह आपको वर्तमान में खुले प्रोग्राम दिखाता है और आप अपने मैक पर स्थापित किसी अन्य एप्लिकेशन के लिए आइकन जोड़ या निकाल सकते हैं।
रीसायकल बिन भी स्थित है डॉक पर और अपने मैक से जुड़े किसी भी डिवाइस को निकालने के लिए, आप इसे कूड़ेदान में खींचें और छोड़ दें। आप सिस्टम प्राथमिकताएंपर जा सकते हैं और डॉक के लिए सेटिंग समायोजित कर सकते हैं: इसे हर समय दृश्यमान रहने, आकार बढ़ाने, स्क्रीन पर स्थिति बदलने आदि की अनुमति दें।
सभी एप्लिकेशन को अपने डॉक पर आइकन के रूप में प्राप्त करने के लिए, फ़ाइंडर खोलें और साइडबार से एप्लिकेशनखींचें और इसे डॉक पर छोड़ दें।
विंडोज एक्सप्लोरर - मैक फाइंडर
अगला विंडोज एक्सप्लोरर है। मैक समतुल्य खोजकहै। विंडोज एक्सप्लोरर बहुत अच्छा है, लेकिन मुझे वास्तव में मैक फाइंडर पसंद है। एक बात के लिए, यह आपको एक ही खोजक विंडो में कई टैब खोलने की अनुमति देता है, जिससे एकाधिक खोजक विंडो खोलने के बिना फ़ाइलों को एक अलग स्थान पर खींचना और छोड़ना आसान हो जाता है।
दूसरा, यह आपको साझा सर्वर, अन्य कंप्यूटर, कनेक्टेड डिवाइस इत्यादि जैसे विंडोज़ की तुलना में साइडबार में अधिक उपयोगी सामग्री दिखाता है। आप Finderपर भी क्लिक कर सकते हैं और फिर प्राथमिकताएंऔर साइडबार पर कौन से आइटम दिखाए जाते हैं, जिन्हें आप Windows में नहीं कर सकते हैं।
विंडोज कंट्रोल पैनल - मैक सिस्टम वरीयताएँ
विंडोज़ में चलने के लिए कंट्रोल पैनल विंडोज़ में जाने का स्थान है। आप यहां से बैकअप, एन्क्रिप्शन, डिफ़ॉल्ट प्रोग्राम, ऑडियो, फोंट, जावा, फ्लैश, भाषाएं, माउस और कीबोर्ड सेटिंग्स, उपयोगकर्ता खाते, फ़ायरवॉल सेटिंग्स और बहुत कुछ सहित बहुत कुछ प्रबंधित कर सकते हैं।
हालांकि बिल्कुल वही नहीं है, आप सिस्टम मैक से अपने मैक के लिए सभी सेटिंग्स को प्रबंधित कर सकते हैं।
विंडोज नोटपैड - ओएस एक्स टेक्स्ट संपादित करें
यदि आप विंडोज़ में नोटपैड का उपयोग करते हैं, तो आपको यह जानकर ख़ुशी होगी कि मैक में समकक्ष टेक्स्ट टेक्स्ट के रूप में जाना जाता है। यह सभी मैक के साथ जहाज करता है और यह एक मूल पाठ संपादक है जो आपको सादा पाठ के साथ भी काम करने देता है। यह वास्तव में एकमात्र कारण है जिसे मैं नोटपैड का उपयोग करता हूं और यह संभवतः आपके मैक पर टेक्स्ट एडिट का उपयोग करने का एकमात्र कारण होगा।
टेक्स्ट एडिट में आपको केवल एक चीज है प्रारूपपर क्लिक करें और फिर सादा पाठ बनाएं। यह मूल रूप से वर्डपैड और नोटपैड एक में संयुक्त है, जो अच्छा है।
विंडोज टास्क मैनेजर - मैक गतिविधि मॉनीटर
विंडोज़ में टास्क मैनेजर मेरी पसंदीदा विशेषताओं में से एक है और मैं इसका उपयोग करता हूं यह जांचने के लिए कि कौन सी प्रक्रिया मेमोरी या सीपीयू खा रही है। आप अपने टास्क मैनेजर से सिस्टम के बारे में बहुत सारी जानकारी भी प्राप्त कर सकते हैं।
कार्य प्रबंधक की तरह, गतिविधि मॉनीटर (खुली स्पॉटलाइट और गतिविधि मॉनीटर के लिए खोज) कई टैब में विभाजित है: सीपीयू, मेमोरी, ऊर्जा, डिस्कऔर नेटवर्क।
ऊर्जा टैब मैक के लिए अद्वितीय है और लैपटॉप के लिए उपयोगी है ताकि आप देख सकें कि कौन सी प्रक्रियाएं सबसे अधिक शक्ति का उपभोग करती हैं। अन्यथा, आप प्रक्रिया को समाप्त करने या सिस्टम डायग्नोस्टिक्स चलाने के लिए गतिविधि मॉनीटर का उपयोग कर सकते हैं।
विंडोज कमांड प्रॉम्प्ट - ओएस एक्स टर्मिनल
विंडोज़ में कमांड प्रॉम्प्ट वह टूल है जिसका उपयोग आप करना चाहते हैं जब आपको अपने कंप्यूटर को ठीक करने के लिए कुछ तकनीकी करना पड़ता है या एक अस्पष्ट सेटिंग बदलती है जिसे आप किसी अन्य तरीके से नहीं प्राप्त कर सकते हैं। यह मैक समकक्ष पर लागू होता है, जिसे टर्मिनलकहा जाता है।
टर्मिनल एक बहुत ही शक्तिशाली टूल है आपको अंतर्निहित यूनिक्स सिस्टम को नियंत्रित करने की अनुमति देता है जो ओएस एक्स शीर्ष पर चलता है। तो यदि आप लिनक्स कमांड से परिचित हैं, टर्मिनल केक का एक टुकड़ा है। कभी-कभी टर्मिनल का उपयोग करने के लिए मुझे एक कार्य छुपा फाइल दिखा रहा है। आप टर्मिनल खोलते हैं और निम्न आदेश में पेस्ट करते हैं:
defaults write com.apple.finder AppleShowAllFiles YES
अब आप खोजक में छिपी हुई फाइलें देख सकते हैं। दोबारा, आप शायद इन दुर्लभ उदाहरणों में टर्मिनल का उपयोग करेंगे जहां आपको बस कमांड को कॉपी और पेस्ट करना होगा।
विंडोज पेंट - ओएस एक्स पूर्वावलोकन
यदि आप विंडोज़ में पेंट का उपयोग करते हैं , ओएस एक्स में सबसे नज़दीकी टूल पूर्वावलोकनहै। यह पेंट कर सकते हैं सब कुछ से मेल नहीं खा सकता है, लेकिन यह मूल ड्राइंग के लिए अनुमति देता है।
आप इसे मूल संपादन करने के लिए भी उपयोग कर सकते हैं क्रॉपिंग, पृष्ठभूमि को हटाने, रूपरेखा जोड़ने, पाठ जोड़ने, रंग समायोजित करने आदि जैसी छवियां। आप इसे अपनी पीडीएफ फाइलों में हस्ताक्षर जोड़ने और फॉर्म भरने के लिए भी इस्तेमाल कर सकते हैं।
विंडोज डिस्क प्रबंधन - ओएस एक्स डिस्क उपयोगिता
डिस्क प्रबंधन उपकरण आपको आसानी से विंडोज़ में हार्ड ड्राइव को प्रारूपित और विभाजित करने की अनुमति देता है। आप अन्य सामान कर सकते हैं, लेकिन वे मुख्य कार्य हैं। मैक पर डिस्क उपयोगिता उपकरण आपको एक ही चीज़ को बहुत कुछ करने की अनुमति देता है।
यदि आप ओएस को हार्ड ड्राइव की मरम्मत के लिए डिस्क उपयोगिता का उपयोग कर सकते हैं एक्स ठीक से बूट नहीं कर रहा है, हार्ड ड्राइव को विभाजित करें, ड्राइव मिटाएं और देखें कि हार्ड ड्राइव पर किस प्रकार का डेटा स्थान ले रहा है।
विंडोज नेटस्टैट, पिंग, ट्रैकर - ओएस एक्स नेटवर्क उपयोगिता
ओएस एक्स में नेटवर्क यूटिलिटी एक ऐसी जगह है जहां ऐप्पल विंडोज की तुलना में बेहतर काम करता है। नेटवर्क उपयोगिता आपको तुरंत अपने नेटवर्क कनेक्शन के बारे में जानकारी प्राप्त करने देती है और आपको आसानी से netstat, पिंग, ट्रैसरआउट, हूइस, फिंगर और पोर्ट स्कैन जैसे परीक्षण चलाने देती है।
आप अपने कंप्यूटर द्वारा किए गए सभी कनेक्शनों को तुरंत देखने के लिए नेटस्टैट टैब का उपयोग कर सकते हैं। विंडोज़ में ऐसा करने के लिए, आपको कमांड प्रॉम्प्ट खोलना होगा और कमांड टाइप करना होगा! यह अधिक तकनीकी है और लगभग ओएस एक्स में लगभग उतना ही लागू नहीं किया गया है।
विंडोज इवेंट व्यूअर - मैक कंसोल
आखिरकार, विंडोज़ में इवेंट व्यूअर प्रोग्राम आपको एक देखने की अनुमति देता है आपके कंप्यूटर पर जो कुछ भी हो रहा है उसका लॉग इन करें। यह समस्याओं को ठीक करने के लिए कड़ी मेहनत के लिए वास्तव में उपयोगी है।
कंसोल इवेंट व्यूअर जैसा बिल्कुल सटीक है और आपको अपने कंप्यूटर की पृष्ठभूमि में जो कुछ भी होता है उसे देखने की अनुमति देता है।
जब आप कुछ विशिष्ट खोज रहे हों तो आप वास्तव में केवल लॉग फ़ाइलों को देखें, अन्यथा, ऑपरेटिंग सिस्टम द्वारा उत्पन्न किए गए बहुत से संदेश हैं।
ऐसे अन्य समकक्ष हैं जिन्हें मैं यहां उल्लेख कर सकता हूं, लेकिन मुझे लगता है कि ये मूल बातें हैं और अधिकांश लोगों के लिए पर्याप्त है जो लंबे समय तक विंडोज़ पर होने के बाद मैक का उपयोग शुरू कर रहे हैं। यदि आपके कोई प्रश्न हैं, तो टिप्पणी करने के लिए स्वतंत्र महसूस करें। का आनंद लें!