आप अपने एक्सेल स्प्रेडशीट की उपस्थिति बढ़ा सकते हैं और इसे दर्शकों के लिए अधिक आकर्षक बना सकते हैं। इसे मसाले के लिए सबसे अच्छा तरीका एक एक्सेल पृष्ठभूमि छवि जोड़ना है। यह लेख आपको ऐसा करने के कई अलग-अलग तरीके दिखाएगा।
आप पृष्ठभूमि या ठोस रंग या पैटर्न के रूप में एक छवि का उपयोग कर सकते हैं। एक्सेल में मूल रूप से तीन तरीके हो सकते हैं: पेज लेआउट का उपयोग करना, एक छवि की पारदर्शिता को समायोजित करना और एक वस्तु सम्मिलित करना।
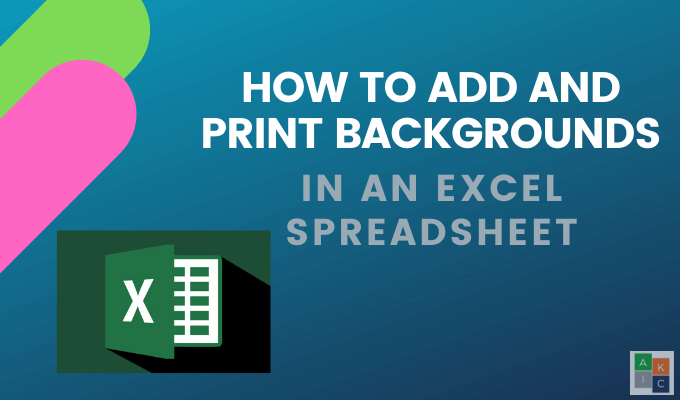
Excel में Excel पृष्ठभूमि छवि जोड़ें पृष्ठ लेआउट का उपयोग
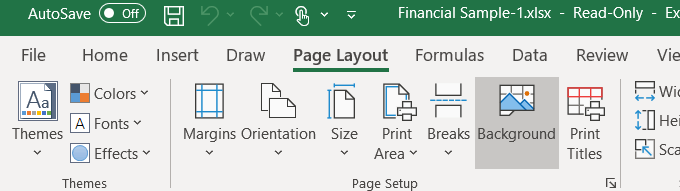
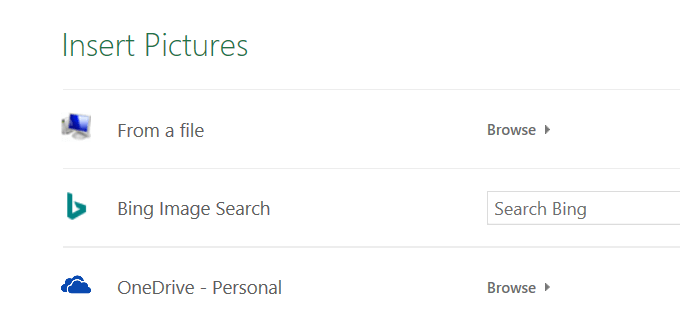
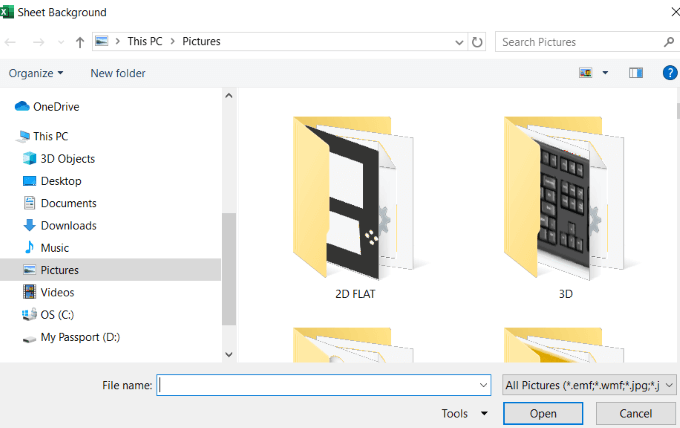
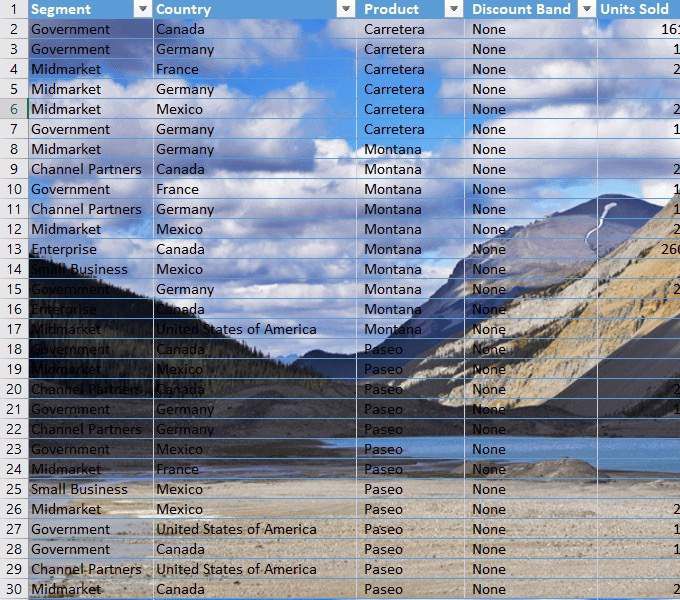
पृष्ठभूमि नेत्रहीन अपील कर सकते हैं, लेकिन आपको सावधान रहना चाहिए कि वे आपके पाठ को अपठनीय नहीं बनाते हैं।
जब आप इस पद्धति का उपयोग करके एक एक्सेल पृष्ठभूमि छवि सम्मिलित करते हैं, तो मुद्रित होने पर छवि दिखाई नहीं देती है।
यह केवल इसलिए उपयोगी है जब आप किसी प्रस्तुति में दूसरों को अपनी स्प्रैडशीट दिखा रहे हों और आप उनका ध्यान आकर्षित करना चाहते हों।
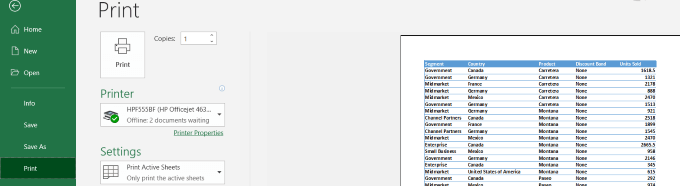
एक चित्र और समायोजित करें इसकी पारदर्शिता
सुनिश्चित करें कि आप होमटैब पर हैं और डालें>चित्र
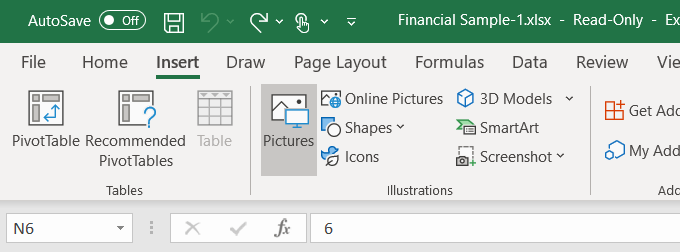
अपने कंप्यूटर से एक छवि चुनें और सम्मिलित करेंक्लिक करें। ध्यान दें कि चित्र पृष्ठभूमि की छवि नहीं है। यह स्प्रेडशीट डेटा के शीर्ष पर तैर रहा है।
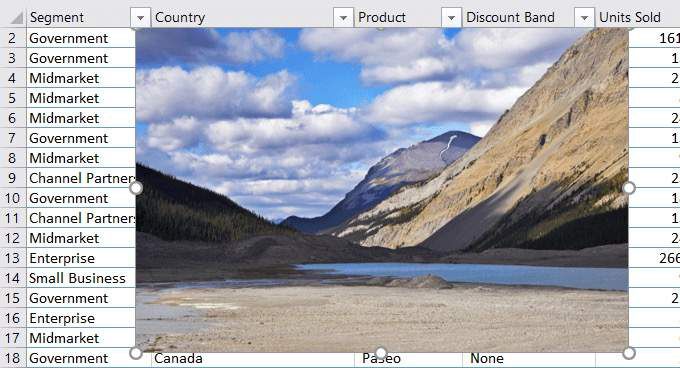
आप स्प्रैडशीट के चारों ओर छवि को स्थानांतरित कर सकते हैं और अपने कर्सर को किनारों पर एक सर्कल में डालकर और इसे खींचकर इसका आकार बदल सकते हैं।
एक बैकग्राउंड जोड़ने के बजाय एक्सेल बैकग्राउंड इमेज डालने का एक फायदा यह है कि आप पारदर्शिता को समायोजित कर सकते हैं। यदि आपकी स्प्रेडशीट बहुत लंबी है, तो यह विधि सबसे सुविधाजनक विधि नहीं हो सकती है।
अपनी स्प्रैडशीट के ऊपरी बाएँ कोने में छवि को धक्का देकर प्रारंभ करें। फिर चित्र को खींचें ताकि यह सभी डेटा को कवर करे।
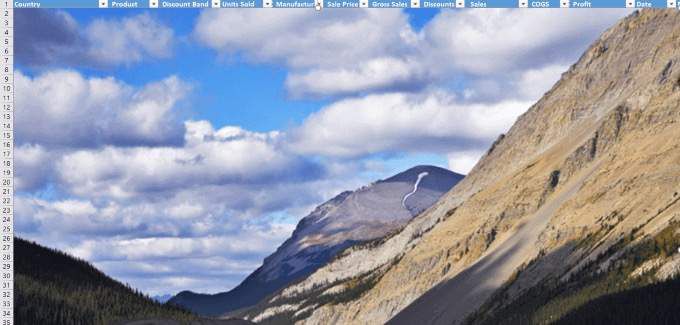
छवि पर क्लिक करके पारदर्शिता समायोजित करें। फिर चित्र प्रारूपटैब>पारदर्शिता>चित्र पारदर्शिता विकल्पपर क्लिक करें।
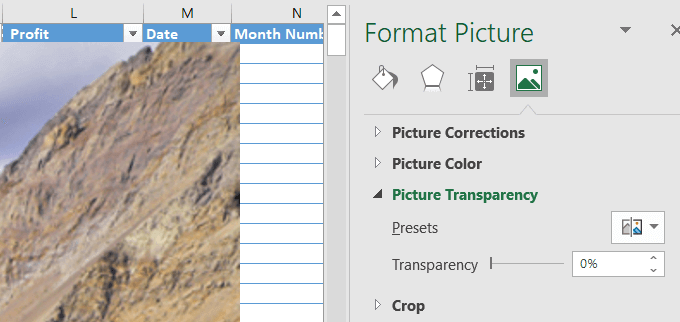
चित्र में पारदर्शिता जोड़ें ताकि यह पृष्ठभूमि में बैठा हो और डेटा डेटा के पीछे हो। टॉगल को पारदर्शिताविकल्प पर दाईं ओर ले जाएं, जब तक कि डेटा स्पष्ट न हो जाए और आसानी से पढ़ा जा सके।
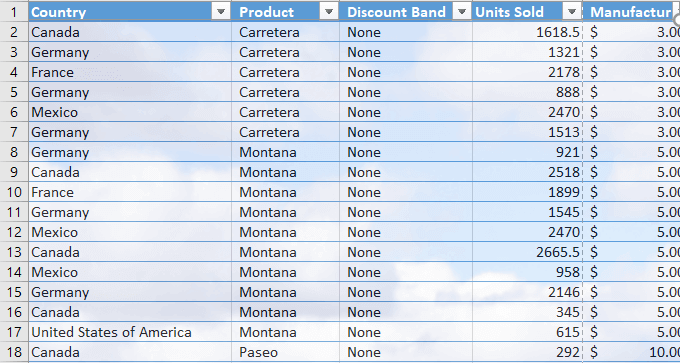
यह विधि एक सम्मिलित चित्र का उपयोग करती है जो पृष्ठभूमि छवि की तरह व्यवहार करती है और मुद्रित होने पर दिखाई देगी।
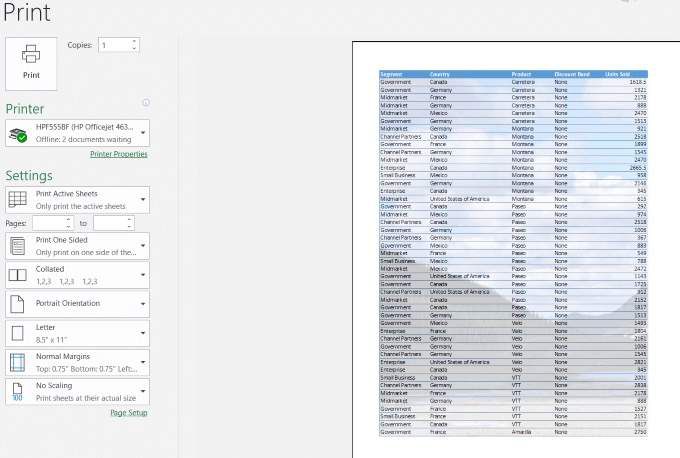
Excel में एक वस्तु डालें
यदि आपकी स्प्रैडशीट बहुत लंबी है, तो पिछली विधि बोझिल हो सकती है। किसी ऑब्जेक्ट को सम्मिलित करना एक बेहतर विकल्प हो सकता है।
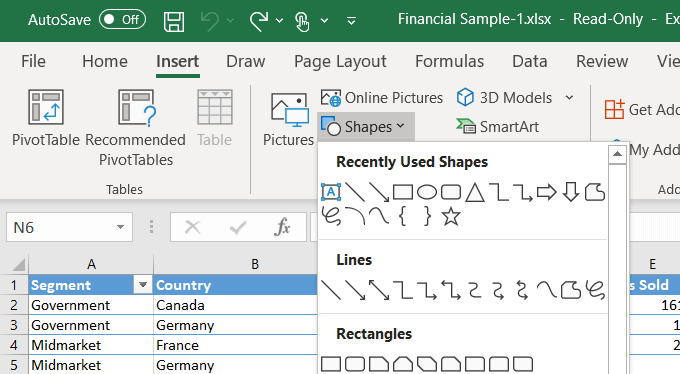
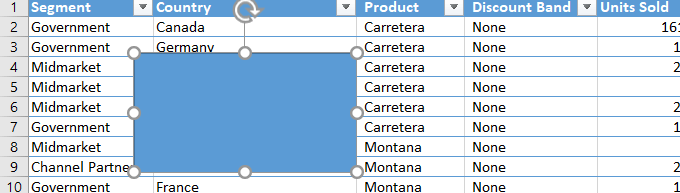
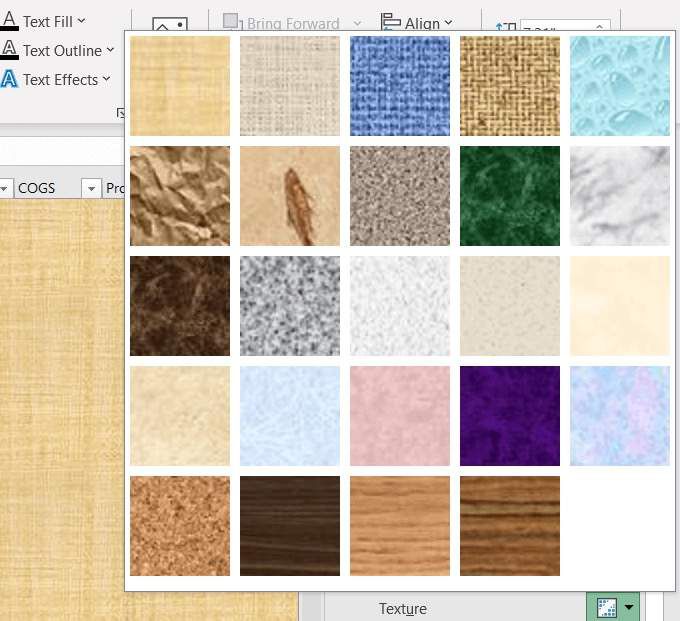
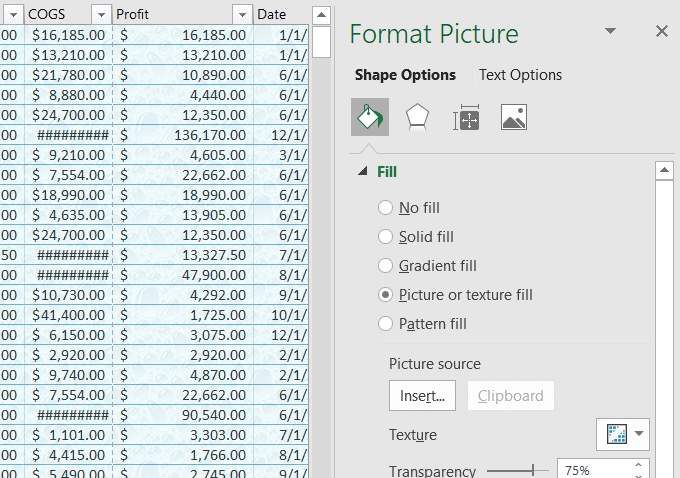
जब आप इस विधि का उपयोग करते हैं, तो प्रिंट करने पर पृष्ठभूमि दिखाई देगी।
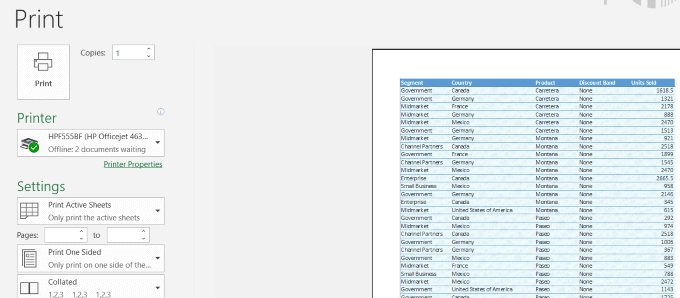 आंकड़ा>
आंकड़ा>
Excel स्प्रेडशीट में एक बैकग्राउंड जोड़ते समय, ध्यान रखें कि आपके डेटा को स्पष्ट रूप से पढ़ने में सक्षम होना महत्वपूर्ण है।
पृष्ठभूमि की पारदर्शिता को समायोजित करने और फ़ॉन्ट रंग या शैली को बदलने से आपके डेटा की पठनीयता में सुधार हो सकता है, जबकि आपकी स्प्रेडशीट में थोड़ा सा पीज़ेज़ जोड़ दिया जा सकता है।
क्या आपको एक्सेल पृष्ठभूमि छवि को जोड़ने में कोई परेशानी हुई है - या शायद आपके पास अन्य पृष्ठभूमि सुविधाओं को जोड़ने के लिए एक टिप है? बातचीत में शामिल हों और नीचे टिप्पणी में हमें बताएं।