Microsoft Excel उपयोगकर्ताओं को एप्लिकेशन (VBA) स्क्रिप्टिंग के लिए मैक्रोज़ और विज़ुअल बेसिक का उपयोग करके सुविधाओं और आदेशों को स्वचालित करने में सक्षम बनाता है। मैक्रोज़ बनाने के लिए 0>का उपयोग करता है। यह विशिष्ट शर्तों के आधार पर स्वचालित आदेशों को भी निष्पादित करेगा।
मैक्रोज़ पूर्व-दर्ज आदेशों की एक श्रृंखला है। विशिष्ट आदेश दिए जाने पर वे स्वचालित रूप से चलते हैं। यदि आपके पास Microsoft Excel में ऐसे कार्य हैं जो आप बार-बार करते हैं, जैसे कि लेखांकन, परियोजना प्रबंधन, या पेरोल, इन प्रक्रियाओं को स्वचालित करने से बहुत समय बच सकता है।
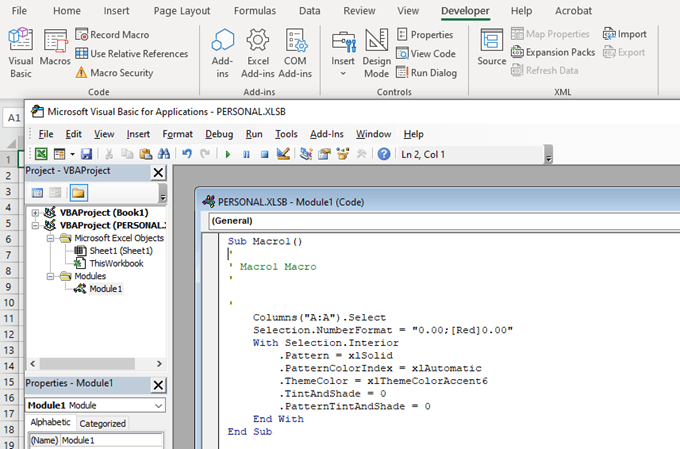 <
<डेवलपरटैब के तहत रिबनExcel में , उपयोगकर्ता माउस क्लिक और कीस्ट्रोक (मैक्रोज़) रिकॉर्ड कर सकते हैं। हालाँकि, मैक्रो की तुलना में कुछ कार्यों में अधिक गहराई से स्क्रिप्टिंग की आवश्यकता होती है। यह वह जगह है जहाँ VBA स्क्रिप्टिंग एक बहुत बड़ा लाभ बन जाता है। यह उपयोगकर्ताओं को अधिक जटिल स्क्रिप्ट बनाने की अनुमति देता है।
इस लेख में, हम निम्नलिखित की व्याख्या करेंगे:
लिपियों और मैक्रो को सक्षम करना
इससे पहले कि आप बना सकें एक्सेल में मैक्रोज़ या VBA स्क्रिप्ट, आपको रिबनमेनू पर डेवलपरटैब सक्षम करना होगा। डेवलपर टैब डिफ़ॉल्ट रूप से सक्षम नहीं है। इसे सक्षम करने के लिए:
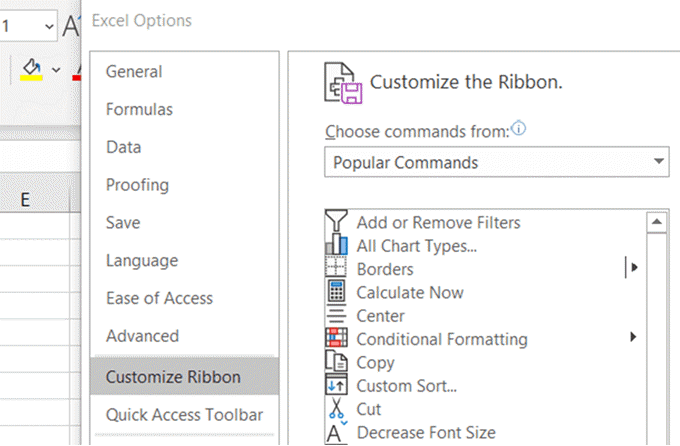 figure div>
figure div>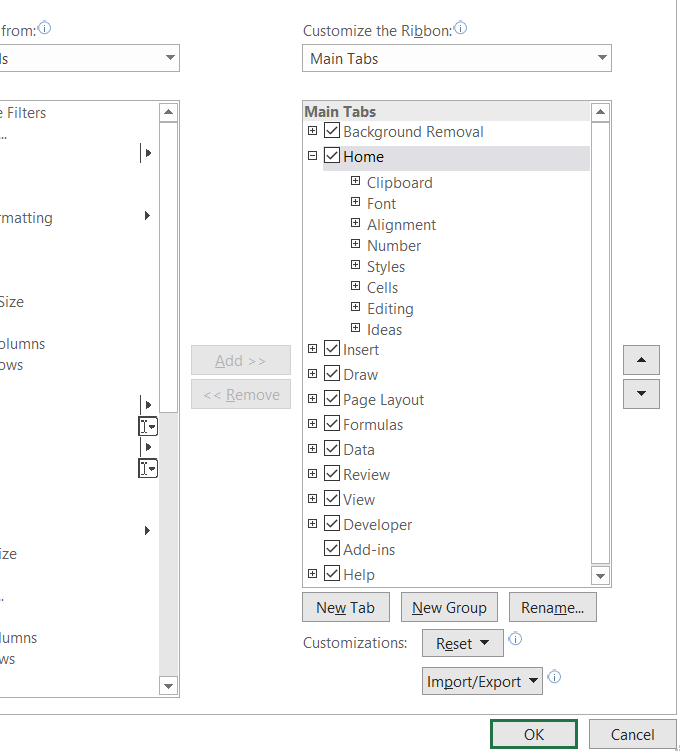

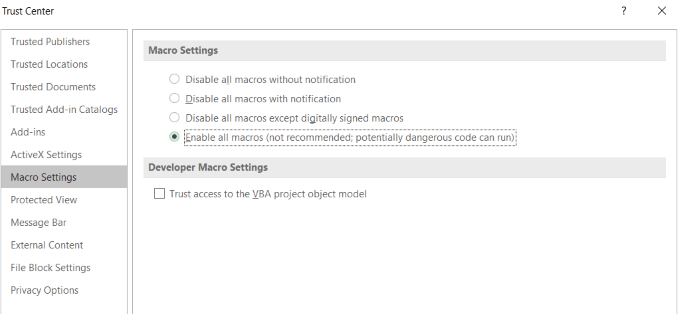
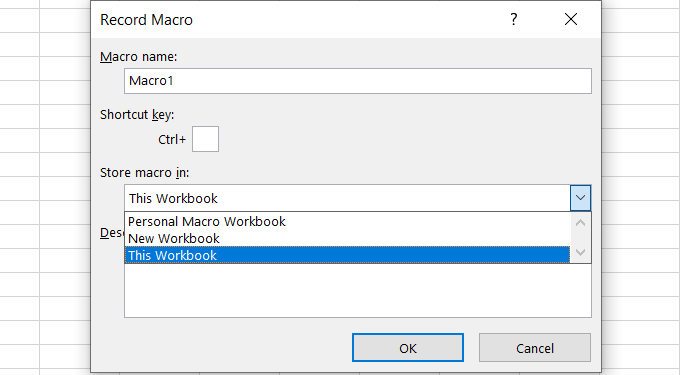
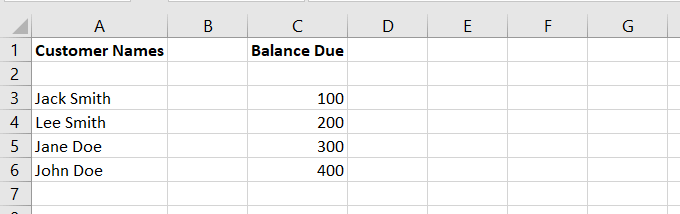 a
a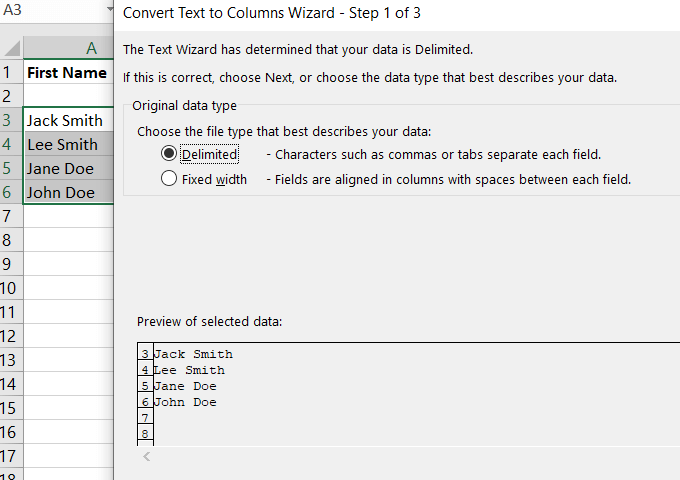
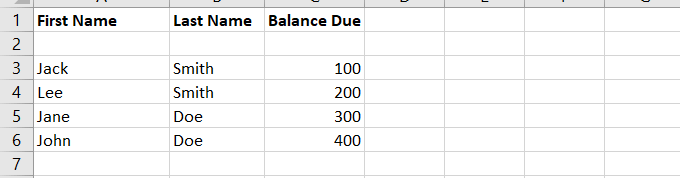
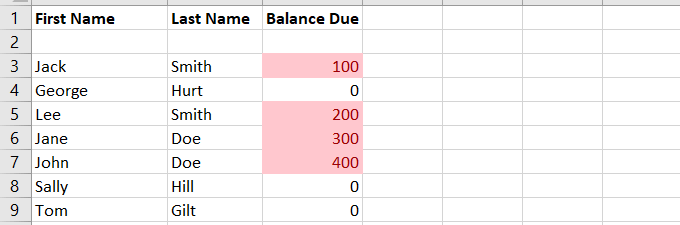
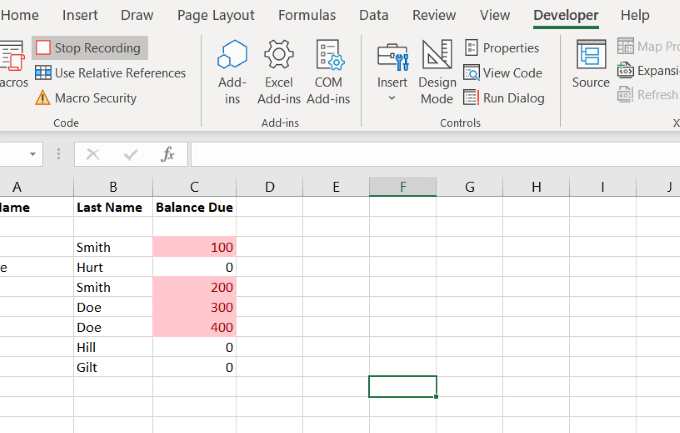
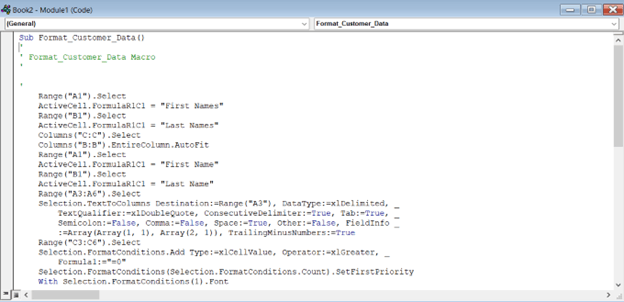

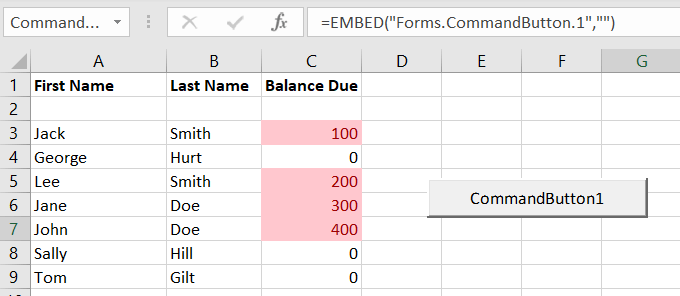
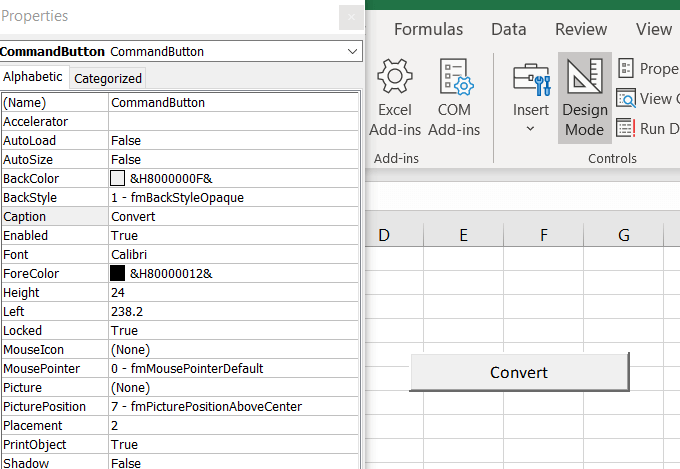
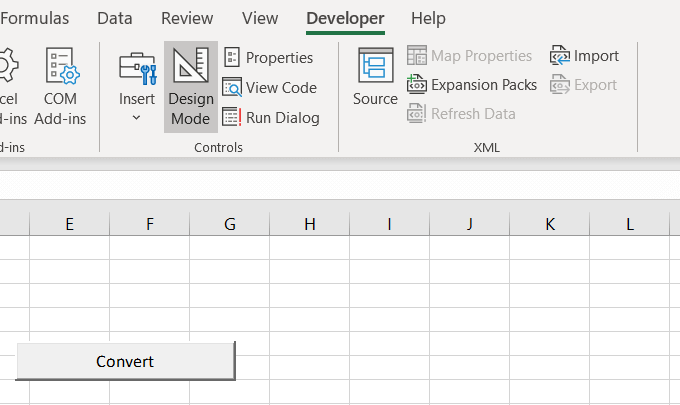
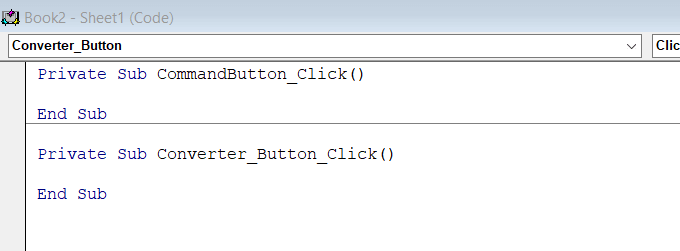
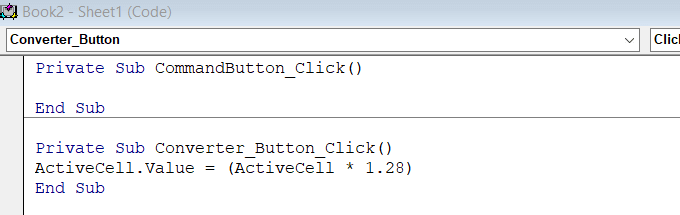
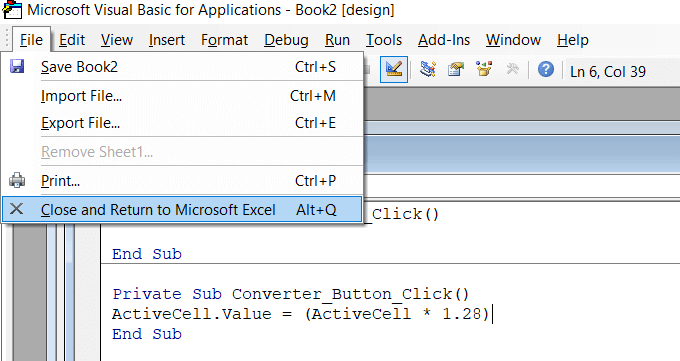 align
align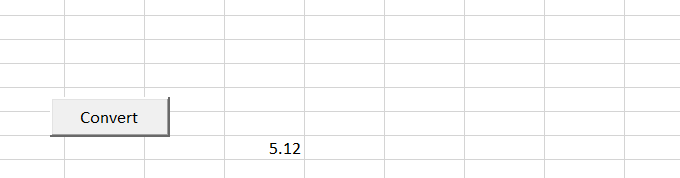 <आंकड़ा>
<आंकड़ा>