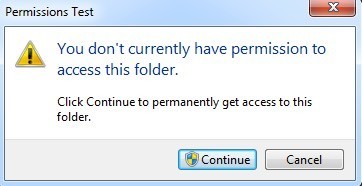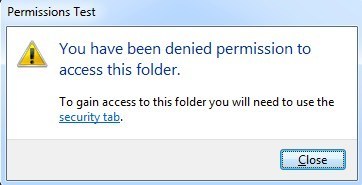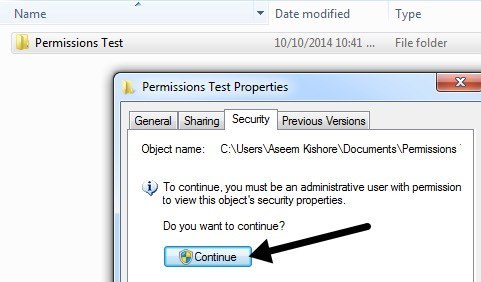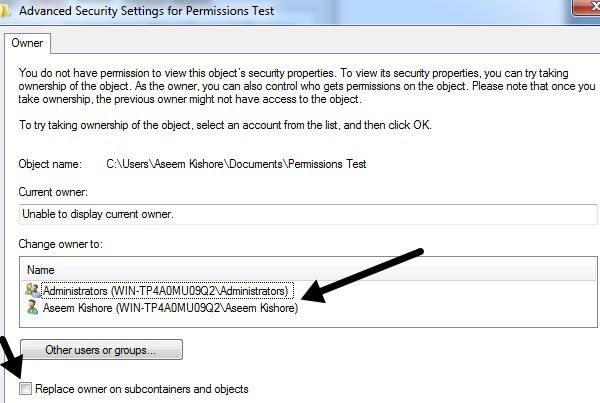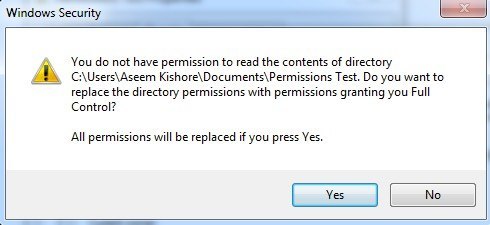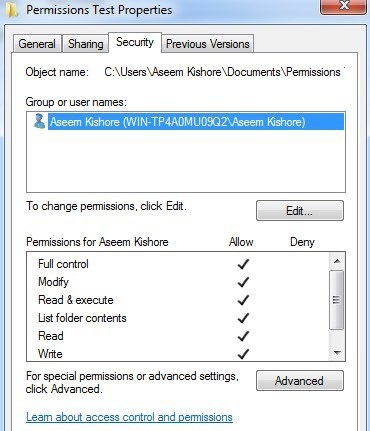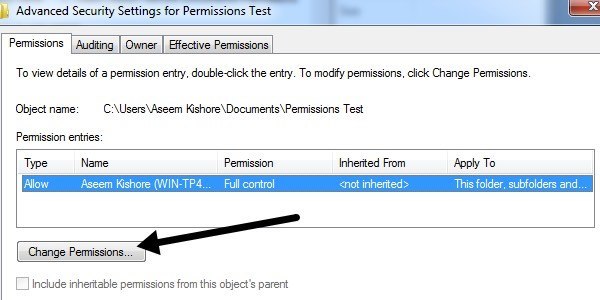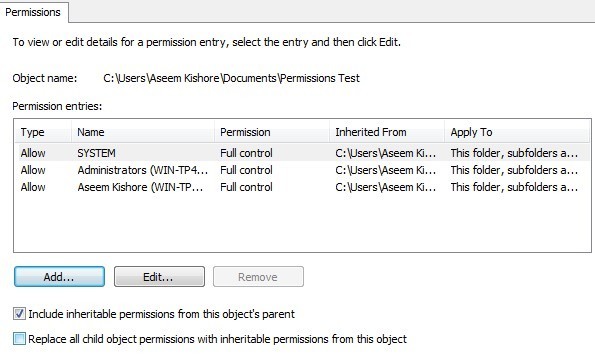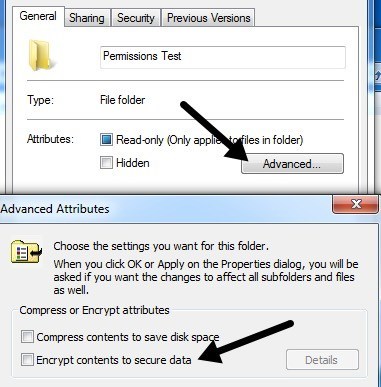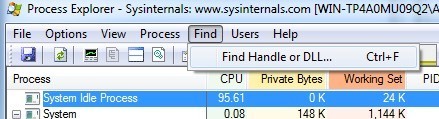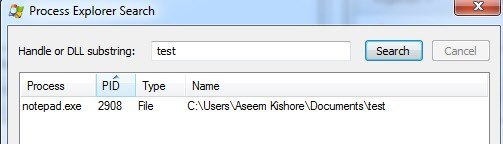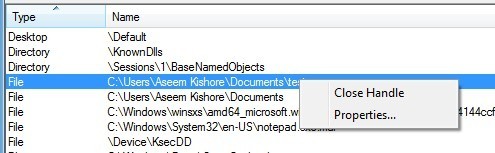कभी भी फ़ाइल को हटाने और एक्सेस प्राप्त करने का प्रयास अस्वीकार कर दिया गया है? या हो सकता है कि आप फ़ाइल या फ़ोल्डर को प्रतिलिपि बनाने या स्थानांतरित करने का प्रयास कर रहे हैं और आपको एक संदेश मिलता है <स्रोत>स्रोत फ़ाइल उपयोग में हो सकती है? इस प्रकार की त्रुटि कई कारणों से हो सकती है: आपके पास फ़ाइल या फ़ोल्डर का स्वामित्व नहीं है और इसलिए इस पर कोई कार्रवाई नहीं कर सकता है या ऑपरेटिंग सिस्टम या कोई अन्य प्रोग्राम वर्तमान में इसका उपयोग कर रहा है।
आप आमतौर पर कर सकते हैं यह पता लगाने के लिए कि आप वास्तव में क्या करने की कोशिश कर रहे हैं, इस पर ध्यान दें कि आप किस स्थिति में शामिल हैं। अगर आपको एक्सेस अस्वीकार कर दिया गया हैया आपको वर्तमान में इस फ़ोल्डर संदेश तक पहुंचने की अनुमति नहीं है, तो आप शायद अनुमति अनुमति देख रहे हैं। यदि आप कंप्यूटर पर व्यवस्थापक नहीं हैं, तो संभवतः आप इस समस्या को ठीक करने में सक्षम नहीं होंगे, इसलिए पहले सुनिश्चित करें कि आप किसी व्यवस्थापक खाते तक पहुंच प्राप्त कर सकें।
एक्सेस अस्वीकृत त्रुटि है
यह विशेष त्रुटि सामान्य रूप से एनटीएफएस अनुमतियों के कारण होती है, लेकिन यह भ्रष्ट उपयोगकर्ता प्रोफ़ाइल जैसे अन्य मुद्दों के कारण भी हो सकती है, फ़ाइल पर एन्क्रिप्शन या अगर फ़ाइल उपयोग में है। हम अगले खंड में उपयोग त्रुटियों में फ़ाइल के बारे में बात करेंगे।
फ़ाइल या फ़ोल्डर तक पहुंच प्राप्त करने के लिए, आपको अपने खाते के लिए सही अनुमतियां कॉन्फ़िगर करने की आवश्यकता होगी। किसी भी काम को शुरू करने से पहले, आपको जारी रखेंबटन पर क्लिक करने का प्रयास करना चाहिए जो स्वचालित रूप से विंडोज 7 और विंडोज 8 में दिखाई देगा। यह आपके उपयोगकर्ता खाता अनुमतियों को तब तक फ़ोल्डर में देने का प्रयास करेगा जब तक कि आप स्वामी न हों।
यदि आपको आप मिलते हैं जारी रखने के बाद इस फ़ोल्डर को एक्सेस करने के लिए अनुमति से इनकार कर दिया गया हैसंदेश, इसका मतलब है कि आप मालिक नहीं हैं और आपको किसी भी अनुमति को बदलने से पहले फ़ोल्डर का स्वामित्व लेना होगा।
विंडोज़ में फाइलों और फ़ोल्डर्स का स्वामित्व लें
स्वामित्व लेना दुर्भाग्य से काफी प्रक्रिया है, इसलिए इसे करने से पहले पर्याप्त समय और धैर्य रखना सर्वोत्तम है। प्रारंभ करने के लिए, आपको फ़ाइल या फ़ोल्डर पर राइट-क्लिक करने की आवश्यकता है, गुणचुनें और फिर सुरक्षाटैब पर जाएं।
यदि आपके पास फ़ोल्डर तक कोई पहुंच नहीं है, तो आपको एक संदेश दिखाई देगा जिसमें कहा गया है कि सुरक्षा गुण देखने के लिए आपको व्यवस्थापक होना है। आगे बढ़ें और जारी रखेंपर क्लिक करें। यह एक और संवाद पॉप अप करेगा जहां आपको मालिक को बदलने का विकल्प मिलता है।
स्वामी को बदलेंबॉक्स, अपने उपयोगकर्ता खाते या प्रशासक का चयन करें। मैं व्यक्तिगत रूप से अपना खाता चुनता हूं क्योंकि जब आप कोई नया फ़ोल्डर / फ़ाइल बनाते हैं तो यह विंडोज़ में डिफ़ॉल्ट व्यवहार है। यह भी सुनिश्चित करें कि उप-संयोजकों और वस्तुओंबॉक्स पर स्वामी को बदलें। ठीक क्लिक करें और आपको एक और संदेश मिलेगा जिसमें कहा गया है कि आपके पास सामग्री को पढ़ने की अनुमति नहीं है, क्या आप अनुमतियों को प्रतिस्थापित करना चाहते हैं और स्वयं को पूर्ण नियंत्रण प्रदान करना चाहते हैं। हांक्लिक करें।
अब किसी भी शेष खुली विंडो पर ठीक क्लिक करना सुनिश्चित करें ताकि सभी संवाद बंद हो जाएं। इस बिंदु पर किसी भी अन्य सेटिंग्स को बदलने की कोशिश मत करो। आपको पहले किसी भी खुले संवाद को बंद करना होगा और एक्सप्लोरर स्क्रीन पर वापस जाना होगा। एक बार वहां, फ़ाइल / फ़ोल्डर पर फिर से राइट-क्लिक करें और गुण चुनें और सुरक्षा टैब पर जाएं। अब इसे थोड़ा अलग दिखना चाहिए।
आप इस बिंदु पर फ़ाइल / फ़ोल्डर की सामग्री तक पहुंच सकते हैं, लेकिन अनुमतियों को पूरी तरह से रीसेट करना सबसे अच्छा है। इस बिंदु पर, आपने अभी खुद को जोड़ा है और यही वह है। यदि आप डिफ़ॉल्ट विंडोज अनुमतियां लागू करना चाहते हैं, तो आप अगले कुछ चरणों का पालन कर सकते हैं। उन्नतबटन पर क्लिक करें और फिर अनुमतियां बदलेंपर क्लिक करें।
क्लिक करें हटाएं बटन और वर्तमान में सूचीबद्ध सभी अनुमतियों को हटा दें। इस बिंदु पर, यह सिर्फ आपका उपयोगकर्ता खाता होना चाहिए। एक बार सूची बॉक्स खाली हो जाने के बाद, आगे बढ़ें और इस ऑब्जेक्ट के माता-पिता से विरासत अनुमतियां शामिल करेंबॉक्स को चेक करें। फिर लागू करेंबटन पर क्लिक करें, ठीक बटन नहीं।
आपको सूची बॉक्स में कई प्रविष्टियां दिखाई देनी चाहिए, जिसमें आपके उपयोगकर्ता खाते के लिए एक भी शामिल है। डिफ़ॉल्ट अनुमतियों में आमतौर पर सिस्टम और व्यवस्थापक भी शामिल होते हैं, इसलिए उन्हें ठीक तरह से रीसेट करने का अच्छा विचार है। यदि फ़ोल्डर में फाइलों के साथ कई उप फ़ोल्डर्स हैं, तो आप इस ऑब्जेक्ट से विरासत अनुमतियों के साथ सभी बच्चे ऑब्जेक्ट अनुमतियों को बदलेंबॉक्स को देख सकते हैं। सभी संवाद बंद करें और आपको जाने के लिए अच्छा होना चाहिए!
जैसा कि मैंने पहले उल्लेख किया था, कुछ मामलों में अन्य मामलों के द्वारा एक्सेस अस्वीकृत किया जा सकता है। भ्रष्ट उपयोगकर्ता प्रोफ़ाइल उन विषम मुद्दों में से एक है जिन्हें मैंने डोमेन वातावरण में और अधिक देखा है। आप एक नई उपयोगकर्ता प्रोफ़ाइल बना सकते हैं और फिर फ़ाइल या फ़ोल्डर तक पहुंचने का प्रयास कर सकते हैं।
दूसरी समस्या यह है कि फ़ाइल एन्क्रिप्ट की गई है। आप यह देखने के लिए हमेशा जांच कर सकते हैं कि फ़ाइल एन्क्रिप्ट की गई है या नहीं, राइट-क्लिक करके और गुण चुनकर। फिर सामान्यटैब से उन्नतबटन पर क्लिक करें और डेटा सुरक्षित करने के लिए सामग्री एन्क्रिप्ट करेंबॉक्स को अनचेक करें।
अगर किसी और ने फ़ाइल / फ़ोल्डर एन्क्रिप्ट किया है, तो आप इसे तब तक एक्सेस नहीं कर पाएंगे जब तक आप इसे अपने उपयोगकर्ता खाते का उपयोग करके डिक्रिप्ट नहीं कर लेते। आखिरी मुद्दा अगर फ़ाइल स्वयं भ्रष्ट है। उस स्थिति में, आपको ऐसे सॉफ़्टवेयर की खोज करनी होगी जो दूषित फ़ाइलों की मरम्मत में सहायता कर सकें, हालांकि यह समस्या का एक बहुत ही दुर्लभ कारण है।
उपयोग में फ़ाइल या उल्लंघन त्रुटि साझा करना
ध्यान दें कि एक्सेस प्राप्त करना अस्वीकृत संदेश साझाकरण उल्लंघन के कारण हो सकता है, इसलिए यदि उपर्युक्त विधि काम नहीं करती है, तो नीचे दी गई निम्न प्रक्रिया का प्रयास करें।
आप नामक एक निःशुल्क प्रोग्राम डाउनलोड और इंस्टॉल कर सकते हैं। 9माइक्रोसॉफ्ट से। आप यह पता लगाने के लिए उपयोग कर सकते हैं कि कौन सी प्रक्रियाएं फाइल को लॉक कर रही हैं। अनजिप करने के बाद निष्पादन योग्य फ़ाइल पर राइट-क्लिक करें और प्रोग्राम चलाने के लिए व्यवस्थापक के रूप में चलाएं चुनें। फिर सभी पागल रंगों और बारों के बारे में चिंता न करें, बस शीर्ष पर जाएं और ढूंढेंपर क्लिक करें और फिर हैंडल या डीएलएल खोजें।
अब बॉक्स में प्रश्न में फ़ाइल के नाम टाइप करें और खोज टाइप करें। आपको फ़ाइल का पूरा नाम टाइप करने की आवश्यकता नहीं है; इसका अधिकांश हिस्सा भी अधिकांश समय काम करेगा।
आपको उन प्रक्रियाओं की एक सूची वापस लेनी चाहिए जो वर्तमान में फ़ाइल पर ताले हैं। मेरे मामले में, Notepad.exe ने मेरे परीक्षण दस्तावेज़ को बंद कर दिया। अब बॉक्स में आइटम का चयन करें और फिर खोज बॉक्स बंद करें। आपको मुख्य प्रक्रिया एक्सप्लोरर स्क्रीन पर वापस जाना चाहिए। नीचे, एक पंक्ति को हाइलाइट किया जाना चाहिए और यह उस फ़ाइल का पथ होना चाहिए जिसे आपने खोज बॉक्स में चुना था।
उस पंक्ति पर राइट-क्लिक करें और हैंडल बंद करेंचुनें। यदि खोज बॉक्स में एक से अधिक प्रक्रियाएं थीं, तो आपको प्रत्येक प्रक्रिया के लिए एक ही प्रक्रिया को दोहराना होगा। इस बिंदु पर, आप कृपया फ़ाइल को हटाने या संशोधित करने में सक्षम होना चाहिए। जब आप इन प्रकार के त्रुटि संदेशों को प्राप्त करते हैं तो प्रोग्राम बहुत उपयोगी होता है:
कार्यक्रम बहुत हल्का है और बहुत सारे संसाधन नहीं लेता है। यह आपको विंडोज़ प्रक्रियाओं के बारे में बहुत सारी जानकारी भी बता सकता है, लेकिन यह एक और पोस्ट के लिए है। जैसा कि मैंने ऊपर कहा है, अगर किसी ने मैन्युअल रूप से आपको एक्सेस करने से इनकार कर दिया है, तो आप उस फ़ोल्डर या फ़ाइल में तब तक नहीं पहुंच पाएंगे जबतक कि आपको किसी व्यवस्थापक से अनुमति नहीं दी जाती है! कोई प्रश्न है, एक टिप्पणी पोस्ट करें। का आनंद लें!