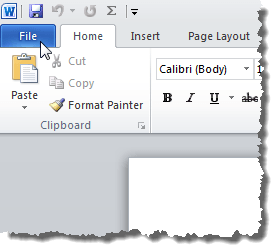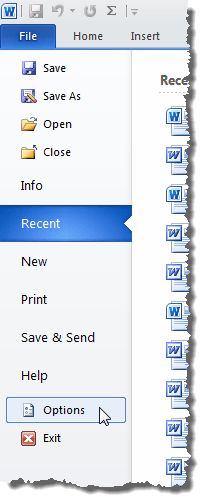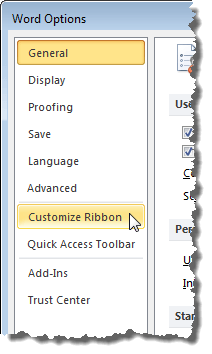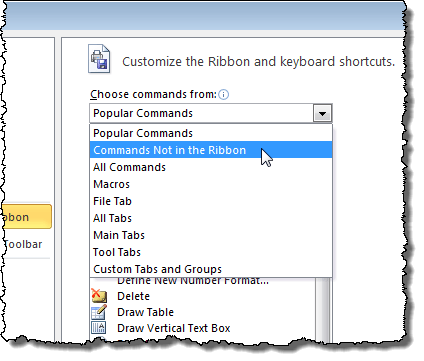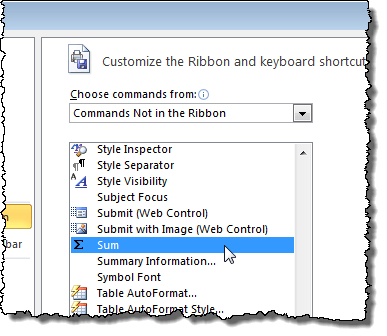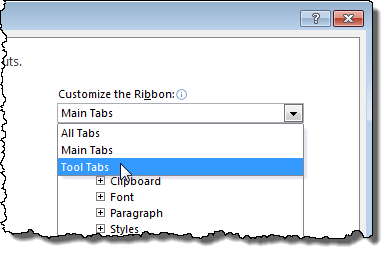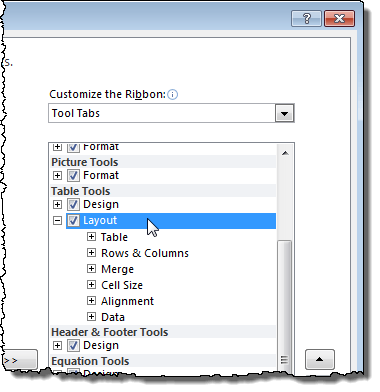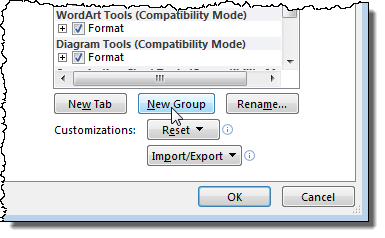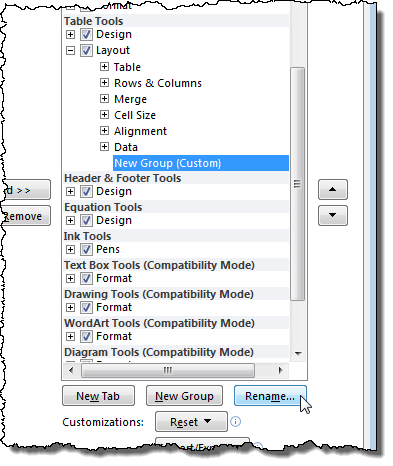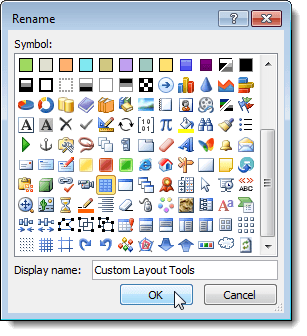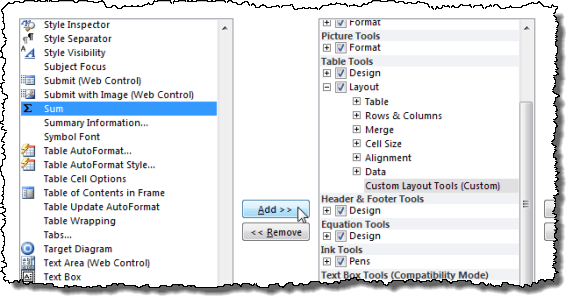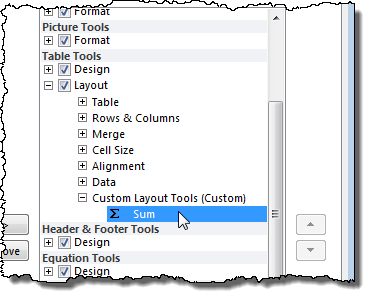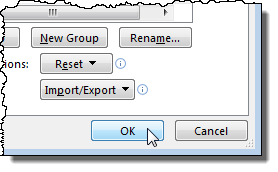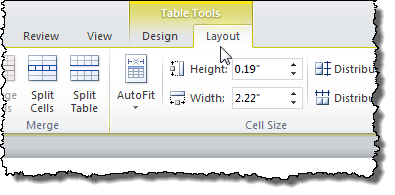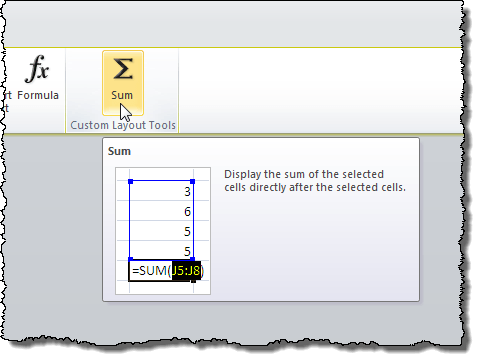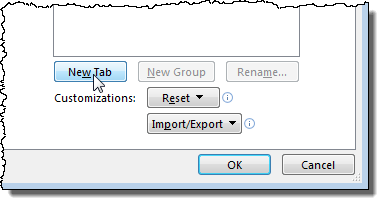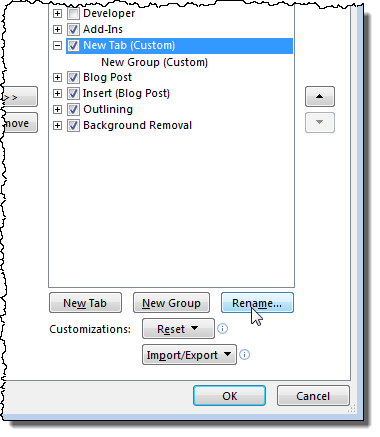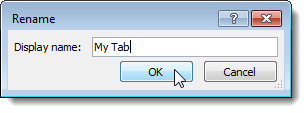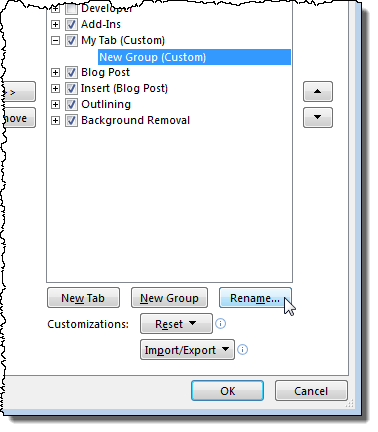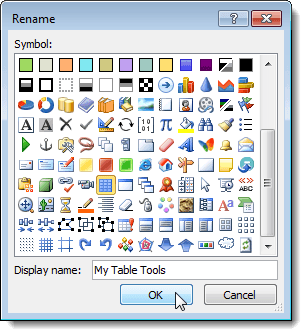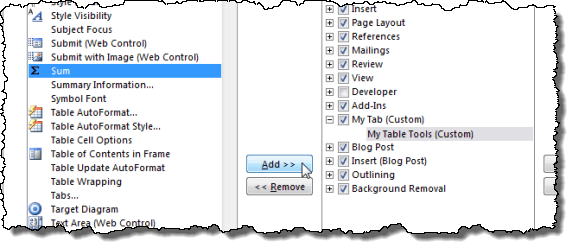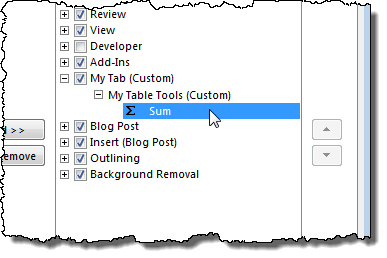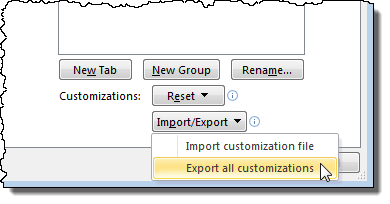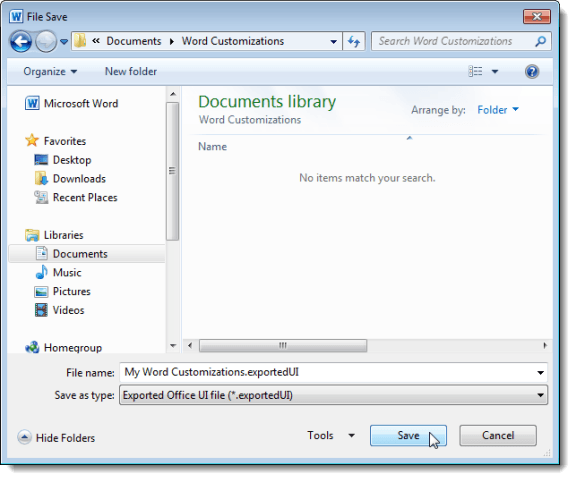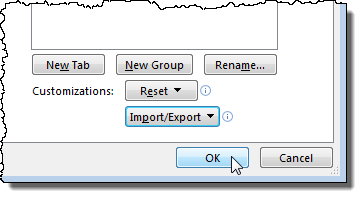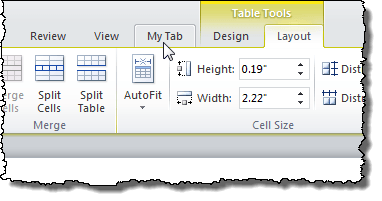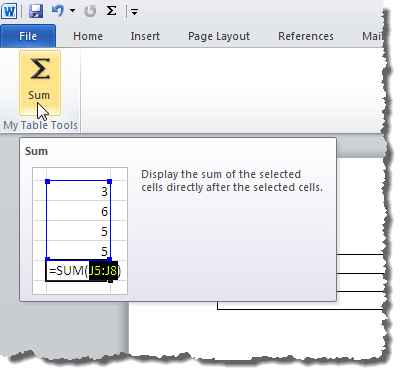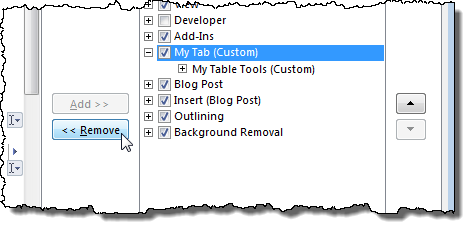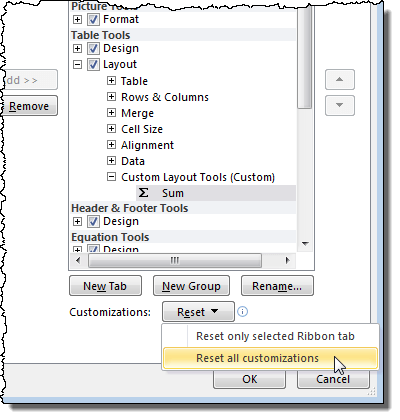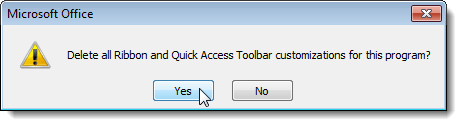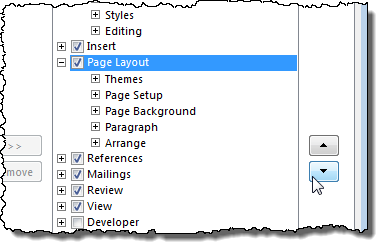Office 2007 ने इंटरफ़ेस में रिबन बार जोड़ा, लेकिन आपको रिबन बार पर टैब को कस्टमाइज़ करने की अनुमति नहीं दी। आप किसी तृतीय-पक्ष टूल का उपयोग किए बिना टैब पर बटन जोड़, हटा या स्थानांतरित नहीं कर सके।
माइक्रोसॉफ्ट ने इसे Office 2010, 2013 और 2016 के लिए बदल दिया। अब, आप रिबन टैब पर कमांड जोड़ सकते हैं मौजूदा समूहों में कस्टम समूह जोड़ना और कस्टम समूहों के साथ अपने स्वयं के कस्टम टैब जोड़कर।
नोट:आप डिफ़ॉल्ट टैब और समूह को वर्ड में निर्मित नहीं कर सकते हैं, या अन्य कार्यालय 2010 कार्यक्रमों में से कोई भी। रिबन को अनुकूलित करते समय आप टैब और समूहों की सूची में ग्रेज आउट प्रदर्शित नहीं कर सकते हैं। रिबन अनुकूलन उस समय के कार्यालय कार्यक्रम के लिए विशिष्ट है जो आप उस समय काम कर रहे हैं और अन्य कार्यालय कार्यक्रमों पर लागू नहीं होता है। आपको प्रत्येक कार्यालय प्रोग्राम के भीतर अलग-अलग रिबन को कस्टमाइज़ करना होगा।
Office रिबन को कस्टमाइज़ करें
इस पोस्ट में एक उदाहरण के लिए, हम Sumबटन को जोड़ देंगे तालिका उपकरणटैब पर लेआउटटैब और हमारे स्वयं के कस्टम टैब और समूह पर भी।
Sumबटन जोड़ने के लिए तालिका उपकरणटैब पर लेआउटटैब, फ़ाइलटैब पर क्लिक करें।
बाईं ओर विकल्पों की सूची में, विकल्पक्लिक करें।
शब्द विकल्पसंवाद बॉक्स प्रदर्शित करता है। बाईं ओर दी गई सूची में रिबन अनुकूलित करेंविकल्प पर क्लिक करें।
चुनें रिबन में कमांड नहींसे कमांड चुनेंड्रॉप-डाउन सूची से
जब तक आपको <मजबूत>योगआदेश और इसे चुनें।
अनुकूलित करें टूल टैबसे चुनें रिबनड्रॉप-डाउन सूची। टूल टैबटैब हैं जो केवल तभी प्रदर्शित होते हैं जब आवश्यक हो। उदाहरण के लिए, कर्सर को किसी तालिका में रखा जाने पर तालिका उपकरणटैब (डिज़ाइनऔर लेआउट) प्रदर्शित होता है।
टैब की सूची में नीचे स्क्रॉल करें जब तक आपको लेआउटटैब तालिका उपकरणके अंतर्गत टैब न मिले और इसे चुनें।
आप केवल टैब पर कस्टम समूहों में अपने स्वयं के कस्टम बटन जोड़ सकते हैं। एक कस्टम समूह जोड़ने के लिए, नया समूहक्लिक करें।
एक नया समूह (कस्टम)लेआउटके अंतर्गत जोड़ा गया है। सुनिश्चित करें कि यह चुना गया है और फिर नाम बदलेंक्लिक करें।
नाम बदलेंसंवाद पर बॉक्स, प्रदर्शन नामसंपादन बॉक्स में नए समूह के लिए एक नाम दर्ज करें। एक कस्टम समूह का नाम बदलने पर, आप उस समूह का प्रतिनिधित्व करने के लिए एक आइकन भी चुन सकते हैं। ऐसा करने के लिए, उपलब्ध आइकनों को देखें और एक का चयन करें। ठीकक्लिक करें।
सुनिश्चित करें कि बाईं ओर सूची में Sumचयनित है , और नए नामित कस्टम समूह को दाईं ओर सूची में चुना गया है। नए, कस्टम समूह में Sumकमांड जोड़ने के लिए जोड़ेंबटन क्लिक करें।
आप लेआउटटैब पर नए, कस्टम समूह के अंतर्गत सूचीबद्ध Sumकमांड देखेंगे।
अपने अनुकूलन को स्वीकार करने के लिए ठीक विकल्पक्लिक करें और शब्द विकल्पसंवाद बॉक्स बंद करें।
लेआउटटैब तक पहुंचने के लिए, आपका कर्सर एक टेबल में होना चाहिए। यदि आवश्यक हो, तो एक छोटी सी तालिका बनाएं, और कर्सर को तालिका के किसी भी सेल में रखें। अब तालिका उपकरणटैब प्रदर्शित करें जो अब प्रदर्शित होते हैं। लेआउटटैब पर क्लिक करें।
Sumबटन नए कस्टम में उपलब्ध है समूह जिसे आपने लेआउटटैब में जोड़ा है।
आप रिबन पर अपने कस्टम टैब पर बटन भी जोड़ सकते हैं बार। ऐसा करने के लिए, इस पोस्ट में पहले वर्णित शब्द विकल्पसंवाद बॉक्स खोलें और रिबन अनुकूलित करेंविकल्प का चयन करें। रिबन को कस्टमाइज़ करेंड्रॉप-डाउन सूची में मुख्य टैबका चयन करें। नया टैबबटन क्लिक करें।
एक नया टैब (कस्टम)जोड़ा गया है टैब की सूची में, और नए टैब के तहत एक नया समूह स्वचालित रूप से जोड़ा जाता है। नया टैब (कस्टम)चुनें और नाम बदलेंक्लिक करें।
<मजबूत>संवाद बॉक्स का नाम बदलें, प्रदर्शन नामसंपादित करें बॉक्स में एक नाम दर्ज करें और ठीकक्लिक करें।
नए टैब के अंतर्गत बनाए गए नए समूह का नाम बदलने के लिए, नया समूह (कस्टम)चुनें और नाम बदलें
नाम बदलेंसंवाद बॉक्स पर, प्रदर्शन नामसंपादन बॉक्स में कस्टम समूह के लिए एक नाम दर्ज करें । फिर, वांछित अगर समूह का प्रतिनिधित्व करने के लिए एक आइकन का चयन करें। ठीकक्लिक करें।
सुनिश्चित करें कि सूची में Sumआदेश चुना गया है नए टैब के नीचे बाएं और नया, कस्टम समूह दाईं ओर सूची में चुना गया है। नए टैब पर नए समूह में Sumकमांड जोड़ने के लिए जोड़ेंक्लिक करें।
नए टैब के अंतर्गत नए समूह के नीचे Sumकमांड प्रदर्शित होता है।
हम शब्द विकल्पसंवाद बॉक्स और हमारे नए टैब पर हमारे नए बटन को देखें, आइए उन परिवर्तनों को निर्यात करें जिन्हें हमने उन्हें वापस करने के लिए किया है। शब्द विकल्पसंवाद बॉक्स के नीचे आयात / निर्यातबटन क्लिक करें। ड्रॉप-डाउन मेनू से सभी अनुकूलन निर्यात करेंका चयन करें।
फ़ाइल सहेजेंसंवाद बॉक्स, उस स्थान पर नेविगेट करें जिसमें आप Word अनुकूलन बैकअप फ़ाइल को सहेजना चाहते हैं। .exportedUIएक्सटेंशन को रखते हुए, फ़ाइल के लिए एक नाम दर्ज करें। सहेजेंक्लिक करें।
अब, शब्द विकल्पसंवाद बॉक्स को क्लिक करके <मजबूत>ठीक।
रिबन बार पर उपलब्ध अपने नए टैब पर क्लिक करें।
नया कस्टम समूह Sumबटन वाले टैब पर प्रदर्शित होता है।
यदि आप अपना नया टैब निकालना चाहते हैं, तो वर्ड विकल्पडायलॉग बॉक्स पर कस्टम रिबनस्क्रीन खोलें जैसा कि पहले इस पोस्ट में वर्णित है । दाईं ओर स्थित सूची से अपना नया टैब चुनें और निकालेंक्लिक करें।
आप वर्तमान में चुने गए रीसेट भी कर सकते हैं रिबन टैब को इसके डिफ़ॉल्ट सेटअप में, या अपने सभी अनुकूलन को रीसेट करें। ऐसा करने के लिए, रीसेट करेंबटन क्लिक करें और ड्रॉप-डाउन मेनू से एक विकल्प का चयन करें।
एक पुष्टिकरण यह सुनिश्चित करने के लिए कि आप अपने अनुकूलन को हटाना चाहते हैं, संवाद बॉक्स प्रदर्शित करता है। रीसेट कार्रवाई के साथ जारी रखने के लिए हांक्लिक करें।
यदि आपने सभी अनुकूलन रीसेट करें, सभी कस्टम रिबन टैब और समूह हटा दिए जाते हैं। अपने कस्टम रिबन टैब और समूहों को पुनर्स्थापित करने के लिए, आयात करने के लिए Word विकल्पसंवाद बॉक्स पर आयात रिबनस्क्रीन पर आयात / निर्यातस्क्रीन का उपयोग करें। .exportedUIफ़ाइल जिसे आपने पहले निर्यात किया था सहेजा गया।
आप अपने ऑर्डर को बदलकर रिबन पर टैब और टैब पर समूह को कस्टमाइज़ भी कर सकते हैं। ऐसा करने के लिए, इस पोस्ट में पहले वर्णित शब्द विकल्पसंवाद बॉक्स पर रिबन अनुकूलित करेंस्क्रीन खोलें। उस टैब का चयन करें जिसे आप स्थानांतरित करना चाहते हैं और टैब को स्थानांतरित करने के लिए सूची के दाईं ओर ऊपर तीर बटन या नीचे तीर बटन पर क्लिक करें।
समूहों को टैब पर ले जाने के लिए, उस समूह का चयन करें जिसे आप स्थानांतरित करना चाहते हैं और उसे ऊपर या नीचे ले जाने के लिए तीर बटनों में से एक पर क्लिक करें।
जैसा कि इस पोस्ट की शुरुआत में बताया गया है, आप इसे हटा नहीं सकते रिबन पर टैब में। हालांकि, यदि आप उन्हें रिबन पर प्रदर्शित नहीं करना चाहते हैं तो आप टैब छुपा सकते हैं। एक टैब छुपाने के लिए, उस टैब के बाईं ओर स्थित चेक बॉक्स का चयन करें जिसे आप छिपाना चाहते हैं ताकि बॉक्स में कोई चेक मार्क न हो। चेक बॉक्स का चयन करके आप इसे बाद में फिर से दिखा सकते हैं ताकि बॉक्स में चेक मार्क हो। का आनंद लें!