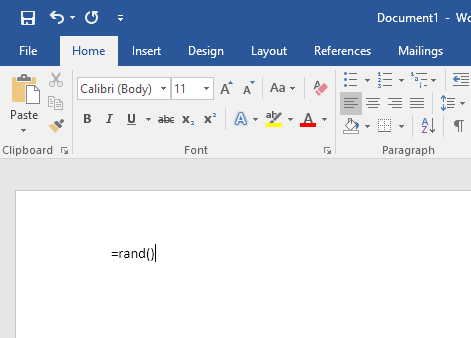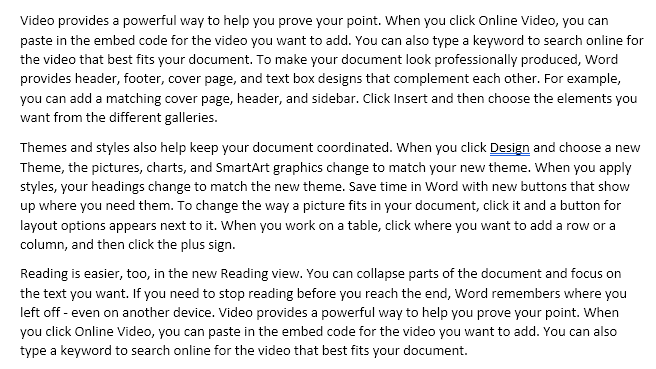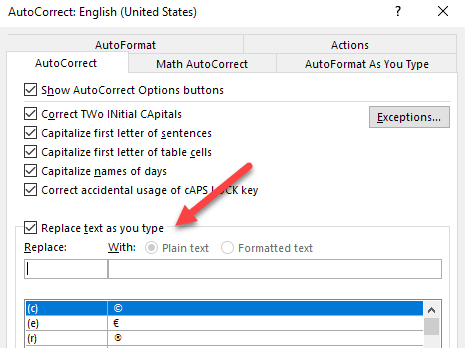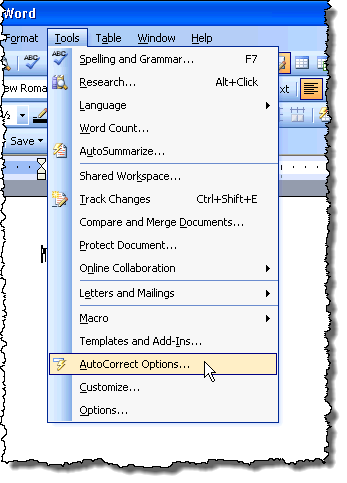किसी दस्तावेज़ का परीक्षण करने के लिए कभी भी माइक्रोसॉफ़्ट वर्ड में कुछ यादृच्छिक या अर्थहीन पाठ जोड़ने की ज़रूरत है, अस्थायी रूप से कुछ जगह भरें, या यह देखने के लिए कि कुछ स्वरूपण कैसा दिखता है? सौभाग्य से, शब्द आपके दस्तावेज़ में यादृच्छिक पाठ दर्ज करने के लिए कुछ त्वरित और आसान विधियां प्रदान करता है।
यादृच्छिक पाठ
ऐसा करने के लिए, कर्सर को रिक्त पैराग्राफ की शुरुआत में रखें। निम्न टाइप करें और दर्ज करेंदबाएं। इससे कोई फर्क नहीं पड़ता कि आप लोअरकेस, अपरकेस या मिश्रित केस का उपयोग करते हैं।
=rand()
आपके संस्करण के आधार पर शब्द के, आपको अनुच्छेदों का एक डिफ़ॉल्ट सेट प्रत्येक पैराग्राफ में वाक्यों की एक ही संख्या के साथ मिलेगा। वर्ड 2016 में, मुझे 5 पैराग्राफ मिले, प्रत्येक में तीन वाक्यों के साथ। सभी वाक्यों में शब्द का उपयोग करने के तरीके पर सहायक संकेत दिए गए हैं।
वर्ड के पुराने संस्करणों में, यह आपको क्लासिक से युक्त पैराग्राफ देगा नमूना वाक्य "त्वरित ब्राउन लोमड़ी आलसी कुत्ते पर कूदता है।" यदि आप चाहते हैं कि वर्ड के नए संस्करणों में, केवल rand.old फ़ंक्शन का उपयोग करें।
=rand.old()
आप = rand (p, s)प्रारूप का उपयोग करके प्रति अनुच्छेदों के साथ-साथ अनुच्छेदों की संख्या को भी बदल सकते हैं। प्रत्येक पैराग्राफ में इच्छित वाक्यों की संख्या के साथ 'p' को अपने इच्छित अनुच्छेदों की संख्या और 's' के साथ बदलें। उदाहरण के लिए, यदि आप प्रत्येक 6 वाक्य के 3 पैराग्राफ चाहते थे, तो आप निम्न रिक्त पैराग्राफ में निम्न दर्ज करेंगे:
=rand(3,6)
आप वांछित होने पर वाक्य गणना पैरामीटर ('s') छोड़ सकते हैं, और Word प्रति अनुच्छेदों की डिफ़ॉल्ट संख्या का सहारा लेगा, जो वर्ड 2016 में 3 है।
यदि आप उपरोक्त यादृच्छिक पाठ के बजाय Lorem Ipsum टेक्स्ट जेनरेट करना चाहते हैं, तो आप नीचे दिखाए गए लोरेम फ़ंक्शन का उपयोग कर सकते हैं:
=lorem(5,5)
वही नियम रैंड फ़ंक्शन के साथ लागू होते हैं। यदि आप लोरेम इप्सम टेक्स्ट पसंद करते हैं, तो इसे Word में डालने का सबसे अच्छा तरीका है। यदि आप ऑनलाइन लॉरेम इप्सम जनरेटर का उपयोग करते हैं और इसे Word में कॉपी और पेस्ट करते हैं, तो यह सभी टेक्स्ट को गलत वर्तनी के रूप में हाइलाइट करेगा और सबकुछ लाल हो जाएगा। जब आप फ़ंक्शन का उपयोग करके टेक्स्ट जेनरेट करते हैं, तो यह जांचने या इसे प्रमाणित करने के लिए वर्तनी नहीं करता है।
टाइप करते समय पाठ को बदलें सक्षम करें
यदि यादृच्छिक पाठ डालना आपके लिए काम नहीं करता है Word में, Officeबटन क्लिक करें और मेनू के नीचे शब्द विकल्पबटन क्लिक करें। Word के नए संस्करणों में, फ़ाइलऔर विकल्पपर क्लिक करें।
पर शब्द विकल्पसंवाद बॉक्स, बाएं फलक में सबूतक्लिक करें।
क्लिक करें स्वत: सुधार विकल्पबटन।
शब्द स्वत: सुधारटैब स्वत: सुधारसंवाद बॉक्स। सुनिश्चित करें कि आपके द्वारा टाइप किए जाने वाले टेक्स्ट को बदलेंचेक बॉक्स चेक किया गया है।
यदि आप पुराने संस्करण का उपयोग कर रहे हैं शब्द, स्वत: सुधार विकल्पटूलमेनू के अंतर्गत पाए जा सकते हैं।
यदि आप वास्तव में स्वत: सुधारप्रतिस्थापन टेक्स्ट प्रविष्टियों को स्वत: सुधारसंवाद बॉक्स, आपको इस यादृच्छिक पाठ सुविधा के बारे में कुछ भी नहीं मिलेगा। यह शब्द की एक छिपी हुई विशेषता प्रतीत होती है। का आनंद लें!