आप शायद अपने टचपैड, बाहरी माउस, स्टाइलस या अपनी उंगलियों से इस पृष्ठ पर स्क्रॉल कर रहे हैं। लेकिन क्या होगा अगर हमने आपको बताया कि आपके ब्राउज़र पर वेब पेजों के माध्यम से जाने का एक और दिलचस्प तरीका है?
इसे "कैरेट ब्राउजिंग" कहा जाता है और हम आपको दिखाएंगे कि Google क्रोम जैसे लोकप्रिय वेब ब्राउज़र पर सुविधा का उपयोग कैसे करें , माइक्रोसॉफ्ट एज, मोज़िला फ़ायरफ़ॉक्स, ब्रेव और इंटरनेट एक्सप्लोरर। सफ़ारी और ओपेरा जैसे अन्य सामान्य रूप से उपयोग किए जाने वाले ब्राउज़र इस सुविधा का समर्थन नहीं करते हैं।
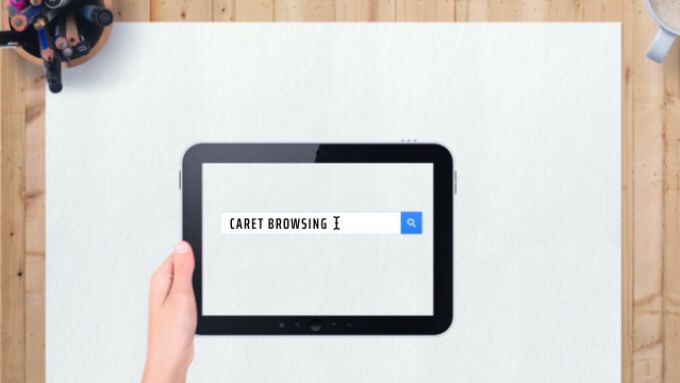
कैरेट ब्राउज़िंग क्या है?
शब्द "कैरेट ब्राउज़िंग" ( जिसे "कैरेट नेविगेशन" भी कहा जाता है) बस आपके ब्राउज़र पर वेब पेजों को नेविगेट करने और पढ़ने के वैकल्पिक तरीके का वर्णन करता है। इसमें टेक्स्ट का चयन करने और वेब पेजों के माध्यम से आगे बढ़ने के लिए आपके कीबोर्ड पर दिशा या तीर कुंजियों (जिसे कर्सर कुंजियाँ भी कहा जाता है) का उपयोग करना शामिल है।
यदि आपके पास एक दोषपूर्ण माउस, ट्रैकपैड, या लेखनी आप इस सुविधा का उपयोग केवल मनोरंजन के लिए भी कर सकते हैं।
कैरेट ब्राउज़िंग कैसे सक्षम करें
कैरेट ब्राउज़िंग को सक्रिय करने के लिए आपको केवल एक ही कुंजी दबाने की आवश्यकता है। Google क्रोम और इंटरनेट एक्सप्लोरर के लिए, कैरेट ब्राउजिंग को सक्षम करने का विकल्प भी ब्राउज़र के सेटिंग मेनू में बैठता है। नीचे, आप सीखेंगे कि क्रोम, फ़ायरफ़ॉक्स, माइक्रोसॉफ्ट एज, इंटरनेट एक्सप्लोरर और ब्रेव ब्राउज़र पर कैरेट ब्राउजिंग कैसे सक्रिय करें।
Google क्रोम में कैरेट ब्राउज़िंग सक्षम करें
Google क्रोम में कैरेट ब्राउजिंग को सक्रिय करने के दो तरीके हैं: हॉटकी का उपयोग करना या क्रोम के एक्सेसिबिलिटी मेनू से। अपने कीबोर्ड पर F7दबाएं या सेटिंग>उन्नत>पहुंच-योग्यतापर जाएं और इनके साथ पृष्ठों को नेविगेट करें पर टॉगल करें एक टेक्स्ट कर्सर।
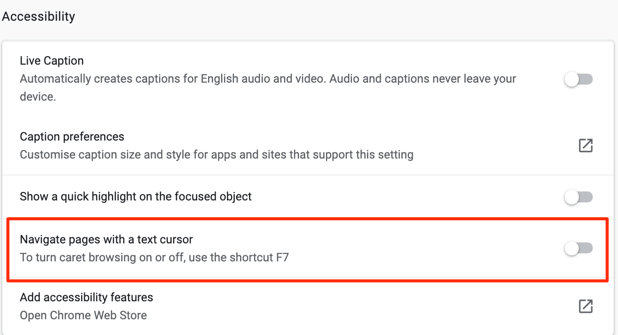
त्वरित युक्ति:क्रोम में chrome://settings/accessibilityपेस्ट करें ब्राउज़र का एक्सेसिबिलिटी मेनू जल्दी से लॉन्च करने के लिए एड्रेस बार और एंटर दबाएं। बाद में, उस विकल्प पर टॉगल करें जो पढ़ता है पाठ कर्सर के साथ पृष्ठों को नेविगेट करें।
ध्यान दें कि कैरेट ब्राउज़िंग को सक्षम करने से सभी सक्रिय क्रोम टैब और विंडो के लिए सुविधा सक्रिय हो जाएगी। आगे बढ़ने के लिए पुष्टिकरण प्रॉम्प्ट पर चालू करेंचुनें।
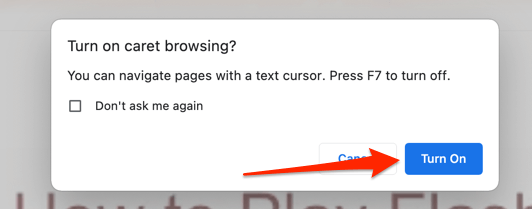
Firefox में कैरेट ब्राउज़िंग सक्षम करें
किसी भी Firefox टैब पर F7दबाएं और पुष्टिकरण संकेत पर हांचुनें। ब्राउज़र पर कैरेट ब्राउजिंग को सक्षम करने का यही एकमात्र तरीका है। क्रोम के विपरीत, फ़ायरफ़ॉक्स में कैरेट ब्राउजिंग को सक्रिय करने के लिए सेटिंग्स मेनू में एक विकल्प का अभाव है।
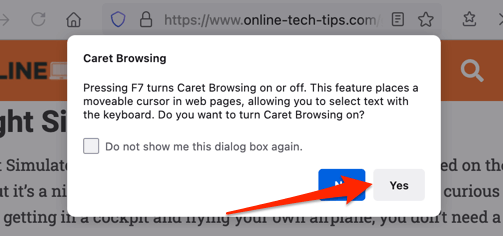
Microsoft Edge में कैरेट ब्राउज़िंग सक्षम करें
फ़ायरफ़ॉक्स की तरह, F7हॉटकी को दबाने से ही Microsoft Edge में कैरेट ब्राउजिंग को ट्रिगर किया जा सकता है। बाद में, सुविधा को सक्रिय करने के लिए चालू करेंचुनें।
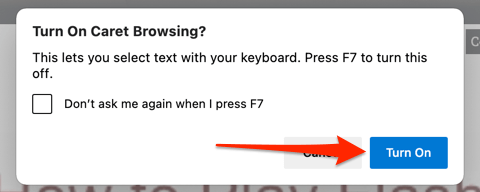
इंटरनेट एक्सप्लोरर में कैरेट ब्राउज़िंग सक्षम करें
Microsoft ने जून 2022 में Internet Explorer पर प्लग खींच लिया तक, ब्राउज़र अभी भी पूरी तरह से काम करता है। यह उन कुछ ब्राउज़रों में से एक है जो कैरेट ब्राउजिंग का समर्थन करते हैं। Internet Explorer लॉन्च करें, किसी भी टैब पर F7दबाएं, और पुष्टिकरण संकेत पर हांचुनें।
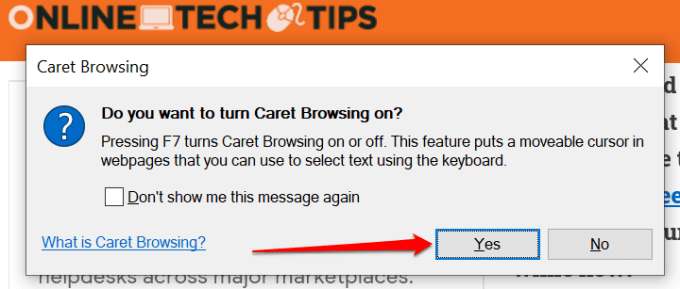
वैकल्पिक रूप से, टैब बार पर गियर आइकन क्लिक करें (या Alt + X दबाएं), फ़ाइलचुनें, और कैरेट ब्राउज़िंगचुनें .
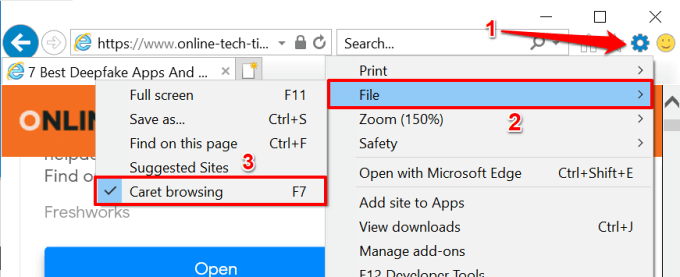
बहादुर पर कैरेट ब्राउज़िंग सक्षम करें
बहादुर एक गोपनीयता-केंद्रित वेब ब्राउज़र है जो क्रोमियम इंजन पर निर्मित है। यदि बहादुर आपका प्राथमिक वेब ब्राउज़र है, तो कैरेट नेविगेशन को सक्रिय करने के लिए बस अपने कीबोर्ड पर F7दबाएं। स्क्रीन पर आने वाले पुष्टिकरण संकेत पर, समाप्त करने के लिए चालू करेंचुनें।
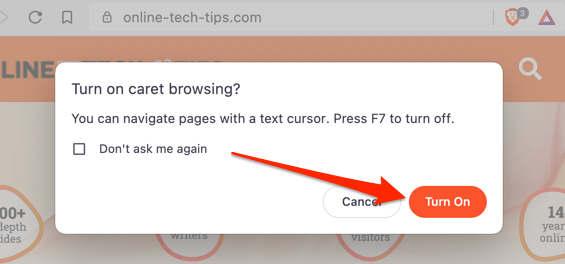
कैरेट ब्राउज़िंग का उपयोग कैसे करें
कैरेट ब्राउज़िंग सक्रिय करना आसान है। हालाँकि, यदि आप कीबोर्ड के जानकार नहीं हैं, तो इस सुविधा का उपयोग करने में कुछ समय लग सकता है। आइए देखें कि यह फीचर कैसे काम करता है।
कैरेट ब्राउजिंग मोड में वेब पेजों को नेविगेट करना
कैरेट ब्राउजिंग को सक्षम करने के बाद, आपको कहीं पर एक ब्लिंकिंग कर्सर दिखाई देना चाहिए। वर्तमान वेब पेज। एरो अप और एरो डाउन कीज़ के अनुसार कर्सर को पिछली और अगली लाइन पर ले जाएगा। दूसरी ओर, बाएँ और दाएँ तीर कुंजियाँ कर्सर को एक कदम बाएँ और दाएँ ले जाएँगी।
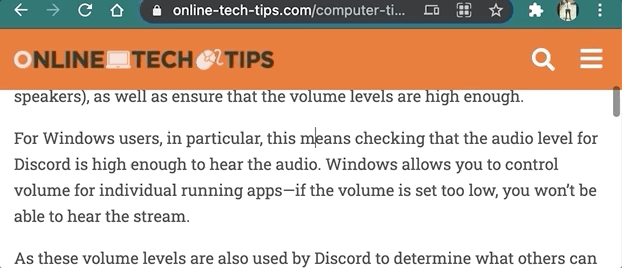
कैरेट ब्राउज़िंग मोड में लिंक खोलना
आपके द्वारा देखी जाने वाली वेबसाइट के आधार पर, जब आप कर्सर को लिंक के एंकर टेक्स्ट पर ले जाते हैं, तो क्रोम एक बॉर्डर वाले लिंक को हाइलाइट करेगा। उसी टैब में लिंक खोलने के लिए हाइलाइट किए गए टेक्स्ट पर Enter(या Mac के लिए रिटर्न) दबाएं।
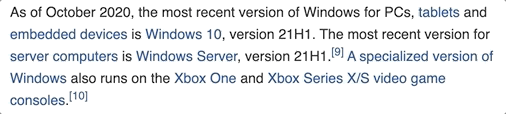
कैरेट ब्राउज़िंग का उपयोग करते समय एक नए पृष्ठभूमि टैब में एक लिंक खोलने के लिए, नियंत्रण+ दर्ज करें(Windows पर) या कमांड+ वापसी दबाएं(macOS के लिए)। नियंत्रण+ Shift+ Enter(Windows पर) या कमांड+ Shift+ दबाकर वापसी(macOS पर) लिंक को एक नए अग्रभूमि/सक्रिय टैब में खोलेगा।
यदि आप एक नई विंडो में एक लिंक खोलना चाहते हैं, तो कर्सर को लिंक के एंकर पर ले जाएँ टेक्स्ट करें और Shift+ Enterदबाएं (या Mac के लिए Shift+ वापसी)।
कैरेट ब्राउजिंग मोड में टेक्स्ट का चयन करना
कैरेट ब्राउजिंग मोड में टेक्स्ट कॉपी करने के लिए, आपको उस टेक्स्ट को हाइलाइट करना होगा जिसे आप कॉपी करना चाहते हैं। कर्सर को टेक्स्ट के स्थान पर ले जाएं, कीबोर्ड पर Shiftदबाए रखें और टेक्स्ट को निर्दिष्ट दिशा में अक्षर-दर-अक्षर हाइलाइट करने के लिए बाएं या दाएं तीर कुंजी दबाएं।
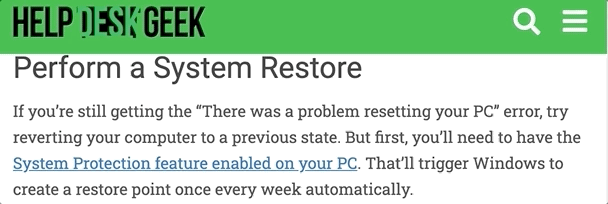
Shiftऔर तीर-ऊपरया तीर-नीचेकुंजियों को दबाने से पंक्ति-दर में पाठ को क्षैतिज रूप से हाइलाइट किया जाएगा- पंक्ति शैली.
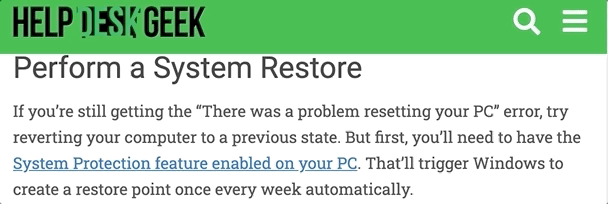
आप Alt+ Shift+ का उपयोग करके शब्द-दर-शब्द टेक्स्ट हाइलाइट कर सकते हैं आपके विंडोज पीसी पर दायां/बायां तीर कुंजियांया मैक पर विकल्प+ Shift+ बाएं/दायां तीरकुंजियां।
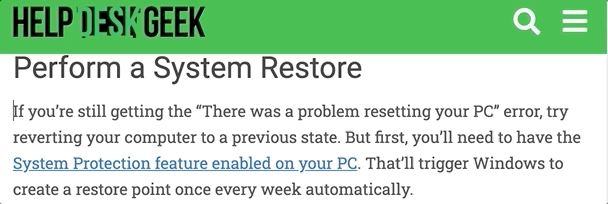
एक पूरे पैराग्राफ को हाइलाइट करना भी संभव है।
Windows डिवाइस पर, कर्सर को पैराग्राफ़ की शुरुआत में ले जाएं और Alt+ Shift+ नीचे तीरदबाएं या नियंत्रण+ Shift+ नीचे तीर(इंटरनेट एक्सप्लोरर पर)। Mac के लिए, शॉर्टकट विकल्प+ Shift+ नीचे तीरहै।
वैकल्पिक रूप से, कर्सर को पैराग्राफ़ के अंत तक ले जाएँ और विकल्प+ Shift+ एरो अप(Mac पर) या Alt+ Shift+ एरो अप(Windows पर)।
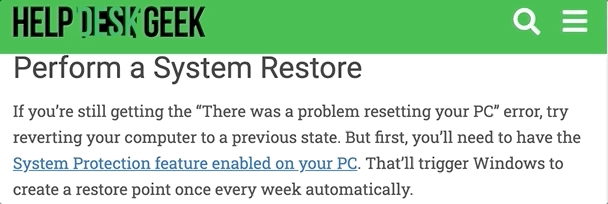
Internet Explorer का एक अलग है एक बार में एक पैराग्राफ चुनने के लिए शॉर्टकट। नियंत्रण+ Shift+ नीचे तीरया नियंत्रण+ Shift+ दबाएं किसी अनुच्छेद को क्रमशः नीचे या ऊपर की दिशा में हाइलाइट करने के लिए ऊपर की ओर तीर करें।
नियंत्रण+ C(या कमांड) दबाएं+ CMac के लिए) हाइलाइट किए गए टेक्स्ट को कॉपी करने के लिए।
कैरेट ब्राउज़िंग को अक्षम कैसे करें
2<पर वापस जाना चाहते हैं /s>अपने माउस, स्टाइलस या टचस्क्रीन से? अपने कीबोर्ड पर F7दबाने से इस आलेख में उल्लिखित सभी वेब ब्राउज़र के लिए कैरेट ब्राउज़िंग अक्षम हो जाएगी।
Chrome के लिए, सुलभता मेनू (सेटिंग>पहुंच-योग्यता) पर जाएं और पाठ कर्सर से पृष्ठों पर नेविगेट करेंको टॉगल करें .
इंटरनेट एक्सप्लोरर पर, टैब बार पर टूल(गियर आइकन) पर क्लिक करें और कैरेट ब्राउज़िंगका चयन रद्द करें।
यदि आपको कैरेट ब्राउज़िंग का उपयोग करने में कठिनाई हो रही है, तो सुनिश्चित करें कि ब्राउज़र सुविधा का समर्थन करता है। इसके अतिरिक्त, अपने ब्राउज़र को नवीनतम संस्करण में अपडेट करें और पुनः प्रयास करें। यदि आप नीचे टिप्पणी अनुभाग का उपयोग करके कोई प्रश्न पूछना चाहते हैं तो हमें बताएं।