Microsoft स्ट्रीम Microsoft 365 की सदस्यता में शामिल कई एप्लिकेशनों में से एक है, लेकिन यह मानक Microsoft प्रोग्राम जैसे शब्द या एक्सेल की तुलना में बहुत कम जाना जाता है। स्ट्रीम उपयोगकर्ताओं को वीडियो बनाने, प्रबंधित करने और साझा करने देता है। स्ट्रीम का एक नया संस्करण हाल ही में जारी किया गया था, और यह वीडियो को शेयरपॉइंट पर सहेजता है, ठीक उसी तरह जैसे Microsoft 365 में आप किसी भी अन्य फ़ाइल को बना सकते हैं।
यदि आपके पास स्ट्रीम तक पहुंच है, तो आप आसानी से स्क्रीन रिकॉर्डिंग बना सकते हैं। हम आपको स्ट्रीम के साथ स्क्रीन रिकॉर्डिंग बनाने, प्रबंधित करने और साझा करने के सभी चरणों के माध्यम से चलेंगे।
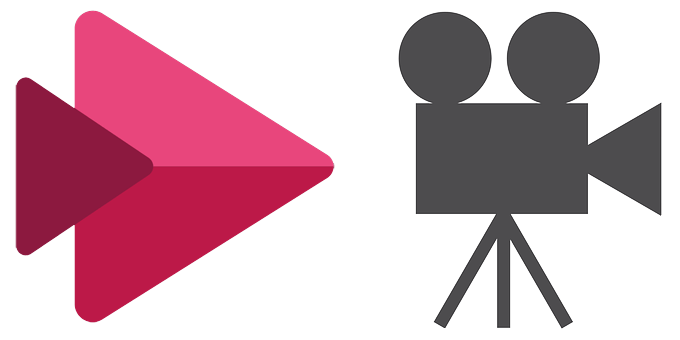
Microsoft स्ट्रीम के साथ अपनी स्क्रीन को कैसे रिकॉर्ड करें
जबकि वहाँ जब आपके पास Microsoft स्ट्रीम है, तो यह कई विकल्प हैं, यदि आपके पास Microsoft स्ट्रीम है, तो आपको कोई अतिरिक्त प्रोग्राम डाउनलोड करने की आवश्यकता नहीं है। बस इन चरणों का पालन करें।
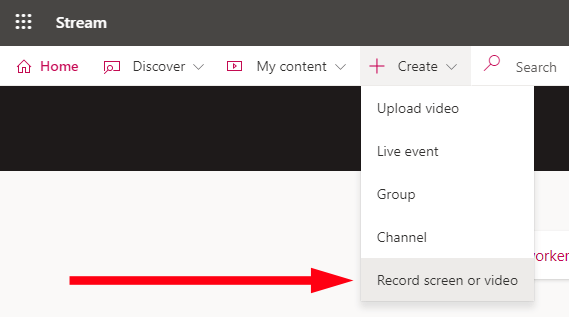

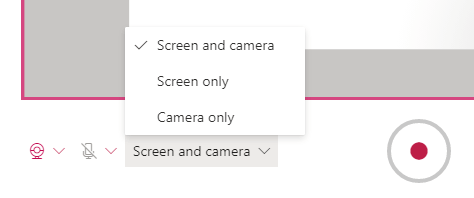 आंकड़ा>
आंकड़ा>
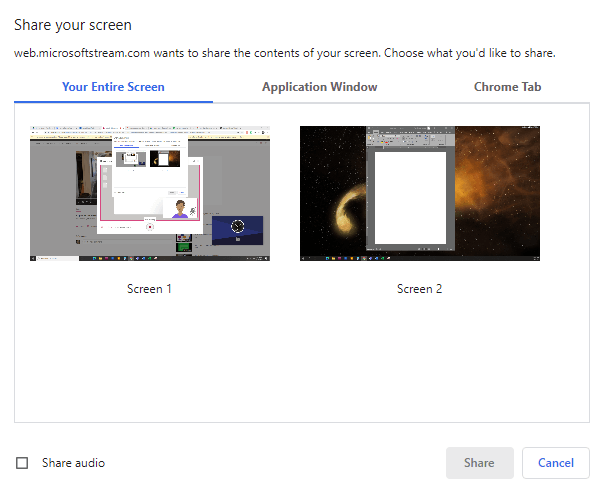 आंकड़ा>
आंकड़ा>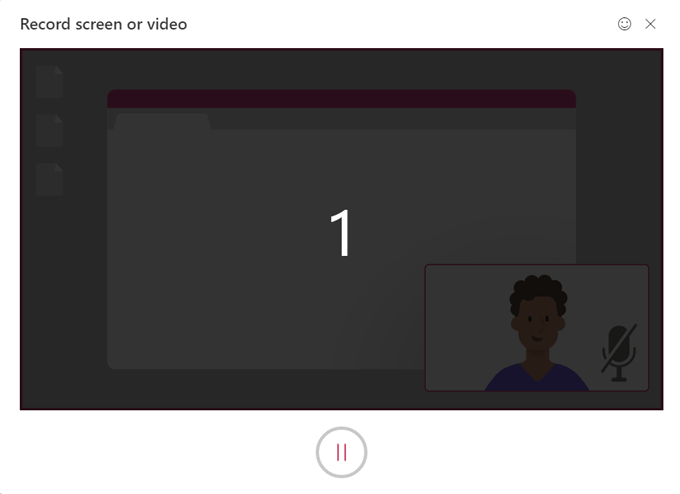 आंकड़ा>
आंकड़ा>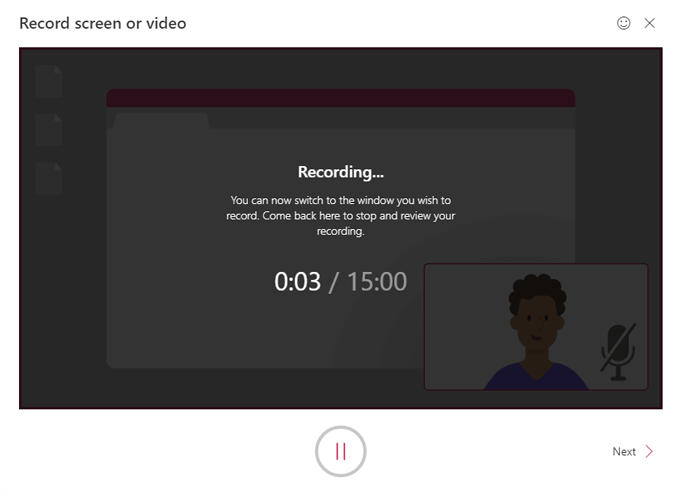
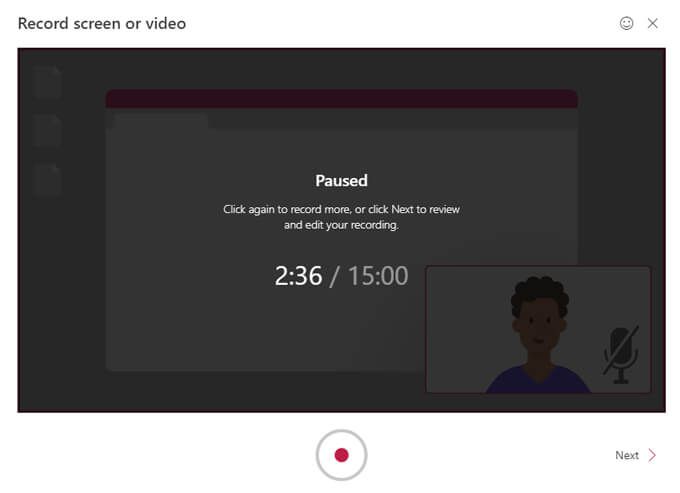
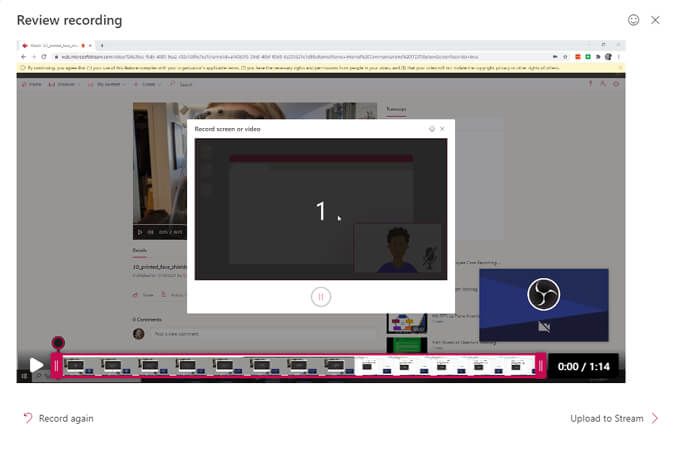
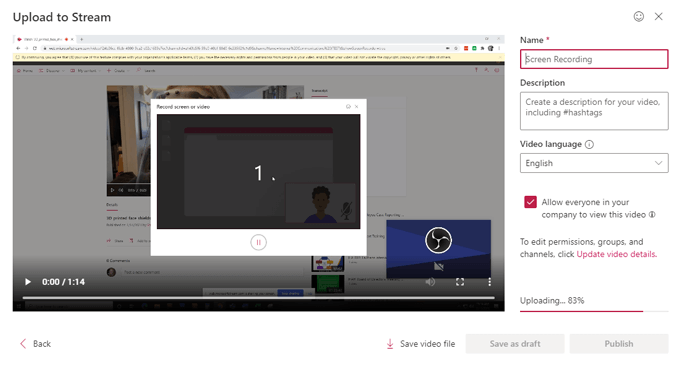
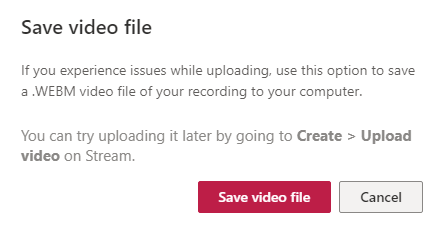
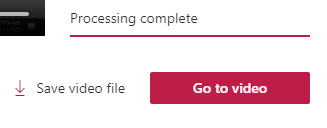
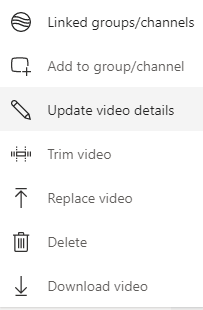
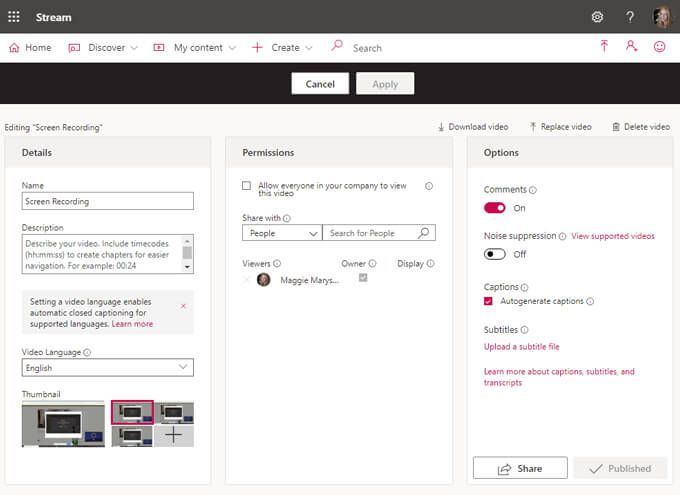
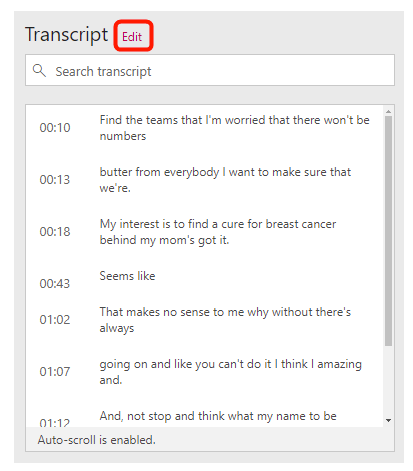 आंकड़ा>
आंकड़ा>