क्या आप विंडोज 10 का उपयोग करते समय "विंडोज होस्ट प्रक्रिया (Rundll32) ने काम करना बंद कर दिया है" त्रुटि प्राप्त कर रहे हैं? यह त्रुटि ज्यादातर तब दिखाई देती है जब आप अपने कंप्यूटर पर विशिष्ट कार्यक्रमों-मूल या तृतीय-पक्ष के साथ खोलने या बातचीत करने का प्रयास करते हैं। लेकिन यह आपको बिना किसी स्पष्ट कारण के बेतरतीब ढंग से रोक सकता है। ऐसा क्यों होता है?
विंडोज 10 32-बिट DLL (डायनेमिक-लिंक लाइब्रेरी ) फ़ाइलों को निष्पादित करने के लिए Rundll32 प्रक्रिया का उपयोग करता है। इन फ़ाइलों में ऐसे फ़ंक्शन होते हैं जो कई अनुप्रयोगों में साझा किए जाते हैं। हालाँकि, विरोधाभासी सॉफ़्टवेयर, अनुचित तरीके से कॉन्फ़िगर की गई सेटिंग्स या दूषित सिस्टम फ़ाइलों के कारण रुन्डल 32 टूट सकता है, इसलिए त्रुटि का कारण है।
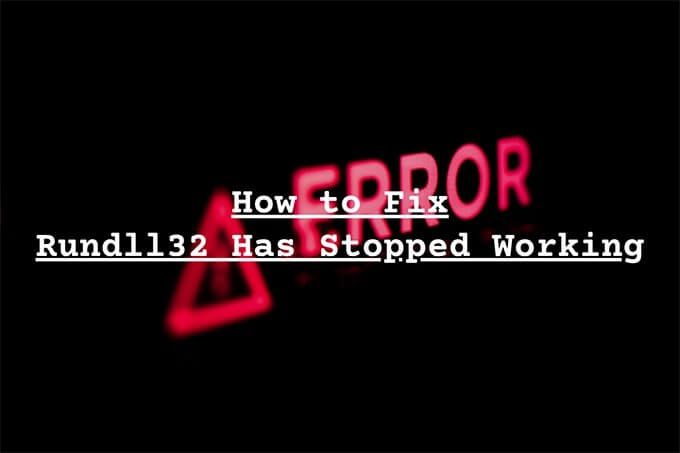
" Rundll32 ने काम करना बंद कर दिया है "त्रुटि विंडोज को प्लेग कर रही है उपयोगकर्ता सालों से हैं, लेकिन कई सुधार हैं जो आपको इससे छुटकारा पाने में मदद कर सकते हैं। हम नीचे दिखाई देने वाले क्रम में समस्या निवारण विधियों के माध्यम से काम करने की सलाह देते हैं। उन लोगों को छोड़ने के लिए स्वतंत्र महसूस करें जो लागू नहीं होते हैं।
थंबनेल वरीयताएँ अक्षम करें
क्या आप फ़ाइल एक्सप्लोरर का उपयोग करते समय "Rundll32 ने काम करना बंद कर दिया है" त्रुटि? थंबनेल पूर्वावलोकन बंद करने से मदद मिल सकती है।
1। फ़ाइल एक्सप्लोरर खोलें।
2 दृश्यटैब चुनें। फिर, फ़ोल्डर विकल्प डायलॉग बॉक्स लाने के लिए विकल्पचुनें।
In_content_1 सभी: [300x250] / dfp: [640x360]->>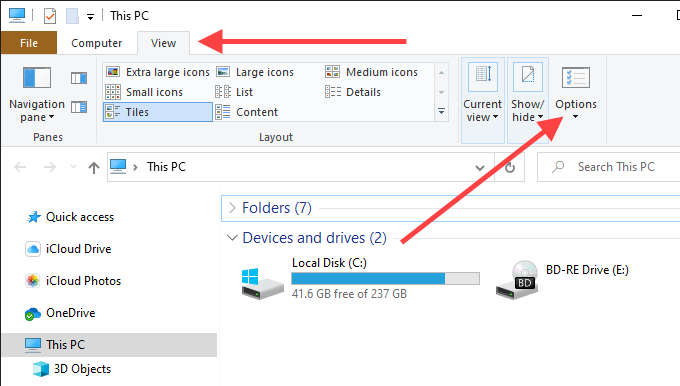
3। दृश्यटैब पर स्विच करें।
4 हमेशा आइकन दिखाएं, हमेशा थंबनेल न दिखाएं
5। परिवर्तनों को सहेजने के लिए लागू करें, फिर ठीकका चयन करें।
फ़ाइल और फ़ोल्डर समस्या निवारण
यदि फ़ाइल एक्सप्लोरर अभी भी फेंक रहा है थंबनेल पूर्वावलोकन को अक्षम करने के बावजूद "Rundll32 ने काम करना बंद कर दिया" त्रुटि संदेश, फ़ाइल और फ़ोल्डर चलाने की कोशिश करें।
1। Microsoft से फ़ाइल और फ़ोल्डर समस्या निवारक डाउनलोड करें।
2 फ़ाइल और फ़ोल्डर समस्या निवारक खोलें - आपको इसे स्थापित नहीं करना है।
3 उन्नतका चयन करें, स्वचालित रूप से मरम्मत लागू करें(यदि यह पहले से चेक नहीं किया गया है) के बगल में स्थित बॉक्स को चेक करें, और अगला
चुनें।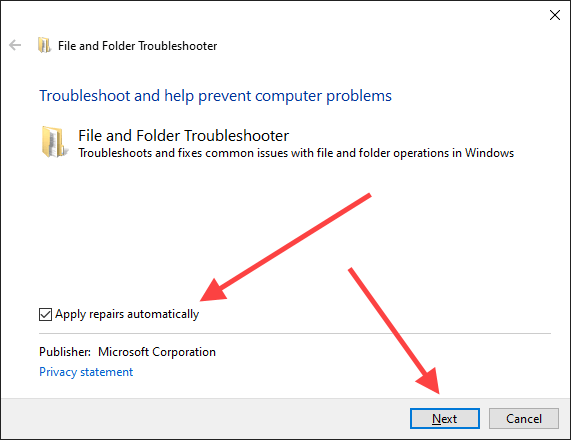
4। स्क्रीन पर आपको किस तरह की समस्याओं का सामना करना पड़ रहा हैका चयन करें और अगला
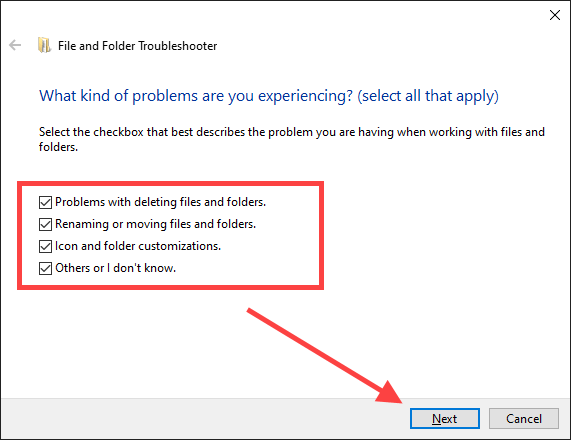
5। फ़ाइल और फ़ोल्डर समस्या निवारक द्वारा पहचानी गई किसी भी समस्या को ठीक करने के लिए ऑनस्क्रीन संकेतों का पालन करें।
अपडेट, पुनर्स्थापित करें, या प्रोग्राम को अनइंस्टॉल करें
क्या आपके कंप्यूटर में एक विशेष एप्लिकेशन इंस्टॉल करने के बाद समस्या हुई थी? उदाहरण के लिए, नीरो और के-लाइट कोडेक पैक जैसे कार्यक्रमों में "Rundll32 के पास काम करने में त्रुटि" होने का इतिहास है।
यदि ऐसा है, तो प्रोग्राम को अपडेट या पुनः इंस्टॉल करने का प्रयास करें। ऐसे मामले में जो काम नहीं करता है, आप पूरी तरह से आपके कंप्यूटर से इसे हटा रहा है पर विचार करना चाह सकते हैं।
सेवाओं और स्टार्टअप कार्यक्रमों को अक्षम करें
तृतीय-पक्ष पृष्ठभूमि सेवाओं और स्टार्टअप प्रोग्राम Rundll32 त्रुटि में भी परिणाम कर सकते हैं। जाँच करें कि क्या ये मदद करता है। फिर आप समस्या के कारण सटीक आइटम का पता लगाने के लिए उन्मूलन की प्रक्रिया से गुजर सकते हैं।
तृतीय-पक्ष सेवाएँ अक्षम करें - सिस्टम कॉन्फ़िगरेशन
1। रन बॉक्स खोलने के लिए विंडोज + आरदबाएं। फिर, msconfigटाइप करें और ठीकका चयन करें।
2। सेवाएँटैब पर स्विच करें। फिर, सभी Microsoft सेवाओं को छिपाएँ(जो तब केवल तृतीय-पक्ष सेवाओं को प्रकट करता है) को चेक करें और सभी को अक्षम करेंचुनें।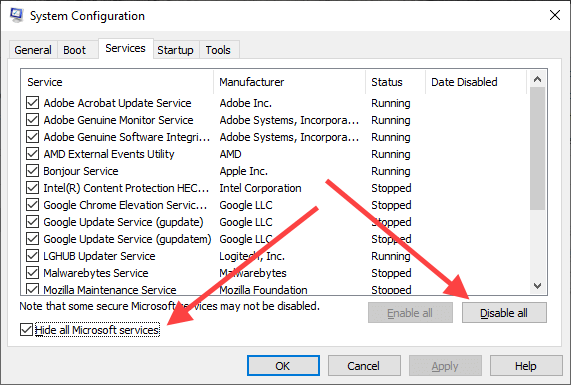
3। परिवर्तनों को सहेजने के लिए लागू करें, फिर ठीक, का चयन करें। संकेत मिलने पर पुनरारंभ किए बिना बाहर निकलेंका चयन करें।
स्टार्टअप प्रोग्राम अक्षम करें - कार्य प्रबंधक
1। टास्कबार पर राइट-क्लिक करें और टास्क मैनेजर
2 का चयन करें। अधिक विवरणका चयन करें।
3 स्टार्टअपटैब पर स्विच करें।
4। प्रत्येक तृतीय-पक्ष स्टार्टअप प्रोग्राम चुनें और अक्षम करें।
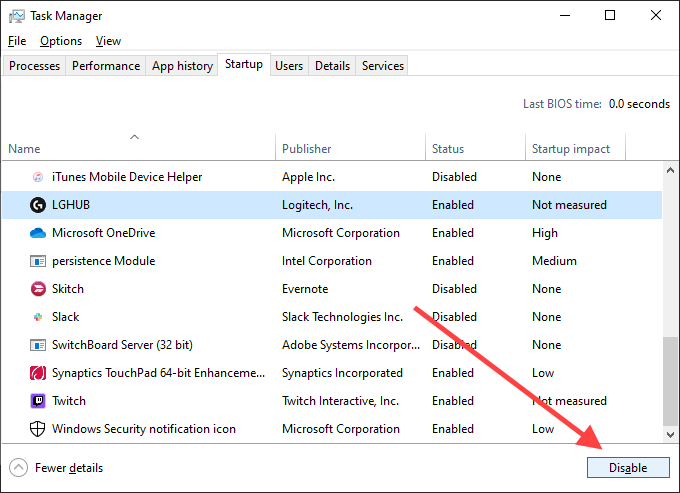
5। टास्क मैनेजर को बंद करें।
अपने कंप्यूटर को पुनरारंभ करें। यदि Rundll32 त्रुटि अब दिखाई नहीं देती है, तो एक बार में कुछ सेवाओं और स्टार्टअप कार्यक्रमों को फिर से सक्षम करना शुरू करें। आपको समस्याग्रस्त वस्तु को इंगित करने में मदद करनी चाहिए। फिर आप संबंधित प्रोग्राम को अपडेट कर सकते हैं या इसे अपने कंप्यूटर से हटा सकते हैं।
रोल बैक ऑडियो / वीडियो ड्राइवर
"Rundll32 ने काम करना बंद कर दिया है" ऑडियो या वीडियो को अपडेट करने के बाद त्रुटि हो सकती है ड्राइवरों। उदाहरण के लिए, Realtek, साउंड ब्लास्टर और NVIDIA के ड्राइवर दुर्लभ उदाहरणों में इसका कारण बन सकते हैं। उन्हें वापस रोल करने के लिए विंडोज 10 में डिवाइस मैनेजर का उपयोग करें।
1 प्रारंभबटन पर राइट-क्लिक करें और डिवाइस प्रबंधकका चयन करें।
2। ध्वनि, वीडियो और गेम कंट्रोलरका विस्तार करें।3। ध्वनि चालक पर राइट-क्लिक करें और गुण
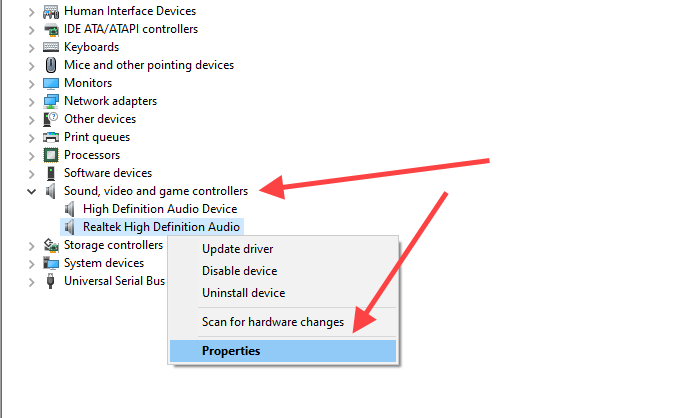
4। ड्राइवरटैब पर जाएं और रोल बैक ड्राइवरचुनें। सूची के भीतर किसी अन्य ड्राइवर के लिए दोहराएं।
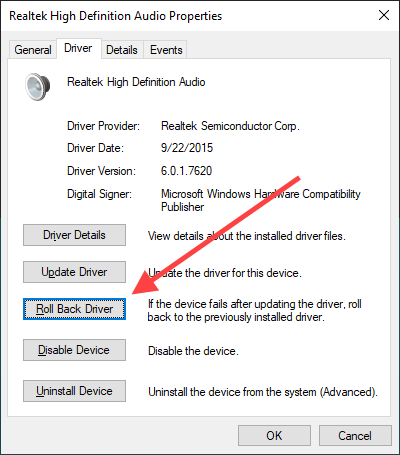
5। डिवाइस प्रबंधक के भीतर प्रदर्शन एडेप्टरअनुभाग का विस्तार करें और चरणों को दोहराएं 3और 4।
ऑडियो / वीडियो ड्राइवरों को अपडेट करें
यदि ऑडियो और वीडियो ड्रायवर को वापस करने में मदद नहीं मिली (या यदि आप उन्हें पहले रोल नहीं कर सके), तो इसके बजाय उन्हें अपडेट करने का प्रयास करें।
1 डिवाइस मैनेजर खोलें।
2 ध्वनि, वीडियो और गेम कंट्रोलरका विस्तार करें।
3। ध्वनि चालक पर राइट-क्लिक करें और अपडेट ड्राइवर
4। स्कैन करने के लिए और नवीनतम ड्राइवरों को स्वचालित रूप से लागू करने के लिए ड्राइवरों के लिए स्वचालित रूप से खोजेंका चयन करें। सूची के भीतर किसी अन्य ड्राइवर के लिए दोहराएं।
5 प्रदर्शन एडेप्टरअनुभाग का विस्तार करें और चरणों को दोहराएं 3और 4
वैकल्पिक रूप से, आप नवीनतम ऑडियो या वीडियो डाउनलोड कर सकते हैं। ड्राइवर निर्माता की वेबसाइट से सीधे आते हैं और उन्हें मैन्युअल रूप से अपडेट करते हैं।
विंडोज 10 अपडेट करें
विंडोज 10 के एक पुराने संस्करण में सभी प्रकार के मुद्दे हो सकते हैं। यदि आपने कुछ समय में अपने कंप्यूटर को अपडेट नहीं किया है, तो अब ऐसा करने का प्रयास करें।
1 प्रारंभ करेंमेनू खोलें, विंडोज़ अपडेटटाइप करें और खोलेंका चयन करें।
2। अपडेट की जांच करें।
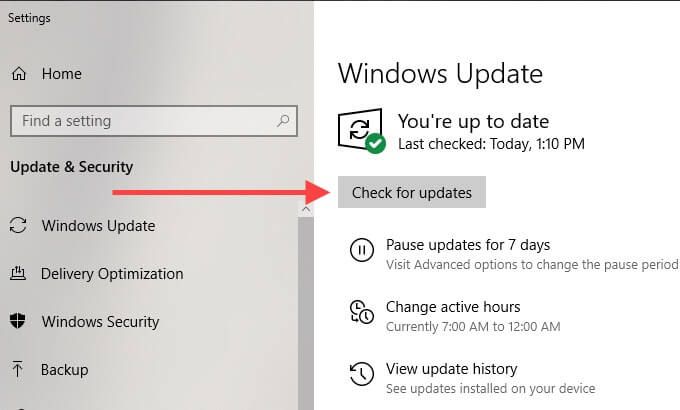
3। यदि उपलब्ध हो, तो कोई भी अपडेट स्थापित करें।
डेटा निष्पादन की रोकथाम अक्षम करें
डेटा निष्पादन प्रतिबंध (DEP) एक विंडोज 10 विशेषता है जो दुर्भावनापूर्ण सिस्टम की स्मृति की निगरानी और सुरक्षा करती है। हमला करता है। हालांकि, यह Rundll32 प्रक्रिया को ठीक से काम करने से रोक सकता है। जाँच करें कि क्या डीईपी को निष्क्रिय करने से मदद मिलती है।
1 प्रारंभ करेंमेनू खोलें, टाइप करें कमांड प्रॉम्प्ट, और व्यवस्थापक के रूप में चलाएं
2। निम्न कमांड को एलिवेटेड कमांड प्रॉम्प्ट कंसोल में कॉपी करें और पेस्ट करें:
bcdedit.exe / set {current} nx AlwaysOff
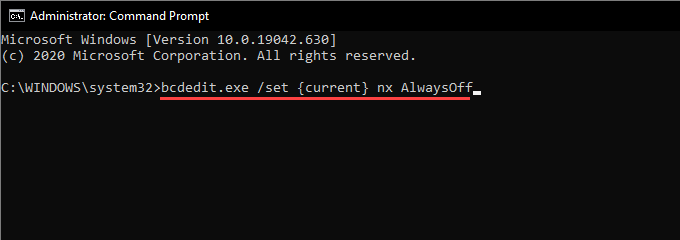
3। DEP को अक्षम करने के लिए Enterदबाएं।
क्या "Rundll32 ने काम करना बंद कर दिया है" त्रुटि को ठीक किया? यदि हाँ, तो आप अभी भी बाकी फिक्स के साथ जारी रखना चाह सकते हैं क्योंकि डीईपी को निष्क्रिय रखना एक सुरक्षा जोखिम है।
नोट:बाद में डेटा निष्पादन रोकथाम को सक्षम करने के लिए, एक उन्नत कमांड प्रॉम्प्ट कंसोल में निम्न कमांड चलाएँ:
bcdedit.exe / set {current} nx AlwaysOn
मालवेयर के लिए स्कैन करें
दुर्भावनापूर्ण प्रोग्राम DLL फ़ाइलों के रूप में बह सकते हैं और "Rundll32 ने काम करना बंद कर दिया है" त्रुटियों के कारण। मैलवेयर के लिए अपने कंप्यूटर को स्कैन करने के लिए विंडोज सुरक्षा का उपयोग करने का प्रयास करें।
1। प्रारंभ करेंमेनू खोलें, विंडोज़ सुरक्षाटाइप करें, और खोलें
चुनें।2। वायरस और खतरे की सुरक्षाका चयन करें।
3 स्कैन विकल्पका चयन करें।
4। पूर्ण स्कैनचुनें। फिर, अभी स्कैन करें।
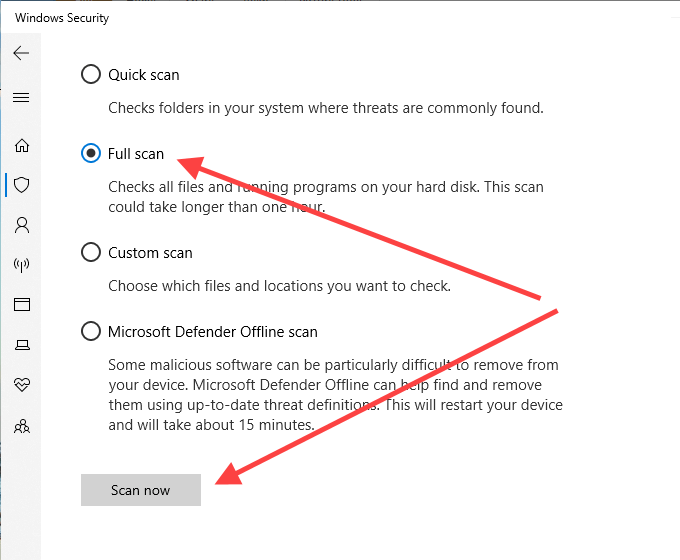
अगर Windows सुरक्षा कुछ भी खोदने में विफल रही है, तो हम एक समर्पित मैलवेयर हटानेवाला जैसे Malwarebytes का उपयोग करने की सलाह देते हैं। एक संपूर्ण कंप्यूटर क्लीनअप के लिए।
एक SFC स्कैन चलाएं
एक SFC (सिस्टम फ़ाइल चेकर) स्कैन आपको भ्रष्ट सिस्टम फ़ाइलों का पता लगाने और मरम्मत करने की अनुमति देता है जो Rundll32 प्रक्रिया को ठीक से चलाने से रोकते हैं।
1। प्रारंभ करेंमेनू खोलें, टाइप करें कमांड प्रॉम्प्ट, और व्यवस्थापक के रूप में चलाएं
2। निम्नलिखित कमांड दर्ज करें:
sfc / scannow
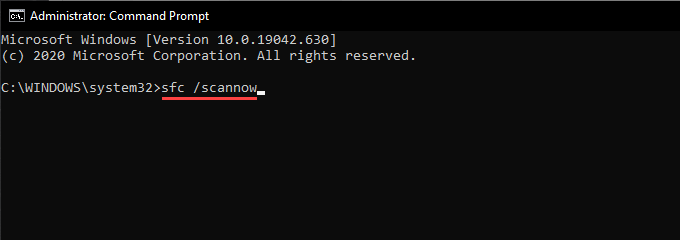
3। दर्ज करें।
SFC स्कैन को पूरा होने में कई मिनट लग सकते हैं।
एक DISM स्कैन चलाएं
यदि SFC स्कैन किसी भी समस्या को खोजने और ठीक करने में विफल रहा है, तो इसके बजाय एक DISM (6)) स्कैन करें।
1। प्रारंभ करेंमेनू खोलें, कमांड प्रॉम्प्टटाइप करें, और फिर व्यवस्थापक के रूप में चलाएं
2। निम्न आदेश चलाएँ:
DISM / ऑनलाइन / सफाई-छवि / चेकस्लैम
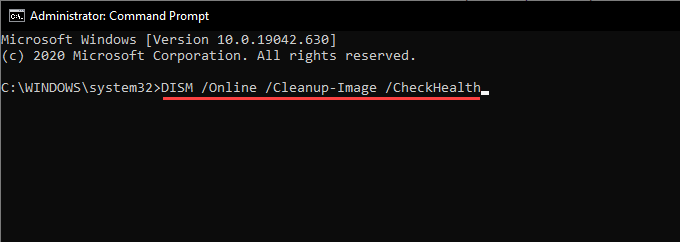
3। यदि DISM ने आपके कंप्यूटर पर समस्याओं का पता लगाना समाप्त कर दिया है, तो एक के बाद एक निम्नलिखित कमांड चलाएं।
DISM / ऑनलाइन / सफाई-छवि / ScanHealth
DISM / ऑनलाइन / क्लीनअप-इमेज / रिस्टोरशीट
आप क्या कर सकते हैं?
यदि उपरोक्त में से कोई भी फिक्सेस "Windows होस्ट प्रोसेस (Rund3232) हल नहीं हुआ है? ने "काम करना" बंद कर दिया है, आप प्रारंभसेटिंगअद्यतन और सुरक्षापर जाकर विंडोज 10 फैक्ट्री रीसेट प्रदर्शन करना चाह सकते हैं। strong>>पुनर्प्राप्ति। आप रीसेट प्रक्रिया के दौरान अपनी फ़ाइलों और कार्यक्रमों को रखने या हटाने के बीच चयन कर सकते हैं।
आप विंडोज 10 को फिर से स्थापित करना भी आज़मा सकते हैं। एक गहरा अंतर्निहित मुद्दा हो सकता है जो केवल ऑपरेटिंग सिस्टम के पूर्ण पुनर्स्थापना को ठीक कर सकता है। बस एक अपने डेटा का पूरा बैकअप पहले से याद रखें।