एक्सेल में खोज करने के कई तरीके हैं। पहला विकल्प यह है कि यदि आपके पास डेटा का एक व्यापक स्प्रेडशीट है और किसी सेल या सेल के समूह में डेटा का एक विशेष टुकड़ा खोजने की आवश्यकता है।
विकल्पों के दूसरे सेट में VLOOKUP या HLOOKUP जैसे खोज फ़ंक्शंस का उपयोग करना शामिल है जो आपको डेटा के लिए एक शीट की खोज करने और परिणाम को दूसरे सेल स्थान या किसी अलग वर्कशीट में परिणाम देने के लिए करते हैं।
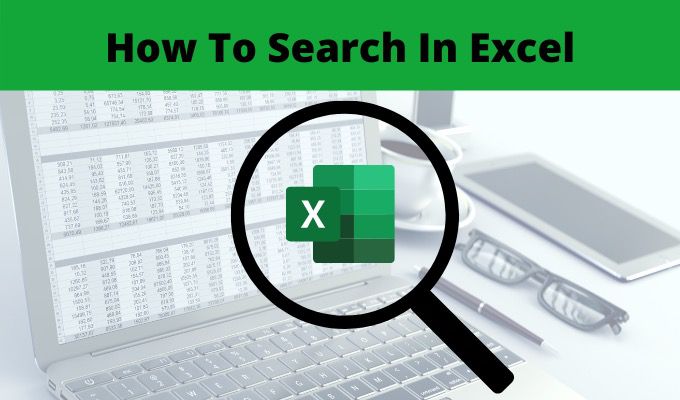
इस लेख में, आप एक्सेल में खोज करने के सभी संभावित तरीके सीखेंगे ताकि आप अपनी स्थिति के लिए सही एक चुन सकें।
एक्सेल में फाइंड का उपयोग करना
एक्सेल के साथ डेटा के साथ अपनी स्प्रैडशीट के लिए खुला, आप स्प्रेडशीट पर सीधे शब्द खोज का उपयोग करके, या विशेष वाइल्डकार्ड वर्णों का उपयोग करके कुछ भी पा सकते हैं।
1। होममेनू चुनें। रिबन में संपादन समूह में, ढूंढें और चुनेंचुनें, फिर ढूंढेंचुनें।

आपको एक सरल खोज और बदलें विंडो दिखाई देगी, लेकिन आप विकल्पका चयन करके सभी उन्नत विकल्प देख सकते हैं।
In_content_1 सभी: [300x250] / dfp: [640x360]->
अपनी खोज को ठीक करने के लिए आप निम्नलिखित विकल्पों का उपयोग कर सकते हैं:
यदि आप अगली खोजेंका चयन करते हैं, तो आप स्प्रेडशीट में प्रत्येक घटना देखेंगे जहाँ टेक्स्ट हाइलाइटेड पाया गया है। अगले परिणाम पर जाने के लिए फिर से बटन का चयन करें। यदि आप उन सभी को एक साथ देखना चाहते हैं, तो बस सभी खोजें
चुनें
यह सभी परिणाम प्रदर्शित करता है, शीट और सेल नंबर के साथ जहां वे पाए जाते हैं, खिड़की के नीचे एक सूची में। शीट में उस सेल को देखने के लिए उनमें से किसी एक का चयन करें।
एक्सेल खोज वाइल्डकार्ड वर्ण
जब आप खोज वर्णों को किस फ़ील्ड में टाइप कर रहे हैं, तो यह महत्वपूर्ण है कि आप समझें वाइल्डकार्ड वर्ण कैसे काम करते हैं। ये आपको अधिक उन्नत खोज को अनुकूलित करने देते हैं ताकि आप एक्सेल में खोज कर सकें और ठीक वही पा सकें जो आप वर्कशीट में देख रहे हैं।
एक्सेल में बदलें का उपयोग
उसी में खोजें और बदलें विंडो, अगर आप बदलें टैब, आपको अतिरिक्त विकल्प दिखाई देंगे, जो आपको अपनी स्प्रेडशीट में न केवल टेक्स्ट या नंबर खोजने देंगे, बल्कि आप उन्हें अलग-अलग टेक्स्ट या नंबरों से बदल सकते हैं।
आप इस विंडो को भी खोल सकते हैं। रिबन में एडिटिंग ग्रुप से होममेनू का चयन करके, ढूंढें और बदलेंका चयन करके टैब बदलें, और फिर बदलेंका चयन करें। पिछले अनुभाग की तरह, आपको सभी उन्नत खोज सुविधाओं को देखने के लिए विकल्पका चयन करना होगा।

सभी उन्नत खोज सुविधाएँ ठीक उसी तरह काम करती हैं वे खोज टैब में करते हैं। अंतर केवल इतना है कि अब आप एक फ़ील्ड कोफ़ील्ड के साथ देखेंगे।
जिस तरह से यह फ़ील्ड काम करती है, वह वह टेक्स्ट या नंबर है जिसे आप टेक्स्ट को बदलना चाहते हैं 'क्या हैफ़ील्ड के साथ दर्ज किया गया है। फिर, आप जो खोज रहे हैं उसके सभी उदाहरणों को खोजने और बदलने के लिए नीचे दिए गए चरणों का पालन करें।
यदि आप बहुत बहादुर हैं, तो आप ऊपर की प्रक्रिया का उपयोग करके हर एक के माध्यम से कदम रखने के बजाय सभी को बदलेंका चयन कर सकते हैं। हालाँकि, अगर कोई उदाहरण है जहाँ आप जिस शब्द या संख्या को खोज रहे हैं, वह उस सेल में पाठ का एक भाग है जिसे आप बदलना नहीं चाहते हैं, तो आप डेटा खोने का जोखिम उठा सकते हैं जिसे आप बदलना नहीं चाहते।
एक्सेल में खोज करने के लिए क्रियाओं का उपयोग करना

एक्सेल में बहुत सारे उपयोगी कार्य भी हैं जो आपको कॉलम, पंक्तियों या तालिकाओं को खोजने के लिए जानकारी खोजने और संबंधित जानकारी वापस करने की अनुमति देते हैं। >
निम्नलिखित सबसे लोकप्रिय कार्यों के कुछ उदाहरण हैं जिनका उपयोग आप एक्सेल में खोज करने के लिए कर सकते हैं।
एक्सेल में डेटा की खोज करना जटिल नहीं है। यदि आप जानते हैं कि आप क्या देख रहे हैं और आप डेटा के साथ क्या करना चाहते हैं, तो खोज को पूरा करने के लिए एक विकल्प उपलब्ध है।