जब आप एक्सेल में वर्णमाला करना चाहते हैं, चाहे वह कॉलम या पंक्ति को क्रमबद्ध करना हो, तो प्रक्रिया आमतौर पर सीधी होती है। हालाँकि, जब यह कई पंक्तियों या स्तंभों को वर्णानुक्रम में लाने, या अक्षरों और संख्याओं के साथ व्यवहार करने की बात आती है, तो प्रक्रिया को कुछ अतिरिक्त चरणों की आवश्यकता हो सकती है।
इस लेख में आप वह सब कुछ जानेंगे जिसके बारे में आपको जानना चाहिए। एक एक्सेल स्प्रेडशीट में अपने डेटा को वर्णानुक्रम में।
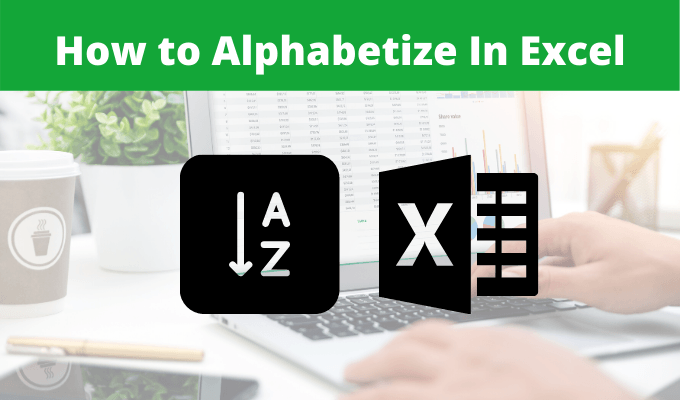
वर्णानुक्रम में Excel के साथ सॉर्ट करें
आप Excel में वर्णानुक्रम का उपयोग करने की विधि इस बात पर निर्भर करती है कि डेटा में कितने कॉलम या पंक्तियाँ हैं। आप व्यवस्थित करना चाहते हैं।
डेटा के किसी एक कॉलम को वर्णानुक्रम में क्रमबद्ध करना सबसे आसान है। यदि आपके पास कई कॉलम हैं और यह सुनिश्चित करना चाहते हैं कि सभी डेटा लाइनें वर्णानुक्रमित कॉलम के साथ हों, तो कुछ अतिरिक्त चरण हैं।
अंत में, यदि आप क्रमबद्ध करना चाहते हैं, तो इसे ध्यान में रखने के लिए विशेष विचार हैं। कई कॉलम, और डेटा में हेडर पंक्ति है या नहीं।
जनरल
एक्सेल में वर्णानुक्रम करने की सबसे सरल विधि है यदि आपके पास डेटा का एक कॉलम है। उदाहरण के लिए, यदि आपके पास नामों की सूची वाला एक कॉलम है।
In_content_1 सभी: [300x250] / dfp: [640x360]->1। डेटा के कॉलम का चयन करें।

2। रिबन पर संपादन समूह में होममेनू का चयन करें, और सॉर्ट करें और फ़िल्टर करेंड्रॉपडाउन का चयन करें।
3। सॉर्ट ए टू जेडया सॉर्ट जेड टू एका चयन करें कि आप किस तरह से डेटा व्यवस्थित करें


अगर आपके डेटा में नंबर हैं? उदाहरण के लिए, मान लें कि आपके पास प्रत्येक व्यक्ति की आयु के साथ एक दूसरा कॉलम है।
आप उस कॉलम को क्रमबद्ध करना चाहते हैं, इसलिए आप ऊपर दिए गए समान प्रक्रिया का पालन करें और डेटा के कॉलम का चयन करें।

इस बार, जब आप रिबन पर सॉर्ट और फ़िल्टर का चयन करते हैं, तो आप देखेंगे कि कैसे सॉर्ट करने के लिए चयन बदल गए हैं।

ये विकल्प या तो क्रमबद्ध होंगे सबसे छोटी संख्या से सबसे बड़ी संख्या तक, या दूसरी तरह के आसपास की संख्या।
मल्टी-कॉलम सॉर्टिंग
एक तालिका में व्यक्तिगत रूप से स्तंभों को छांटने के साथ एक समस्या है जिसमें कई कॉलम हैं डेटा का।
यदि आप केवल एक कॉलम का चयन करते हैं और इसे सॉर्ट करते हैं, तो अन्य कॉलम यथावत रहते हैं। इसका मतलब है कि आपकी स्प्रैडशीट सभी मिल जाएगी और डेटा का कोई मतलब नहीं रह जाएगा। इसका उत्तर सभी स्तंभों को एक साथ क्रमबद्ध करना है।
इसे फिर से नाम और आयु उदाहरण स्प्रेडशीट के साथ करें।
1 इस बार, एकल कॉलम का चयन करने के बजाय, संपूर्ण तालिका का चयन करें।

2। होममेनू में, सॉर्ट और फ़िल्टर करेंका चयन करें, और पहले की तरह, अपनी सॉर्ट वरीयता चुनें।

अब, आप करेंगे देखें कि आपके एक्सेल स्प्रेडशीट में न केवल नामों को वर्णानुक्रम से सॉर्ट किया गया है, बल्कि उनके साथ सॉर्ट किए गए दूसरे कॉलम से संबंधित आयु। वे युग सही नाम के साथ रहे।

यह न केवल एक्सेल में दो कॉलम स्प्रेडशीट के साथ काम करता है, लेकिन यह इस बात पर ध्यान दिए बिना काम करेगा कि आपकी स्प्रैडशीट कितनी बड़ी है, जब तक आप सभी का चयन करते हैं छँटाई से पहले शीट में डेटा।
यदि आप चाहते थे, तो आप एक में कई कॉलम सॉर्ट करें भी कर सकते थे, और फिर उस एकल कॉलम को छाँट सकते थे।
कस्टम क्रमबद्ध करें। / h3>
आपको सॉर्ट और फ़िल्टर ड्रॉपडाउन मेनू में एक और विकल्प दिखाई देगा कस्टम सॉर्ट है।
यह कैसे काम करता है, यह देखने के लिए, आइए एक उदाहरण के रूप में एक बहुत बड़ी स्प्रेडशीट लेते हैं। इस उदाहरण में स्प्रेडशीट न्यूयॉर्क राज्य के उच्च विद्यालयों के सैट स्कोर की एक सूची है।


2। आपको एक नया पॉप-अप दिखाई देगा, जहां आप यह चुन सकते हैं कि प्रत्येक कॉलम को विशेष रूप से कैसे सॉर्ट किया गया है। उस कॉलम को चुनें जिसे आप सॉर्ट करना चाहते हैं, यह चुनें कि आप इसे कैसे सॉर्ट करना चाहते हैं, और फिर चुनें कि आप इसे कैसे सॉर्ट करना चाहते हैं (ए से जेड, जेड से ए, या कस्टम)।

आप देखेंगे कि कुछ रोचक क्रमबद्धविकल्प हैं। ये हैं:
यह आपके द्वारा चुने गए पहले कॉलम द्वारा डेटा की संपूर्ण तालिका को सॉर्ट करेगा। लेकिन आप द्वितीयक प्रकार भी कर सकते हैं (पहले चयनित कॉलम को छांटने के बाद)।
बस स्तर जोड़ेंचुनें। दिखाई देने वाले नए फ़ील्ड से, कॉलम, सॉर्ट ऑन, और ऑर्डर ड्रॉपडाउन को फिर से वांछित के रूप में चुनें।

ठीक हैका चयन करें और आप अपनी पूरी तालिका देखेंगे। अब कई स्तंभों द्वारा क्रमबद्ध किया गया है।

यह आपके द्वारा चुने गए प्रारंभिक कॉलम से पहले क्रमबद्ध होगा, फिर दूसरा, तीसरा और इसी तरह से।
नोट: आपने देखा होगा कि ऊपर दिए गए ड्रॉपडाउन में कॉलम क्रमबद्ध विकल्पों में अक्षरों के बजाय हेडर नाम शामिल थे। इसका कारण यह है कि सॉर्ट विंडो में मेरे डेटा में हेडरके बगल में स्थित चेकबॉक्स चयनित है। यदि आपकी स्प्रैडशीट में हेडर हैं, तो इसका चयन करना सुनिश्चित करें।
वर्णानुक्रम में एक्सेल में फ़िल्टर के साथ
होम मेनू में क्रमबद्ध और फ़िल्टर ड्रॉपडाउन का उपयोग करते समय, आपने देखा होगा कि वहाँ भी है। एक फ़िल्टरविकल्प।
यदि आप इसे चुनते हैं, तो आपको प्रत्येक कॉलम के शीर्ष पर ड्रॉपडाउन तीर दिखाई देंगे। जब आप उन स्तंभों में से किसी एक के शीर्ष पर एक तीर चुनते हैं, तो आपको विकल्पों की एक लंबी सूची दिखाई देगी।

यहां बताया गया है कि इनमें से प्रत्येक विकल्प कैसे काम करता है:
तल पर अन्य फ़िल्टरिंग विकल्प आपकी मदद नहीं करेंगे। एक्सेल में वर्णमाला करने के लिए, लेकिन डेटा को फ़िल्टर करने के लिए बहुत सारे विकल्प हैं जिनकी आपको परवाह नहीं है। जब आप पाठ फ़िल्टरका चयन करते हैं, तो आप केवल शीट में डेटा प्रदर्शित करने का विकल्प चुन सकते हैं:
जैसा कि आप देख सकते हैं, वर्णमाला के कई तरीके हैं (या) आदेश संख्या) Excel में। आपके द्वारा चुना गया विकल्प वास्तव में निर्भर करता है कि आप कितने डेटा को सॉर्ट करना चाहते हैं, टेबल कितनी बड़ी है जिसे आप सॉर्ट करना चाहते हैं, और क्या आप केवल एक कॉलम या पंक्ति या कई लोगों द्वारा सॉर्ट करना चाहते हैं।
जानें। अलग-अलग एक्सेल के लिए टिप्स और ट्रिक्स के बारे में और आपके द्वारा एक्सेल में अपनी पंक्तियों और स्तंभों को छांटने के बारे में जानने वाली किसी भी अन्य तकनीक को साझा करें।
-! ऐ कॉन्टेंट END 1 ->