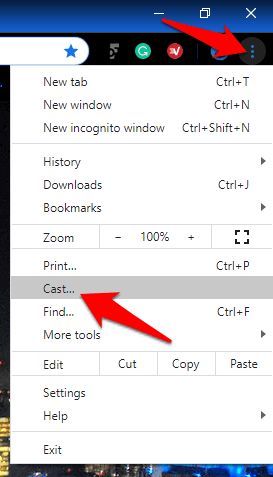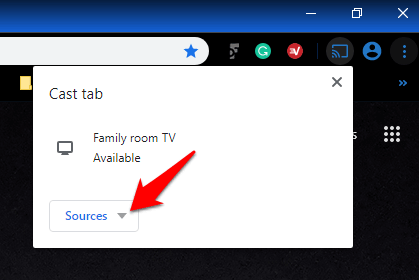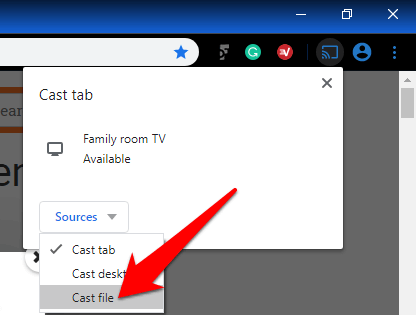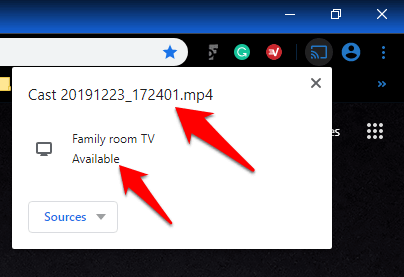कास्टिंग प्रोजेक्ट करने या वायरलेस तरीके से आपके टेलीविज़न या दूसरे मॉनीटर जैसे स्क्रीन पर सामग्री भेजने की एक विधि है। एक बार जब आप अपना Google Chromecast डिवाइस सेट करें, आप अपने मोबाइल डिवाइस या डेस्कटॉप से किसी भी सामग्री को अपने टीवी या रिमोट मॉनिटर पर चला सकते हैं, तो डिवाइस रिमोट कंट्रोल बन जाएगा।
यह आपको दर्दनाक परेशानियों से बचाता है। एचडीएमआई केबल का उपयोग करके, जो काफी हद तक केबल की लंबाई पर निर्भर करता है। इसके अलावा, यह आपको कुछ क्लिक के साथ वायरलेस तरीके से Google Chrome पर अपनी पूरी स्क्रीन को आइना या किसी भी ब्राउज़र टैब की अनुमति देता है ताकि आप फ़ोटो जैसी स्थिर फ़ाइलों को देख सकें, एक प्रस्तुति प्रदर्शित कर सकें या बड़े पैमाने पर वेबसाइट देख सकें।

Chromecast डेस्कटॉप कनेक्शन बनाने के लिए, आपको Google Chromecast डिवाइस, आपके पीसी, एक इंटरनेट कनेक्शन और आपके द्वारा चुने जा रहे टीवी की आवश्यकता होगी।
कैसे Chromecast कास्टिंग वर्क्स
अपने डेस्कटॉप स्क्रीन को अपने टीवी पर प्रदर्शित करने और कास्टिंग करने के लिए एचडीएमआई केबल का उपयोग करना के बीच मुख्य अंतर यह है कि पूर्व वायर्ड है, जबकि बाद वाला एक वायरलेस प्रक्रिया है । हालाँकि, कास्टिंग के साथ, सामग्री आपके टीवी पर Netflix या YouTube और अन्य जैसी समर्थित सेवा से डाली गई है।
अनिवार्य रूप से, आप जो कर रहे हैं वह आपके Chromecast डिवाइस को सेवा में जाने के लिए कह रहा है, के लिए उदाहरण नेटफ्लिक्स, एक विशेष वीडियो प्राप्त करें, और इसे अपने टीवी पर चलाएं। आपका उपकरण, उदाहरण के लिए आपका स्मार्टफोन, रिमोट कंट्रोल बन जाता है जहां से आप खेलते हैं, रोकते हैं, अगले एपिसोड पर जाते हैं, या पूरी तरह से एक अलग वीडियो चुनते हैं।
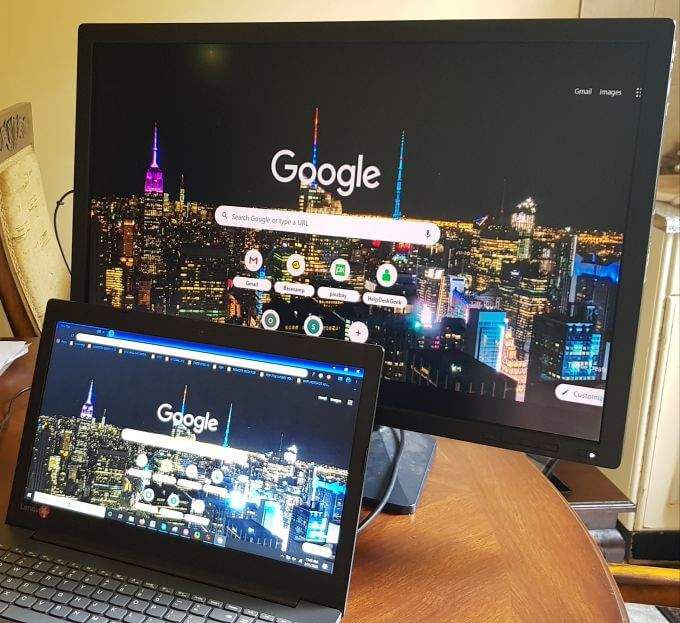
स्मार्टफ़ोन के विपरीत, जो भरोसा करते हैं क्लाउड Netflix से स्ट्रीम सामग्री या YouTube पर, आपका डेस्कटॉप आपके डेस्कटॉप से टीवी या रिमोट मॉनिटर पर सामग्री डालने के लिए आपके पीसी की कंप्यूटिंग शक्ति पर निर्भर करता है।
In_content_1 all: [ 300x250] / डीएफपी: [640x360]->Chromecast डेस्कटॉप कास्टिंग
उपकरण जिनकी आपको आवश्यकता होगी
पहला कदम अपने Chromecast डेस्कटॉप डिवाइस के वाईफाई नेटवर्क की जाँच करें का है ताकि यह सुनिश्चित किया जा सके कि यह आपके पीसी के समान ही वाईफाई नेटवर्क पर हो। Chromecast एक समय में केवल एक वाईफाई नेटवर्क को याद रख सकता है, इसलिए यदि आपने अपना परिवर्तन किया है, तो नए नेटवर्क पर Chromecast सेट करें या यदि आप चाहें तो किसी नए से कनेक्ट करें।
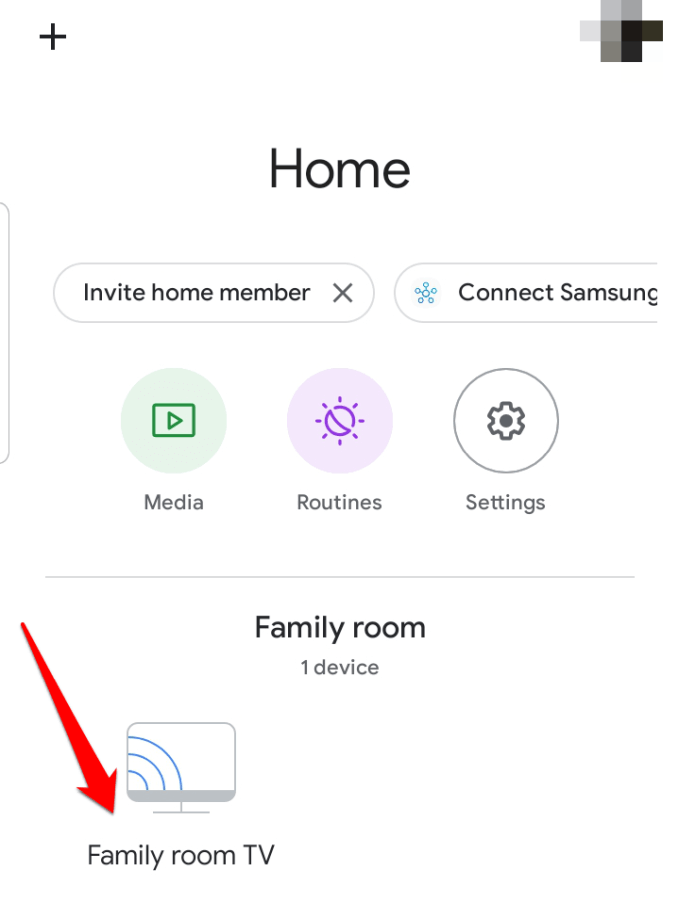
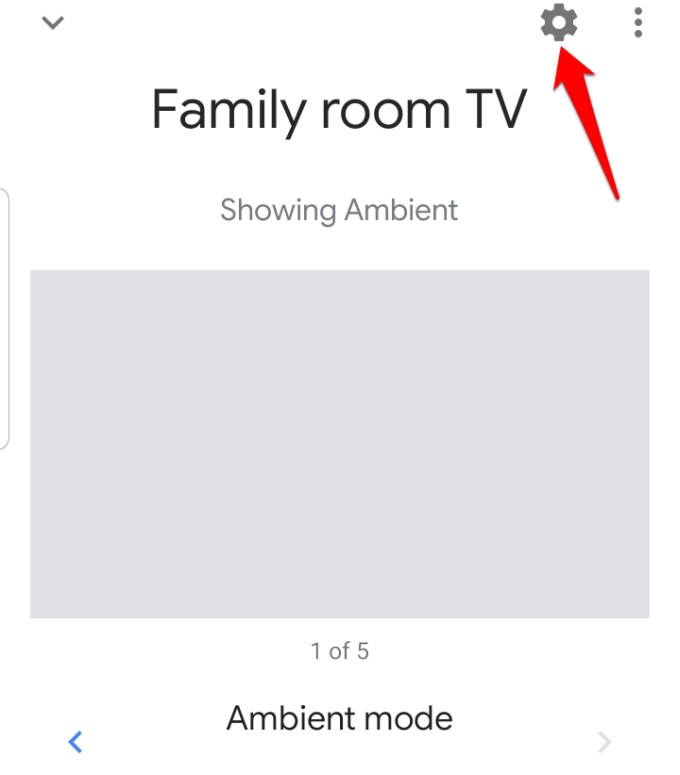
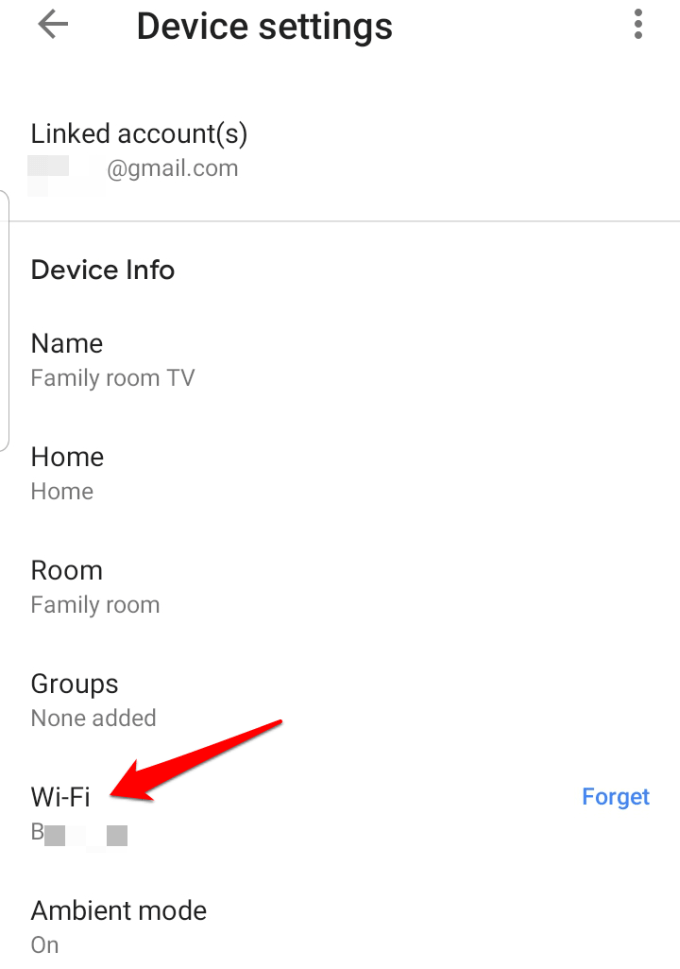
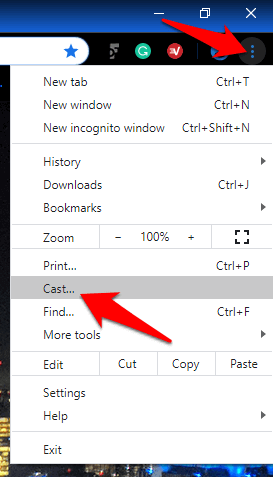
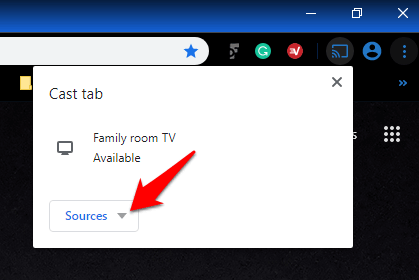 आंकड़ा>
आंकड़ा>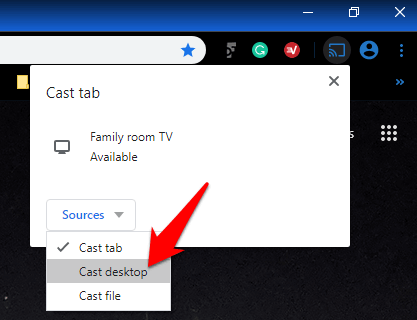
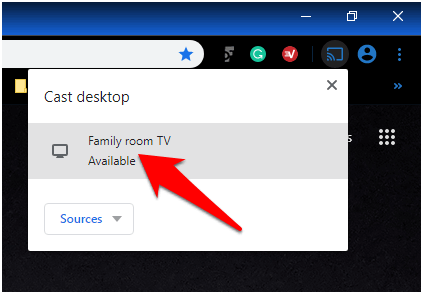
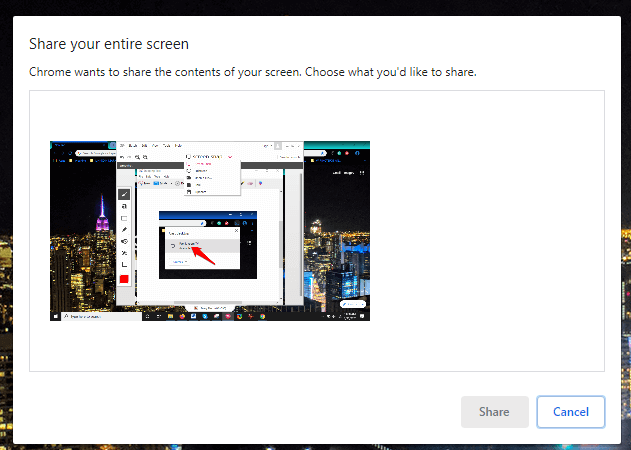
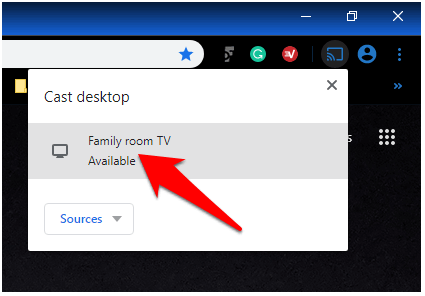

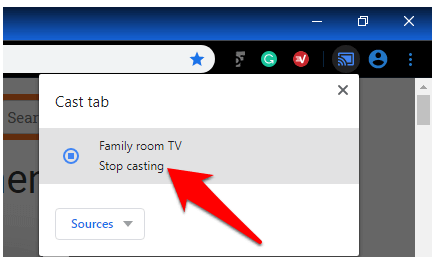
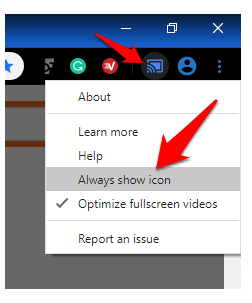 आंकड़ा>
आंकड़ा>