दूसरा मॉनिटर उत्पादकता में सुधार या आपके गेमिंग अनुभव को बढ़ाने के लिए एक आसान और सुविधाजनक तरीका प्रदान करता है। इतना ही नहीं, लेकिन यह आपको एक बड़ा कैनवास भी देता है जो सामान्य मल्टी-टास्किंग के लिए अतिरिक्त कार्यक्षेत्र के रूप में कार्य करता है।
अपने दूसरे पीसी मॉनिटर कनेक्ट करना आमतौर पर एक प्लग-एंड-प्ले प्रक्रिया है, लेकिन कुछ उदाहरणों में विंडोज 10 मॉनिटर का पता लगाने में सक्षम नहीं हो सकता है। इस समस्या के कुछ मूल मूल कारण हैं, जैसे क्षतिग्रस्त या खराब केबल, आपके पीसी में दूसरे डिस्प्ले के लिए समर्थन की कमी है, आपके पास एक पुराना ड्राइवर है, या प्रदर्शन ड्राइवर दूसरा नहीं संभाल सकते हैं प्रदर्शन।

यदि आपके दूसरे मॉनिटर का पता नहीं चला है, तो इस गाइड का उपयोग अपने मॉनिटर के साथ समस्याओं का निवारण और समाधान करें
के लिए करें, दूसरा मॉनिटर ठीक नहीं है। विंडोज 10 में
आप निम्नलिखित मूल समस्या निवारण युक्तियों के साथ शुरू कर सकते हैं। इससे पहले कि आप अन्य मुद्दों में गहराई से खुदाई करने की जरूरत नहीं है के साथ दूसरे नज़र रखने के साथ ये आपके मुद्दे को हल कर सकते हैं।
पुष्टि करें कि आप अपने पीसी और कनेक्ट करने के लिए सही केबल का उपयोग करना हैं दूसरा मॉनिटर। यदि केबल क्षतिग्रस्त है या खराबी है, तो विंडोज दूसरे मॉनिटर का पता नहीं लगाएगा। यदि आप केबल बदलते हैं और नया केबल आपके डिस्प्ले सेटअप के साथ काम करता है, तो इसका मतलब है कि पुराना दोषपूर्ण है।
कनेक्ट किए गए एडेप्टर, डोंगल, या डॉक्स जैसे किसी भी सामान को डिस्कनेक्ट करें जो आपके पीसी के बीच हार्डवेयर टकराव का कारण बन सकता है। दूसरा मॉनिटर
किसी अन्य सिस्टम के साथ दूसरे पीसी मॉनिटर का उपयोग करके अलग करने की कोशिश करें कि क्या समस्या प्राथमिक सिस्टम या मॉनिटर के साथ है।
जांचें कि क्या दूसरा मॉनिटर किसी पावर से जुड़ा है। स्रोत। कुछ मॉनिटर में डिस्प्ले पर सत्ता में पीछे स्विच होता है।
सुनिश्चित करें कि सही मॉनिटर (एचडीएमआई, डीवीआई, आदि) आपके मॉनिटर पर अंतर्निहित नियंत्रणों का उपयोग करके चुना गया है।ग्राफ़िक्स कार्ड के साथ समस्या होने पर जाँच के लिए किसी अन्य कार्यशील मॉनिटर को कनेक्ट करें।
आपको किसी भी संगतता समस्या या बग को ठीक करने के लिए दूसरे मॉनिटर के रूप में सेट किए जा रहे डिस्प्ले के फर्मवेयर को अपडेट करने की आवश्यकता हो सकती है। । आप प्रदर्शन निर्माता की वेबसाइट पर जाकर नवीनतम फर्मवेयर अपडेट कैसे लागू करें, इसकी जानकारी के लिए सहायता पृष्ठ की जांच कर सकते हैं।
अपने पीसी को पुनरारंभ करें
आपके कंप्यूटर को फिर से शुरू करना कई मुद्दों के लिए प्रभावी ढंग से काम करता है, जिसमें आपके दूसरे मॉनिटर का पता नहीं लगाया जाता है। एक पुनरारंभ फिर से चल रही सभी अन्य प्रक्रियाओं को बंद कर देता है और जो आपके पीसी और दूसरे मॉनिटर के बीच कनेक्शन के साथ हस्तक्षेप कर सकता है।
अपने पीसी को पुनरारंभ करने के लिए, प्रारंभ>पावर>पुनरारंभ करेंक्लिक करें।
In_content_1 सभी: [300x250] / dfp: [640x360]->

विंडोज पीसी को दूसरा पीसी मॉनिटर का पता लगाने के लिए
यदि आपके पीसी और दूसरे मॉनीटर के साथ कोई शारीरिक संबंध समस्याएँ नहीं हैं, तो आप दूसरी डिस्प्ले का पता लगाने के लिए सेटिंग ऐप का उपयोग कर सकते हैं।
खोलें सेटिंग>सिस्टम/>मजबूत>।

प्रदर्शनक्लिक करें।
अपने डिस्प्ले को व्यवस्थित करेंअनुभाग पर जाएं और
पता लगाएँ
![]()
आंकड़ा>
यदि आपका भौतिक कनेक्शन (केबल के माध्यम से) विंडोज 10 को दूसरे मॉनिटर का पता लगाने में मदद नहीं करता है, तो इसके बजाय वायरलेस डिस्प्ले कनेक्ट करने का प्रयास करें।
पुष्टि करें कि वायरलेस डिस्प्ले चालू और खोज योग्य है। सूची से प्रदर्शन का चयन करें, और फिर सेटअप को पूरा करने के लिए ऑन-स्क्रीन निर्देशों का पालन करें।
यदि आप सक्षम हैं एक बाहरी मॉनिटर को कनेक्ट करने के लिए, लेकिन दूसरे मॉनिटर का पता नहीं लगाया गया है, यह संभव है कि आपका ग्राफिक्स कार्ड (जिसे डिस्प्ले एडेप्टर भी कहा जाता है) एक ही समय में कई मॉनिटर का समर्थन नहीं कर सकता है। इस स्थिति में, एक अलग दिखाना आपको अपने प्रदर्शन को दूसरे मॉनिटर तक विस्तारित करने में मदद नहीं करेगा क्योंकि यह दो स्वतंत्र सिग्नल बनाने के बजाय एक ही सिग्नल को डुप्लिकेट करता है।



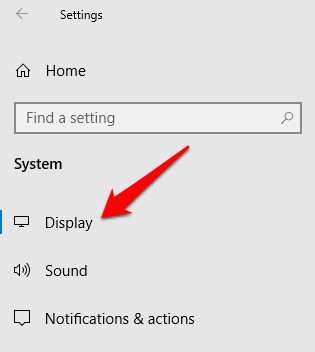
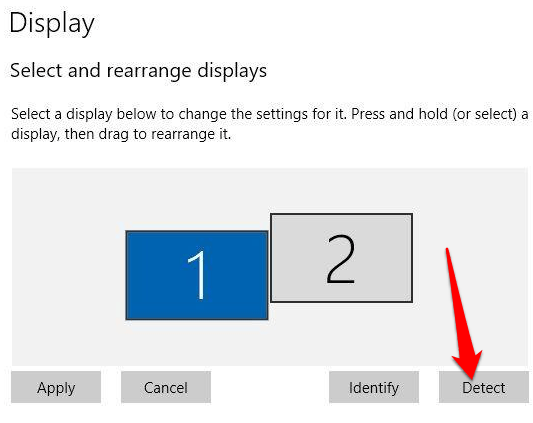 आंकड़ा>
आंकड़ा>
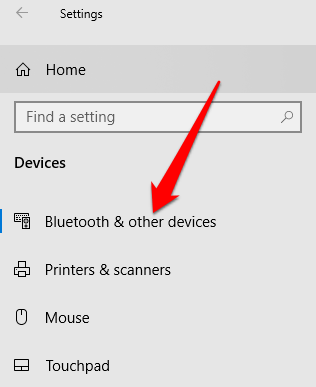


 आंकड़ा>
आंकड़ा>






