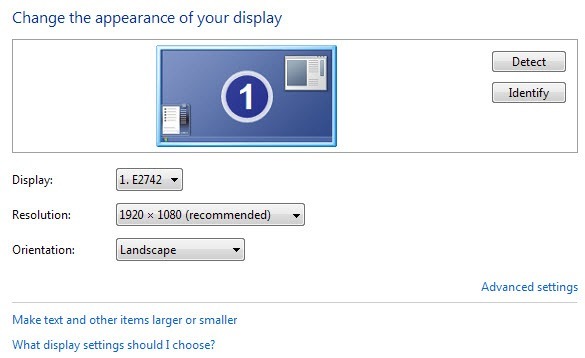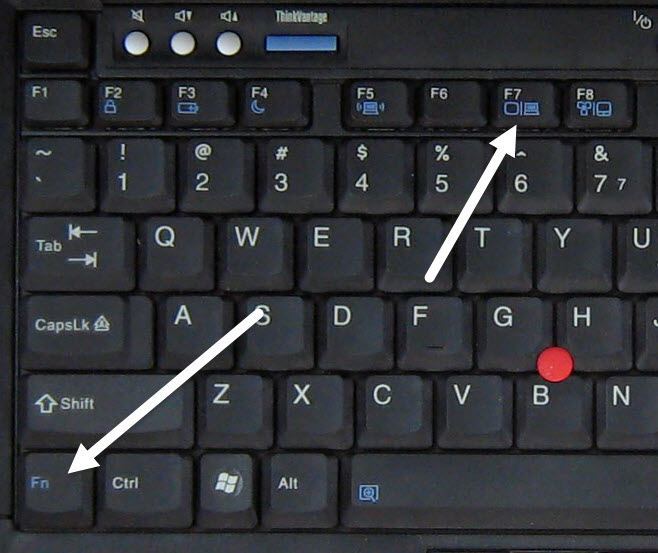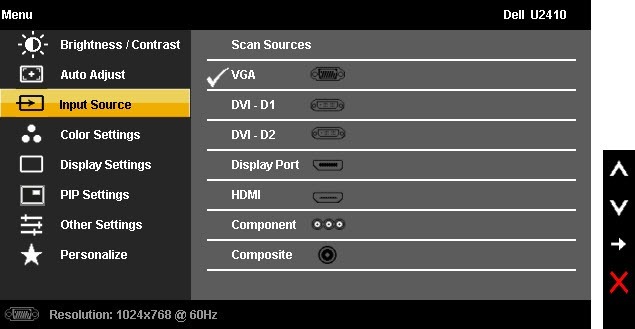क्या आप बूट अप के दौरान या अपने कंप्यूटर का उपयोग करते समय ब्लैक स्क्रीन या रिक्त डिस्प्ले प्राप्त कर रहे हैं? ऐसे समय होते हैं जब आपका मॉनीटर आपके कंप्यूटर से जुड़ा होता है, लेकिन आप कोई इनपुटया केबल कनेक्ट नहीं हुआजैसे संदेश के साथ ब्लैक स्क्रीन प्राप्त कर लेते हैं।
कई कारण हैं कि कंप्यूटर डिस्प्ले खाली या काला क्यों हो सकता है और मैं नीचे दिए गए सभी अलग-अलग विकल्पों को पार करने की कोशिश करूंगा। अक्सर नहीं, यह समस्या हार्डवेयर के कुछ टुकड़ों से संबंधित है, भले ही यह वीडियो कार्ड, केबल्स, मॉनीटर, रैम या मदरबोर्ड हो।
कभी-कभी, यह सॉफ़्टवेयर से संबंधित समस्या भी हो सकती है। मैं पहले आसान फिक्स का उल्लेख करूंगा क्योंकि सबसे खराब केस परिदृश्य को आपके कंप्यूटर पर हार्डवेयर का एक टुकड़ा बदलना पड़ता है।
विधि 1 - पावर की जांच करें
आपने शायद यह पहले से ही किया है, लेकिन यह अभी भी उल्लेखनीय है क्योंकि यह आपके विचार से अधिक बार होता है। यह सुनिश्चित करने के लिए जांचें कि मॉनीटर चालू है, जिसे आमतौर पर पावर बटन पर किसी प्रकार की रोशनी से संकेत मिलता है। अगर प्रकाश चालू है, तो मॉनिटर चालू है और आपको कुछ संदेश देखना चाहिए।
यदि मॉनिटर चालू है, लेकिन कुछ भी दिखाई नहीं दे रहा है, तो अंतर्निहित मॉनिटर लाने के लिए मेनू बटन दबाए रखने का प्रयास करें नियंत्रित करता है। यदि अभी भी आपके पास एक खाली स्क्रीन है, तो इसका मतलब यह हो सकता है कि आपके मॉनीटर में कोई समस्या है। यहां तक कि कुछ भी जुड़ा हुआ नहीं है, आप मॉनिटर मेनू लाने में सक्षम होना चाहिए। यदि आपके पास एक अलग मॉनिटर कनेक्ट करने का प्रयास करें।
यदि कोई अलग मॉनिटर ठीक काम करता है, तो इसका मतलब यह हो सकता है कि मूल मॉनिटर पर बिजली की आपूर्ति खराब है। बिजली की आपूर्ति को बदलने का प्रयास करें और देखें कि क्या यह समस्या हल करता है।
अब यह सुनिश्चित करने के लिए जांचें कि कंप्यूटर ठीक से चालू है। जब आप अपने कंप्यूटर पर पावर करते हैं तो यहां मुख्य बात किसी चेतावनी रोशनी या असामान्य बीप की जांच करना है। यदि पावर बटन या स्थिति रोशनी में से एक लाल या नारंगी है या कंप्यूटर चालू होने पर कई बार बीप करता है, तो यह आंतरिक समस्या का संकेतक है।
आप मेरी पिछली पोस्ट खराब मेमोरी के लिए अपने कंप्यूटर का परीक्षण कैसे करें, जो बीप के लिए एक कारण हो सकता है। बीप को मदरबोर्ड, वीडियो कार्ड इत्यादि से भी जोड़ा जा सकता है। बीप या स्टेटस रोशनी का मतलब क्या है, यह जानने के लिए आपको पीसी निर्माता मैनुअल का संदर्भ देना होगा।
यदि बिजली चालू है और सबकुछ दिखता है ठीक है, लेकिन आपको अभी भी अपने प्रदर्शन पर कुछ भी नहीं मिल रहा है, कंप्यूटर स्टैंडबाय या नींद मोड में जा सकता है और जागृत नहीं हो रहा है। कीबोर्ड पर कुंजी दबाकर या माउस को ले जाने का प्रयास करें। यदि इनमें से कोई भी काम नहीं करता है, तो पावर बटन दबाकर कंप्यूटर को पुनरारंभ करने का प्रयास करें।
विधि 2 - केबल्स की जांच करें
करने के लिए अगली सबसे आसान चीज़ सभी केबल्स की जांच करना है। चाहे आप अपने कंप्यूटर को अपने मॉनीटर से कनेक्ट करने के लिए वीजीए, डीवीआई, एचडीएमआई या डिस्प्लेपोर्ट का उपयोग कर रहे हों, केबल कभी-कभी अलग हो सकते हैं। यह उन केबलों के लिए विशेष रूप से सच है जो मॉनिटर के पीछे स्क्रू नहीं करते हैं।
सुनिश्चित करें कि आप पीसी और मॉनीटर पर कनेक्शन जांचें। आप में से उन लोगों के लिए जिनके पास एक से अधिक वीडियो कार्ड हैं, आपको सावधान रहना होगा कि आप मॉनीटर को कैसे कनेक्ट करते हैं।
यदि आपके पास एक समर्पित ग्राफिक्स कार्ड है, तो सुनिश्चित करें कि मॉनिटर ग्राफिक्स कार्ड से कनेक्ट है, न कि मदरबोर्ड वीडियो कनेक्शन पर। डिफ़ॉल्ट रूप से, जब आपके पास एक अलग ग्राफिक्स कार्ड होता है तो विंडोज स्वचालित रूप से मदरबोर्ड ग्राफिक्स को अक्षम करना होता है, लेकिन कभी-कभी ऐसा नहीं होता है।
यदि आप अपने मॉनिटर को मदरबोर्ड से जोड़ते हैं, तो यह थोड़ा सा काम कर सकता है, लेकिन अचानक खाली हो जाता है। पुनरारंभ करना समस्या को ठीक कर सकता है, लेकिन यह फिर से होगा। यदि आपके पास दोहरी मॉनीटर हैं और आप एक को मदरबोर्ड से जोड़ते हैं और एक ग्राफिक्स कार्ड से कनेक्ट करते हैं, तो एक मॉनिटर खाली हो जाएगा और अब आप कारण बताते हैं।
यदि केबल्स जुड़े हुए हैं और आपके पास केवल एक वीडियो कनेक्शन, तो आपको खराब केबलों को रद्द करने की आवश्यकता है। ऐसा करने के लिए, आपको अपने कंप्यूटर से कनेक्ट करने के लिए एक और मॉनीटर ढूंढना होगा। यदि दूसरी मॉनिटर पर स्क्रीन खाली है, तो यह वीडियो केबल के साथ एक मुद्दा हो सकता है।
वीडियो केबल को बदलने या एक अलग वीडियो केबल का उपयोग करने का प्रयास करें यदि आपके पास डीवीआई, एचडीएमआई जैसे कई कनेक्शन विकल्प हैं , आदि। वीजीए कामों का उपयोग करते हुए, इसका मतलब यह हो सकता है कि आपके एचडीएमआई या डीवीआई केबल के साथ कोई समस्या है।
विधि 3 - संकल्प जांचें, प्रदर्शन करें & amp; स्रोत
कभी-कभी यदि आप मॉनीटर का समर्थन करने के मुकाबले विंडोज़ में संकल्प को गलती से सेट करते हैं, तो यह बस खाली हो जाएगा। इसे ठीक करने के लिए, आपको विंडोज़ को सुरक्षित मोड में पहले शुरू करें करना होगा।
एक बार जब आप कंप्यूटर को सुरक्षित मोड में प्राप्त कर लेते हैं, तो स्क्रीन रिज़ॉल्यूशन के कारण रिक्त स्क्रीन समस्या को ठीक करने के लिए यहां मेरे निर्देशों का पालन करें। ।
विंडोज के अधिकांश आधुनिक संस्करणों में, सिस्टम वास्तव में 15 सेकंड के भीतर मूल स्क्रीन रिज़ॉल्यूशन पर वापस लौट जाता है जब तक आप परिवर्तन रखेंबटन। साथ ही, विंडोज सामान्य रूप से आपके मॉनीटर का समर्थन करने वाले उच्चतम रिज़ॉल्यूशन का पता लगाता है और केवल उन विकल्पों को दिखाता है।
तो यदि आप Windows के पुराने संस्करण या वास्तव में पुराने मॉनिटर का उपयोग कर रहे हैं तो आप केवल इस प्रोग्राम में भाग लेंगे। एक और स्थिति जहां आप एक खाली स्क्रीन के साथ समाप्त कर सकते हैं वह तब होता है जब आपने अपने लैपटॉप को द्वितीयक डिस्प्ले या प्रोजेक्टर से कनेक्ट किया है और फिर आप विंडोज़ को बताए बिना इसे अनप्लग कर सकते हैं।
आप आमतौर पर इसे दबाकर लैपटॉप पर ठीक कर सकते हैं फंक्शन कुंजियों में से एक और फिर कुंजीपटल पर मॉनीटर कुंजी दबाकर।
अंत में, आपको यह भी सुनिश्चित करना चाहिए कि आपके पर इनपुट स्रोत मॉनिटर सही इनपुट पर सेट है। अधिकांश मॉनीटर आमतौर पर इनपुट स्रोत को स्वतः पहचानते हैं, लेकिन कभी-कभी यह सुविधा अक्षम हो सकती है। विकल्पों को लाने के लिए अपने मॉनीटर पर बटन दबाएं और इनपुटपर जाएं और सही इनपुट पर स्विच करें।
विधि 4 - BIOS और रिकवरी विकल्प
यदि आप अपने कंप्यूटर को चालू करते समय प्रारंभिक बूट स्क्रीन देख सकते हैं, लेकिन Windows लोड होने के बाद यह रिक्त हो जाता है, तो आप जानते हैं कि यह विंडोज के साथ एक समस्या है।
विंडोज़ में दूषित है, तो आपका एकमात्र विकल्प सुरक्षित मोड में बूट करें है और फिर सिस्टम पुनर्स्थापना / स्वचालित मरम्मत का उपयोग करके या 11फीचर।
मैं सिस्टम पुनर्स्थापना या स्वचालित मरम्मत की कोशिश करता हूं और यदि उनमें से कोई भी काम नहीं है, तो अपने पीसी को रीसेट करने का प्रयास करें। अपने पीसी को रीसेट करने से आपके सभी प्रोग्राम और डेटा को सुरक्षित रखा जाएगा, लेकिन विंडोज सिस्टम फ़ाइलों को पुनर्स्थापित करें।
विधि 5 - हार्डवेयर की जांच करें
अंतिम चरण वास्तविक हार्डवेयर को देखने के लिए है। कुछ और करने से पहले, आपको कीबोर्ड, माउस, बाहरी हार्ड ड्राइव, स्पीकर्स, प्रिंटर, स्कैनर इत्यादि जैसे कंप्यूटर से सभी डिवाइस और परिधीय डिस्कनेक्ट करने का प्रयास करना चाहिए।
कभी-कभी हार्डवेयर के किसी अन्य भाग में समस्या डिस्प्ले खाली होने का कारण बन सकता है। यदि यह काम नहीं करता है, तो आपको कंप्यूटर पर और मॉनीटर पर वास्तविक पोर्ट कनेक्टरों को क्षति के लिए जांचने की आवश्यकता है।
ऐसे समय होते हैं जब कोई केबल ठीक से नहीं लेता है और यह समाप्त होता है कंप्यूटर पर वीडियो पोर्ट झुकाव। कभी-कभी, लोग एक केबल को ऐसे कनेक्शन में चिपकने का प्रयास करते हैं जो मेल नहीं खाता है और जो बंदरगाह के अंदर दिखाई देने वाले सोने या चांदी के कनेक्टर को नुकसान पहुंचा सकता है।
आपके पास वास्तव में बहुत कुछ नहीं है झुका हुआ या क्षतिग्रस्त बंदरगाहों को ठीक करने के लिए अपने कंप्यूटर को एक मरम्मत की दुकान में लेने के अलावा अन्य विकल्प। अधिकांश समय, वे आपको बस अपने ग्राफिक्स कार्ड को प्रतिस्थापित करने के लिए बताएंगे।
यदि आप थोड़ा तकनीकी रूप से समझदार हैं, तो आप अपने कंप्यूटर को खोलने का प्रयास कर सकते हैं और यह सुनिश्चित करने के लिए जांच सकते हैं कि सबकुछ ठीक से जुड़ा हुआ है या बैठे हैं । आपको ऊपर वर्णित आलेख का उपयोग करके रैम की जांच करनी चाहिए थी, लेकिन आपको यह भी सुनिश्चित करना चाहिए कि वीडियो कार्ड पर प्रशंसक चल रहा है।
इस बिंदु पर एकमात्र अन्य मुद्दा आपकी मदरबोर्ड या हार्ड ड्राइव है। इन घटकों के साथ गड़बड़ करने की कोशिश करने के बाद आपको शायद अपने कंप्यूटर को सर्विस करने की आवश्यकता होगी, इससे अधिक नुकसान हो सकता है। यदि आपके कोई प्रश्न हैं, तो टिप्पणी करने के लिए स्वतंत्र महसूस करें। का आनंद लें!