विंडोज के पिछले संस्करणों में, एक फ़ाइल पर बचत एक आपदा थी (कम से कम जब यह अनपेक्षित था)। 0से परे, विंडोज़ के पास फ़ाइलों में आकस्मिक परिवर्तन वापस करने के लिए कोई अंतर्निहित विकल्प नहीं था। आपकी फ़ाइल का मूल संस्करण तब तक खो गया था जब तक आप उसे नए फ़ाइल नाम से सहेजने में कामयाब नहीं होते।
यह महसूस करना एक समस्या थी, Microsoft ने फ़ाइल इतिहास पेश किया, एक ऐसी सुविधा जो आपको अपने परिवर्तनों को वापस लाने की अनुमति देती है। यदि आप किसी तृतीय-पक्ष समाधान का उपयोग करना चाहते हैं तो फाइलें, लेकिन विकल्प हैं। विंडोज 10 में फ़ाइलों के पिछले संस्करणों को पुनर्स्थापित करने के लिए, यहां आपको क्या करना होगा।
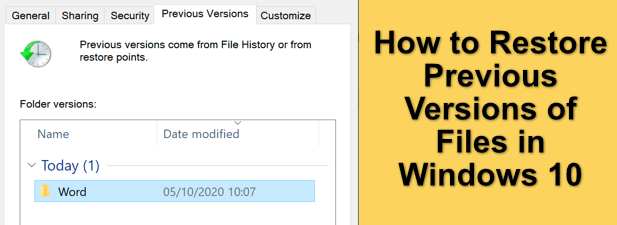
फ़ाइल इतिहास का उपयोग करके फ़ाइलों के पिछले संस्करणों को पुनर्स्थापित करें
यदि आप किसी फ़ाइल में परिवर्तन वापस करना चाहते हैं और पिछले संस्करण को पुनर्स्थापित करना चाहते हैं, तो इसके लिए सबसे अच्छा तरीका यह है कि आप Windows की अपनी फ़ाइल संस्करण सुविधाओं का उपयोग करें। आपको फ़ाइल इतिहास को पहले सक्षम करना होगा, जो आम तौर पर फ़ाइलों को संग्रहीत करने के लिए बाह्य ड्राइव (या कुछ मामलों में1) का उपयोग करता है।यदि फ़ाइल इतिहास सक्षम नहीं है। , तो आप विंडोज 10 में पिछले संस्करण को पुनर्स्थापित करने में सक्षम नहीं हो सकते हैं जब तक कि आप पहले से ही क्लाउड स्टोरेज के लिए आपकी फ़ाइलों को सिंक करना
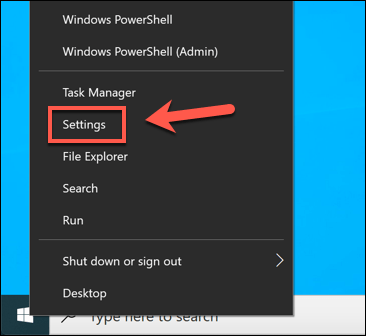
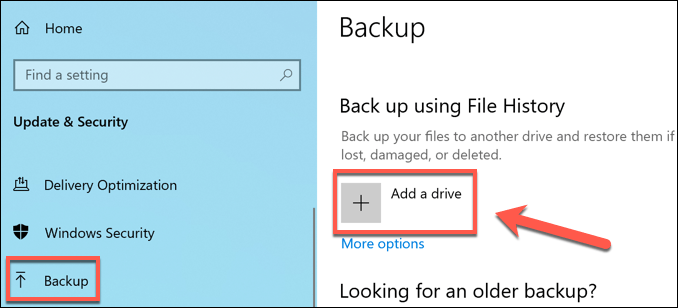
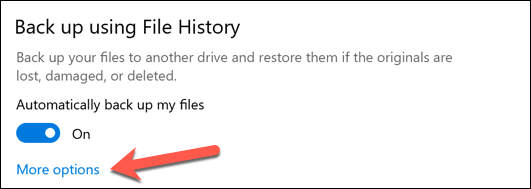
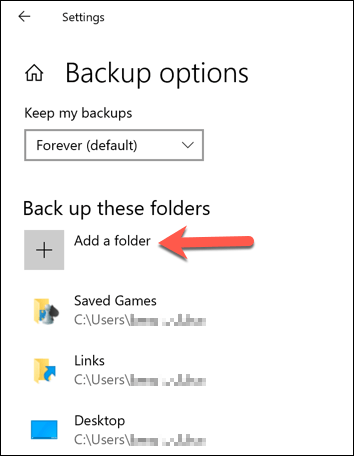
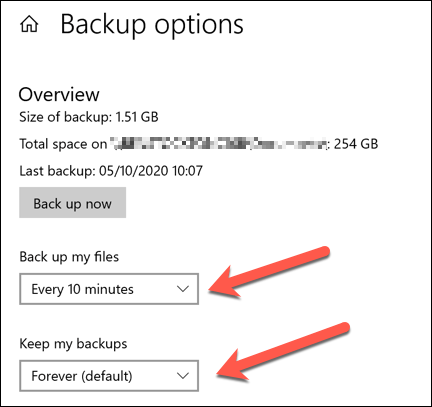
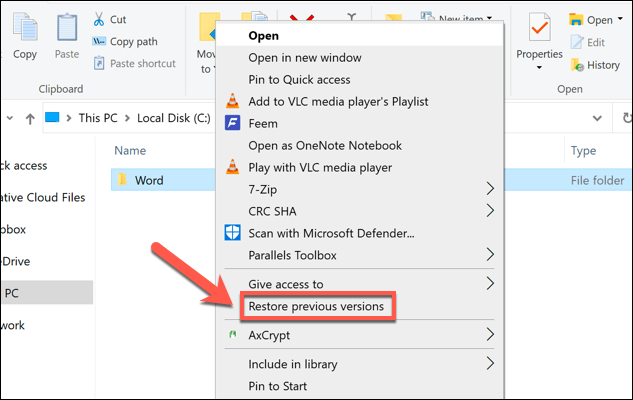
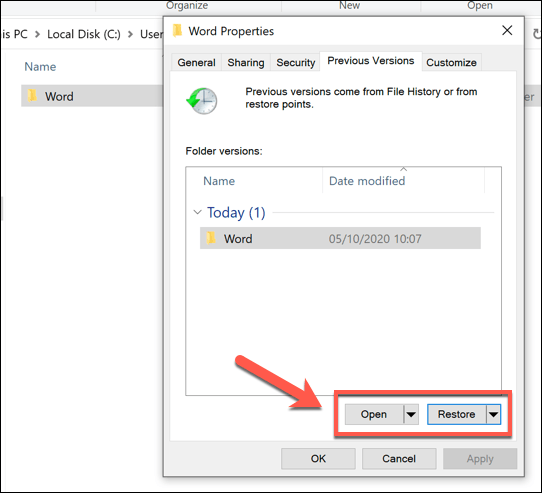
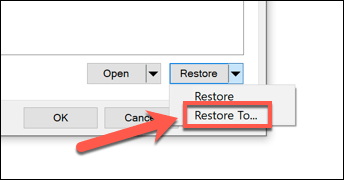
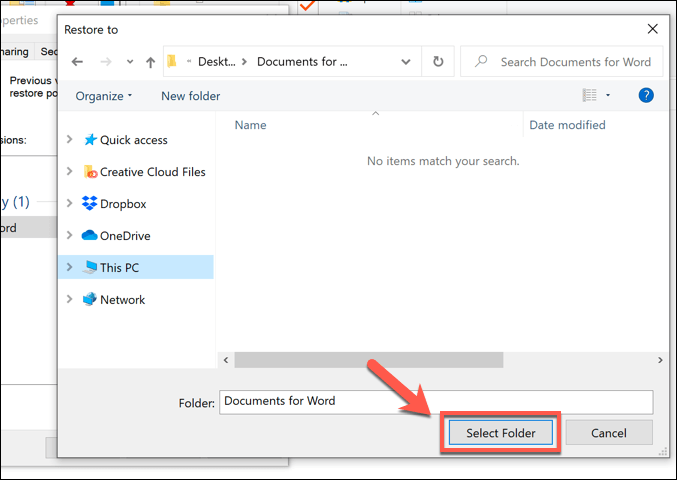
Windows फ़ाइल एक्सप्लोरर आपको पुनर्स्थापित फ़ाइलों को दिखाने के लिए खुलेगा, चाहे आप नई प्रतियों को अधिलेखित करने के लिए चुने गए हों या इसके बजाय उन्हें कहीं और सहेज लें। यह विकल्प, जैसा कि हमने उल्लेख किया है, केवल तभी काम करता है जब आपने फ़ाइल इतिहास सक्षम किया था से पहलेआपने फ़ाइलों में परिवर्तन किया।
दुर्भाग्य से, आपके बहाल करने में मदद करने के लिए कई विकल्प नहीं हैं विंडोज 10 में पिछले संस्करण यदि आपके पास पहले से एक बैकअप सिस्टम नहीं है। यदि आपने फ़ाइल को हटा दिया है, तो आपके पास अधिक भाग्य हो सकता है, हालांकि, Microsoft अब खोई गई फ़ाइलों को पुनर्प्राप्त करने में मदद करने के लिए विंडोज फाइल रिकवरी टूल प्रदान करता है।
तृतीय पक्ष फ़ाइल संस्करण सॉफ़्टवेयर का उपयोग करना। strong>
विंडोज फाइल हिस्ट्री फाइल वर्जनिंग के लिए एक बढ़िया विकल्प है, लेकिन यह बैकअप के लिए बाहरी ड्राइव का उपयोग करने पर निर्भर करता है, और बैकअप हर 15 मिनट तक सीमित रहता है। हालांकि यह नेटवर्क ड्राइव का समर्थन करता है, इसके लिए समर्थन अधिक समस्याग्रस्त लगता है, यह निर्भर करता है कि आपका नेटवर्क कैसे कॉन्फ़िगर किया गया है।
इस बात को ध्यान में रखते हुए, आप इसके बजाय तृतीय-पक्ष फ़ाइल संस्करण सॉफ़्टवेयर का उपयोग करना पसंद कर सकते हैं। भुगतान किए गए विकल्प मौजूद हैं, विंडोज के लिए सबसे सरल फ़ाइल वर्जनिंग ऐप में से एक है AutoVer strong>, एक मुफ्त ऐप जो आपको नियमित रूप से अपनी फ़ाइलों को बाहरी ड्राइव, नेटवर्क संलग्न भंडारण ड्राइव और ऑफसाइट एफ़टीपी सर्वर पर वापस करने की अनुमति देगा। ।
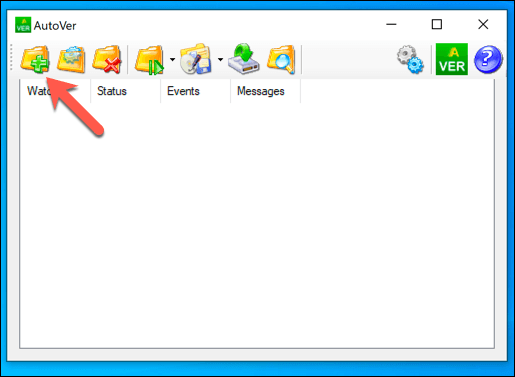
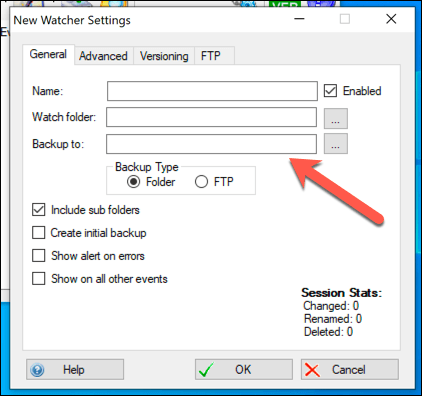 ol start = "3">
संस्करणटैब में, आप चुन सकते हैं कि आप कितनी देर तक अपनी बैकअप फ़ाइलों को सहेजना चाहते हैं। यदि आप किसी दूरस्थ सर्वर तक बैकअप की योजना बनाते हैं, तो आप अपनी FTP कनेक्शन सेटिंग्स को FTPटैब में सेट कर सकते हैं। जब आप परिवर्तनों से खुश हो जाएं, तो अपने परिवर्तनों को सहेजने के लिए ठीकबटन चुनें।
ol start = "3">
संस्करणटैब में, आप चुन सकते हैं कि आप कितनी देर तक अपनी बैकअप फ़ाइलों को सहेजना चाहते हैं। यदि आप किसी दूरस्थ सर्वर तक बैकअप की योजना बनाते हैं, तो आप अपनी FTP कनेक्शन सेटिंग्स को FTPटैब में सेट कर सकते हैं। जब आप परिवर्तनों से खुश हो जाएं, तो अपने परिवर्तनों को सहेजने के लिए ठीकबटन चुनें।
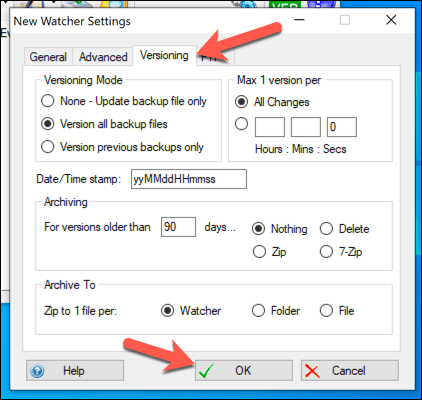
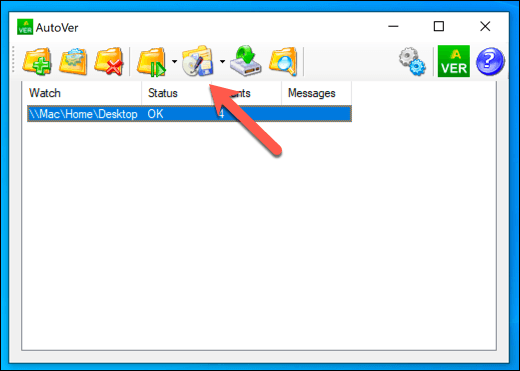
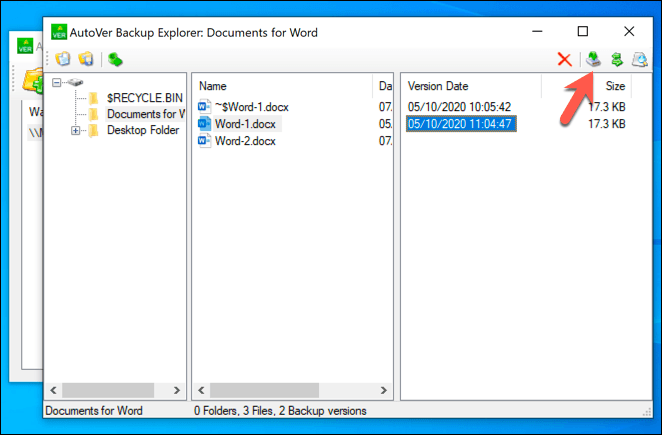
जबकि AutoVer थोड़ा दिनांकित दिख सकता है, यह नियमित रूप से आपकी फ़ाइलों का नियमित रूप से बैकअप लेने और विंडोज 10. में फाइल वर्जनिंग के लिए आपको थर्ड-पार्टी ऑप्शन देने का काम करता है। फाइलें लगभग बैकअप की जाती हैं। तुरंत, आपको उन फ़ाइलों के परिवर्तनों को शीघ्रता से पुनर्प्राप्त करने देता है जो गलती से बदल सकते हैं।
जबकि क्लाउड स्टोरेज सेवाएं जैसे कि गूगल ड्राइव वैकल्पिक विकल्प हैं, आप सीमित हैं कि कितनी बार संस्करण फ़ाइल के लिए संग्रहीत किया जा सकता है। यह असीमित फ़ाइल संस्करण बनाता है, जैसे कि AutoVer द्वारा ऑफ़र किया गया, दीर्घकालिक बैकअप के लिए एक बेहतर समाधान।
अपनी विंडोज 10 फाइलों को सुरक्षित रखना
आपका पीसी हमेशा के लिए खत्म नहीं हुआ, इसलिए विंडोज के लिए हमेशा बैकअप सिस्टम का ध्यान रखना जरूरी है। Windows 10 में फ़ाइलों के पिछले संस्करणों को पुनर्स्थापित करना बहुत आसान है यदि आप अपनी फ़ाइलों की प्रतियों को संग्रहीत करने के लिए ऑफसाइट क्लाउड स्टोरेज, जैसे Google बैकअप और सिंक का उपयोग करना शुरू करते हैं।
यदि आप केवल छोटे परिवर्तनों को वापस करने के बारे में चिंतित हैं, तो, फिर विंडोज की अंतर्निहित फ़ाइल इतिहास को अच्छी तरह से काम करना चाहिए, लेकिन आप स्वतःर जैसे टूल का उपयोग करके फ़ाइलों के संस्करणों को अधिक नियमित रूप से सहेज सकते हैं। यदि आपने गलती से फ़ाइलों को हटा दिया है, तो आप उन्हें थर्ड-पार्टी सॉफ्टवेयर जैसे शैडो एक्सप्लोरर
का उपयोग करके पुनः प्राप्त करने में सक्षम हो सकते हैं।