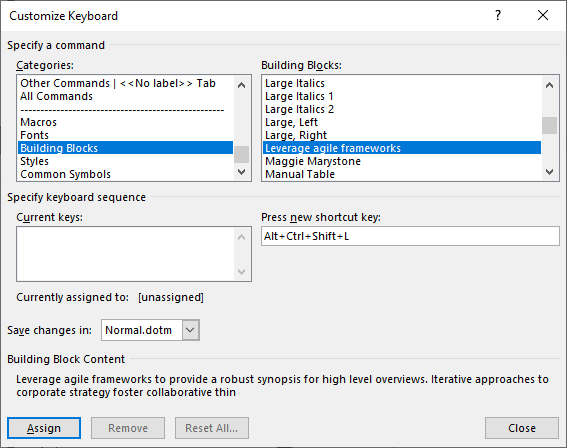1980 के दशक के बाद से Microsoft ने MS-DOS के लिए Microsoft Word को पहली बार जारी किया था। इसकी जमीनी विशेषता यह थी कि इसे एक माउस के साथ उपयोग करने के लिए डिज़ाइन किया गया था। आज के संस्करणों में माइक्रोसॉफ्ट वर्ड वे सुविधाएँ शामिल हैं जिनकी उपयोगकर्ताओं ने तब भी कल्पना नहीं की थी, जिनमें Microsoft Word के ऑटोटेक्स्ट क्षमता का उपयोग तेजी से और कम गलतियों के साथ करने के लिए किया गया था।
यदि आप Word का उपयोग करते हैं, तो संभावना है कि वाक्यांश, पाठ के ब्लॉक, या ग्राफिक्स हैं जो आप अक्सर उपयोग करते हैं। वर्ड के स्वतः सुधार और ऑटोटेक्स्ट फीचर आपको उन दोहराई गई प्रविष्टियों को जल्दी से डालने में मदद करने के लिए बने हैं, जिससे आप समय बचा सकते हैं। उदाहरण एक पत्र के अंत में अपने हस्ताक्षर जोड़ने या प्रस्तावों के लिए अनुबंध या अनुरोध जैसे दस्तावेजों में बॉयलरप्लेट भाषा डालने के लिए हो सकता है।
अंतर स्वत: सुधार के बीच और ऑटोटेक्
माइक्रोसॉफ्ट वर्ड में, ऑटोकरेक्ट आपको 255 अक्षरों तक पुन: प्रयोज्य पाठ स्निपेट बनाने की अनुमति देता है। वे स्निपेट आपको केवल वर्ड में ही नहीं बल्कि आपके सभी ऑफिस ऐप जैसे आउटलुक और पावर प्वाइंट में भी उपलब्ध हैं।
ऑटोटेक्स्ट, दूसरे पर। हाथ, बहुत अधिक मजबूत है। यह पाठ के बहुत बड़े ब्लॉकों को नियंत्रित करने के लिए बना है। आपके द्वारा बनाई गई ऑटोटेक्स्ट प्रविष्टियां आपके वर्ड टेम्प्लेट के साथ सहेजी जाती हैं और आपके द्वारा उपयोग किए जाने वाले अन्य Office ऐप्स में नहींउपलब्ध होती हैं। AutoCorrect और AutoText दोनों Microsoft Word के डेस्कटॉप और ऑनलाइन संस्करणों में उपलब्ध हैं।
AutoCorrect
कैसे बनाएं और उपयोग करें AutoCorrect प्रविष्टि को कॉन्फ़िगर करने और उपयोग करने के लिए, पाठ के साथ एक दस्तावेज़ खोलें। एक पुन: प्रयोज्य स्निपेट में बदलना चाहते हैं। नीचे दिए गए उदाहरण में, हम AutoCorrect को पाठ का एक छोटा ब्लॉक सम्मिलित करने के लिए कॉन्फ़िगर कर रहे हैं, जब हम -123 / / strong>टाइप करते हैं।
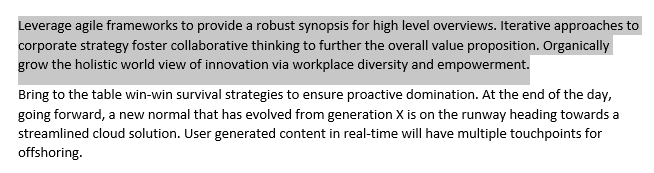
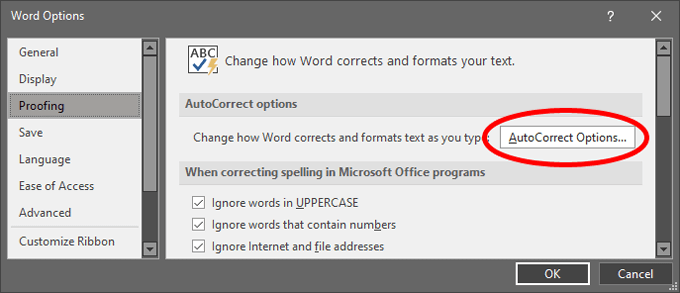
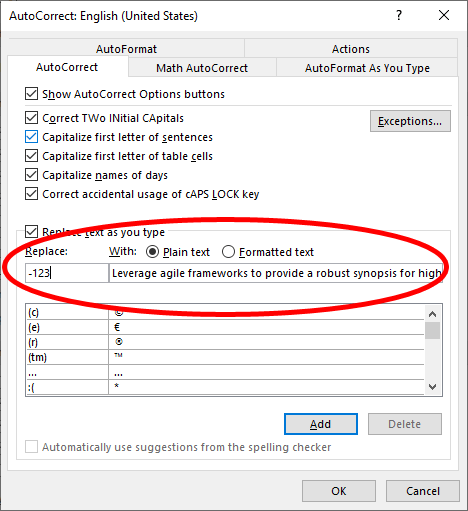
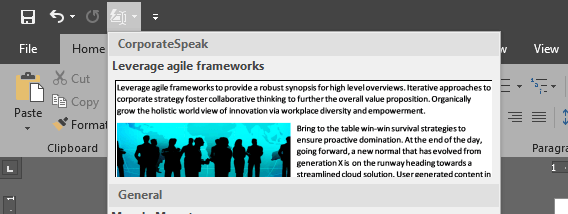 आकृति>
आकृति>