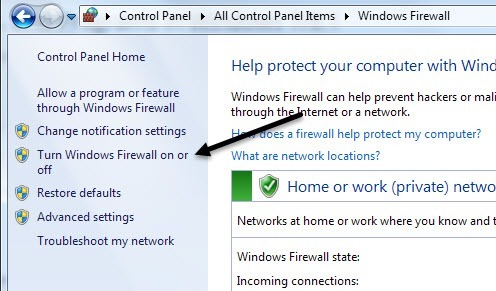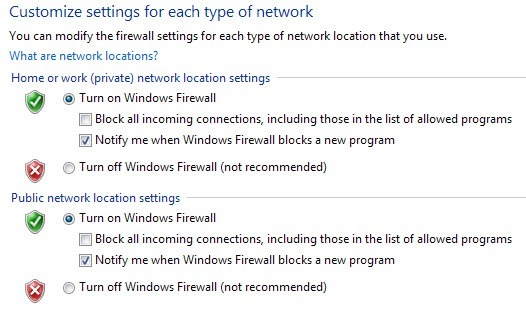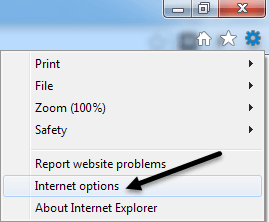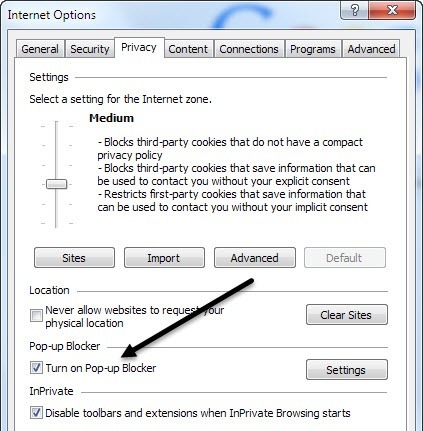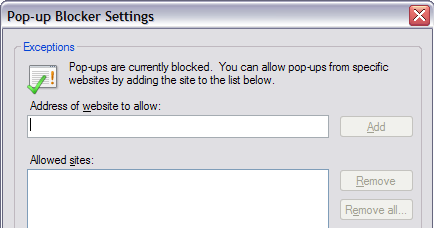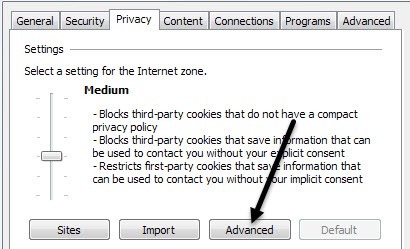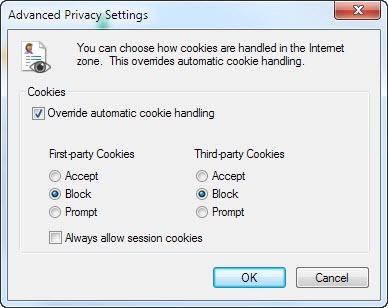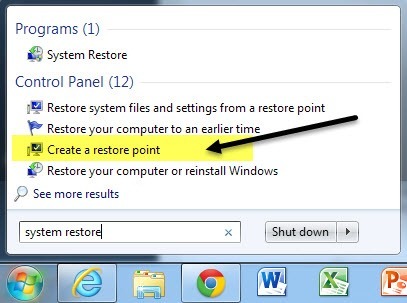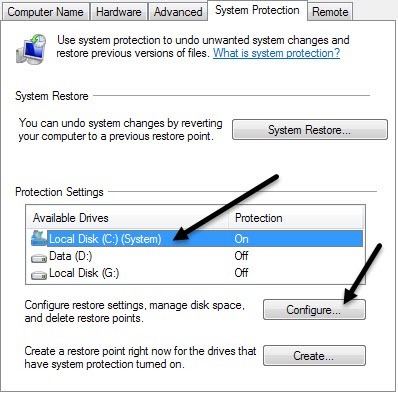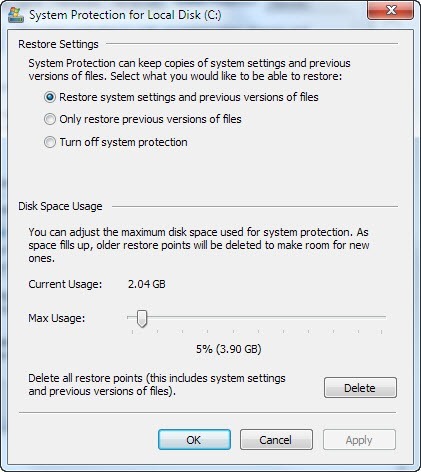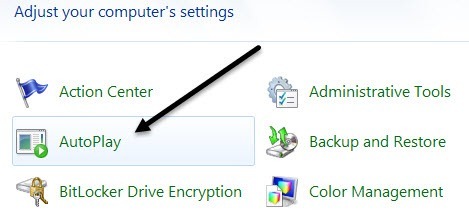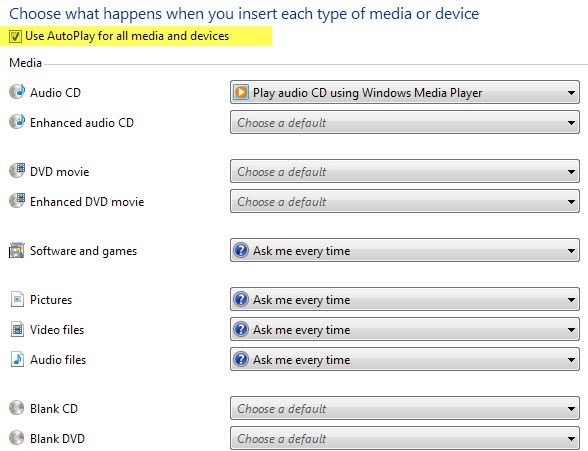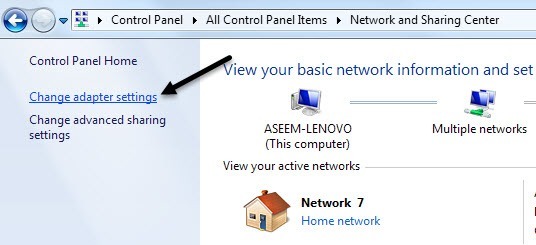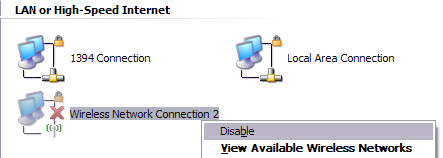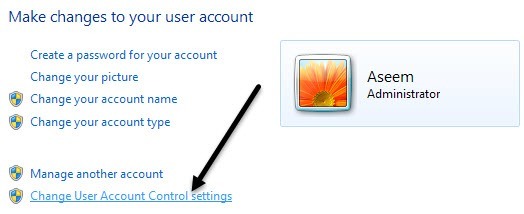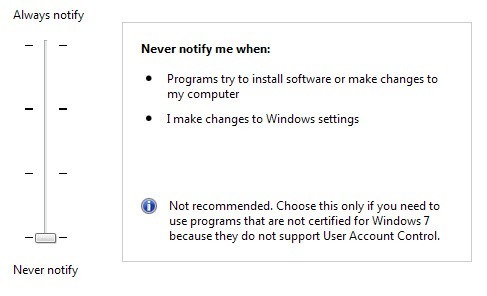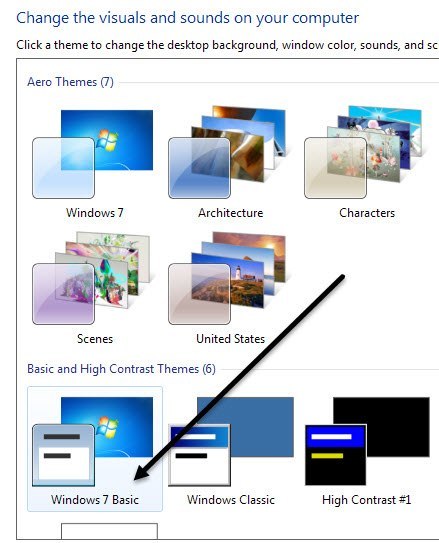हालांकि अधिकांश लोग अपने कंप्यूटर पर सेटिंग्स कभी नहीं बदलते हैं, फिर भी कुछ स्थितियां हैं जहां विंडोज 7 या विंडोज 8 में किसी निश्चित प्रोग्राम, सेवा या सेटिंग को बंद या अक्षम करने में सक्षम होना बहुत उपयोगी है। उदाहरण के लिए, ओवर आईटी प्रोफेशनल के रूप में काम करने वाले पिछले कुछ वर्षों में, कई मौकों पर आईई में पॉपअप अवरोधक को अक्षम करने या सीडी / डीवीडी ड्राइव के लिए ऑटोरन / ऑटोप्ले सुविधा को अक्षम करने के लिए विंडोज़ में फ़ायरवॉल को अक्षम करने के लिए बहुत उपयोगी साबित हुआ है। ।
regedit, task manager, हार्डवेयर डिवाइस, कुकीज़ इत्यादि जैसे आइटम को अक्षम करना केवल तभी किया जाना चाहिए जब आपके कंप्यूटर का उपयोग करने वाले अन्य लोग हैं और आप उन्हें सिस्टम सेटिंग्स तक पहुंचने से रोकना चाहते हैं। सिस्टम पुनर्स्थापना, एमएसएन मैसेंजर, और स्टार्टअप प्रोग्राम जैसे आइटम को अक्षम करना कंप्यूटर संसाधनों को सहेजने में मदद कर सकता है। हालांकि, सिस्टम पुनर्स्थापना को अक्षम किए बिना यह जानने के लिए कि इसका उपयोग किस प्रकार किया जाता है और कोई अन्य बैकअप नहीं है, यह एक अच्छा विचार नहीं होगा। इसलिए यदि आप सुनिश्चित हैं कि आप उन्हें अक्षम करना चाहते हैं तो केवल आइटम अक्षम करें!
विंडोज फ़ायरवॉल अक्षम करें
आप विंडोज 7 / 8.1 में विंडोज फ़ायरवॉल को नियंत्रण कक्ष में नेविगेट करके बंद कर सकते हैं और विंडोज फ़ायरवॉलसंवाद खोलना। विंडोज 8 में, आपको नकली स्टार्ट बटन पर राइट-क्लिक करने की आवश्यकता है और फिर नियंत्रण कक्ष चुनें। अब आप बाईं ओर एक लिंक देखेंगे जो विंडोज फ़ायरवॉल चालू या बंद करें।
आप करेंगे तुरंत ध्यान दें कि सार्वजनिक और निजी नेटवर्क दोनों के लिए फ़ायरवॉल चालू और बंद करने के लिए सेटिंग्स हैं। यह वास्तव में उपयोगी है क्योंकि आप अपने घर नेटवर्क जैसे निजी सुरक्षित नेटवर्क पर फ़ायरवॉल बंद कर सकते हैं, लेकिन यह सुनिश्चित कर लें कि जब भी आप हवाई अड्डे पर मुफ्त वाई-फाई जैसे सार्वजनिक नेटवर्क से कनेक्ट हों, तो फ़ायरवॉल चालू रहेगा और आपके कंप्यूटर की रक्षा करेगा ।
फिर, आपको हमेशा दोनों नेटवर्कों के लिए फ़ायरवॉल रखना चाहिए, लेकिन यह माना जाता है कि आप जानते हैं कि आप क्या कर रहे हैं और आप चाहते हैं इसे किसी विशिष्ट कारण से बंद करें।
IE में पॉपअप अवरोधक अक्षम करें
कभी-कभी आईई एक वैध पॉपअप को अवरुद्ध कर देगा या आपके पास एक और तृतीय-पक्ष पॉपअप अवरोधक एप्लिकेशन हो सकता है जिसका आप उपयोग करना चाहते हैं आईई के बजाय, ताकि आप छोटे गियर की तरह दिखने वाले ऊपरी दाएं भाग पर सेटिंग्सआइकन पर क्लिक करके इसे अक्षम कर सकें।
गोपनीयताटैब पर क्लिक करें और पॉप-अप अवरोधक चालू करेंबॉक्स को अनचेक करें।
यदि आप बस कुछ साइटों को अनुमति देना चाहते हैं जिन्हें आप जानते हैं, तो सुरक्षित हैं, लेकिन फिर भी बाकी को अवरुद्ध करते हैं, तो आप क्लिक कर सकते हैं सेटिंग्सबटन और उन वेबसाइटों में जोड़ें जिन्हें आप हमेशा पॉपअप को अनुमति देना चाहते हैं।
IE में कुकीज़ अक्षम करें
कुकीज छोटी फ़ाइलें हैं जो आपके कंप्यूटर पर याहू, Google, अमेज़ॅन इत्यादि जैसी वेबसाइटों द्वारा संग्रहीत की जाती हैं जो आपकी वरीयताओं को उन सेवाओं के लिए संग्रहीत करती हैं जिन्हें आप निजीकृत कर सकते हैं, जैसे रंग थीम या आपके होम पेज पर आइटम । कुछ साइट आंकड़े, जनसांख्यिकी और पहचान उद्देश्यों के लिए कुकीज़ का उपयोग करेंगे। आप ऊपर दिखाए गए इंटरनेट विकल्पऔर गोपनीयताटैब पर जाकर कुकीज़ अक्षम कर सकते हैं।
इस बार आप शीर्ष पर सेटिंग्सशीर्षलेख के नीचे उन्नतबटन पर क्लिक करेंगे।
अंत में, स्वचालित कुकी हैंडलिंग ओवरराइड करेंविकल्प को चेक करें और स्वीकार करें, ब्लॉक, या प्रॉम्प्टप्रथम पक्ष कुकीज़ और तृतीय पक्ष कुकीज़ के लिए। पहली पार्टी कुकीज़ उस वेबसाइट द्वारा बनाई गई है जिसे आप वर्तमान में देख रहे हैं और तृतीय-पक्ष कुकीज आपके द्वारा देखी जा रही किसी अन्य साइट द्वारा सेट की गई हैं।
हाइबरनेशन अक्षम करें
मेरे लैपटॉप पर विंडोज 8 चल रहा है, मैंने हाइबरनेट फ़ंक्शन का उपयोग एक बार भी नहीं किया है, इसलिए मैं सुविधा को अक्षम करने और कुछ कीमती हार्ड डिस्क स्पेस को पुनर्प्राप्त करने में प्रसन्न था। विंडोज 7 और विंडोज 8 में हाइबरनेशन को अक्षम करने के लिए, आप हाइबरनेशन फ़ाइल को हटाने के लिए कमांड प्रॉम्प्ट पर कमांड चला सकते हैं।
पूर्ण मार्गदर्शिका के लिए विंडोज़ में हाइबरनेशन अक्षम करना पर मेरी पिछली पोस्ट देखें ।
सिस्टम पुनर्स्थापना अक्षम करें
सिस्टम पुनर्स्थापना विंडोज़ की एक अंतर्निहित सुविधा है जो आपको समय पर विशिष्ट क्षणों पर ऑपरेटिंग सिस्टम के स्नैपशॉट लेने की अनुमति देती है, जैसे कि आप इंस्टॉल करने से पहले नया ड्राइवर या आवेदन। अगर कुछ गलत हो जाता है और कंप्यूटर नीली स्क्रीन, आदि, तो आप सिस्टम पुनर्स्थापना पर जा सकते हैं और ऑपरेटिंग सिस्टम को पिछली बिंदु पर पुनर्स्थापित कर सकते हैं जब यह अभी भी काम कर रहा था। यदि आप इसे अक्षम करना चाहते हैं, तो पहले स्टार्ट बटन पर क्लिक करें, सिस्टम पुनर्स्थापना में टाइप करें और फिर पुनर्स्थापना बिंदु बनाएंपर क्लिक करें।
अगला, उस डिस्क पर क्लिक करें जिसे आप सिस्टम पुनर्स्थापित करना चाहते हैं और उसके बाद कॉन्फ़िगर करेंबटन क्लिक करें। । व्यक्तिगत रूप से, सबसे अच्छा तरीका है कि आपके सी ड्राइव (या जिस भी ड्राइव पर विंडोज़ स्थापित है) के लिए सिस्टम पुनर्स्थापना चालू है और इसे अन्य सभी ड्राइव या विभाजन के लिए बंद कर दें।
पुनर्स्थापित सेटिंग्स अनुभाग में, आप सिस्टम पुनर्स्थापना अक्षम करने के लिए सिस्टम सुरक्षा बंद करेंरेडियो बटन चुन सकते हैं।
आप सिस्टम को पुनर्स्थापित करने के लिए ड्राइव पर उपयोग की गई जगह की मात्रा को भी समायोजित कर सकते हैं और यदि आप चाहें तो सिस्टम पर सभी पुनर्स्थापना बिंदु हटा सकते हैं।
Autorun / सीडी / डीवीडी ड्राइव के लिए ऑटोप्ले
मैं आमतौर पर ऑटोरन सुविधा को बंद रखना पसंद करता हूं क्योंकि मुझे यह बहुत परेशान लगता है जब यह स्वचालित रूप से मुझे पूछता है कि मैं एक सीडी के साथ क्या करना चाहता हूं जिसे मैं बस चाहता हूं एक अलग कार्यक्रम के माध्यम से उपयोग, आदि। साथ ही, आप कभी नहीं जानते कि किसी सीडी पर किस प्रकार का वायरस हो सकता है, जिसे ऑटोरन चालू होने के बाद स्वचालित रूप से निष्पादित किया जाएगा।
आप जाकर ऑटोरन अक्षम कर सकते हैं नियंत्रण कक्ष में और क्लिक करने के लिए ऑटोप्लेआइकन।
आप यहां पूरी तरह से सेटिंग्स देखेंगे आप समायोजित कर सकते हैं। आपके पास दो विकल्प हैं: शीर्ष पर शीर्ष पर सभी मीडिया और उपकरणों के लिए ऑटोप्ले का उपयोग करेंबॉक्स को अनचेक करके ऑटोप्ले को पूरी तरह से चालू करें या उस विशेष डिवाइस या मीडिया के लिए सेटिंग्स को एडजस्ट करें जिसे आप इसे बंद करना चाहते हैं।
वायरलेस कनेक्शन अक्षम करें
कभी-कभी आपके वायरलेस कनेक्शन को अक्षम करना उपयोगी हो सकता है यदि आप लैपटॉप के साथ काम कर रहे हैं और वायर्ड नेटवर्क में प्लग इन हैं। यदि आप पहले से जुड़े हुए हैं और आपका वायरलेस नेटवर्क भी कनेक्ट करने का प्रयास करता रहता है, तो यह समस्याएं पैदा कर सकता है और परेशान हो सकता है।
आप नियंत्रण कक्ष पर जाकर और नेटवर्क और साझाकरण केंद्र। फिर बाएं मेनू में एडाप्टर सेटिंग्स बदलेंलिंक पर क्लिक करें।
आपको संभवतः कई कनेक्शन दिखाई देंगे वायरलेस नेटवर्क कनेक्शनया स्थानीय क्षेत्र कनेक्शन। बस एडाप्टर पर राइट-क्लिक करें और अक्षम करेंचुनें।
उपयोगकर्ता खाता नियंत्रण अक्षम करें
विंडोज़ में, उपयोगकर्ता खाता नियंत्रण एक अंतर्निहित- सुरक्षा सुविधा में जो अनधिकृत या दुष्ट प्रोग्राम को आपकी अनुमति के बिना आपके सिस्टम पर चलने से रोकने में मदद करता है। यदि आप विंडोज 7 में यूएसी को अक्षम करना चाहते हैं, तो आप केवल नियंत्रण कक्ष खोलें, उपयोगकर्ता खातेपर क्लिक करें और फिर उपयोगकर्ता खाता नियंत्रण सेटिंग्स बदलेंपर क्लिक करें।
स्लाइडर बार को नीचे कभी सूचित नहीं करेंपर ले जाएं और आप जाने के लिए अच्छे हैं।
विंडोज 8 में, चीजें थोड़ा अलग हैं। कभी भी सूचित करने के लिए यूएसी सेट करना वास्तव में यूएसी को पूरी तरह निष्क्रिय नहीं करता है। इसे ठीक से अक्षम करने का तरीका जानने के लिए कैसे विंडोज 8 में यूएसी काम करता है पर मेरी पोस्ट पढ़ें।
एयरो थीम अक्षम करें
आप विंडोज 7 और विंडोज 8 में एरो थीम को अक्षम कर सकते हैं आसानी से डेस्कटॉप पर राइट-क्लिक करके और वैयक्तिकृत करेंचुनकर। यहां आप एरो थीम देखेंगे और फिर नीचे की तरफ आप मूल थीम देखेंगे, यहां तक कि क्लासिक विंडोज थीम भी, जो आपके कंप्यूटर को विंडोज 2000 की तरह दिखने देगा।
तो वे विंडोज़ की कुछ प्रमुख विशेषताएं हैं जिन्हें आप विंडोज़ में अक्षम कर सकते हैं। ऐसी कई और चीजें हैं जिन्हें आप अक्षम कर सकते हैं, लेकिन उपरोक्त वाले वे विशेषताएं हैं जिनसे मेरे क्लाइंट मुझे अपने कंप्यूटर पर अक्सर अक्षम करने के लिए कहते हैं। यदि आपको विंडोज़ में कुछ और अक्षम करने की ज़रूरत है, तो एक टिप्पणी पोस्ट करें और मुझे बताएं। का आनंद लें!