जबकि आप PDF में टेक्स्ट को हाइलाइट कर सकते हैं, पीडीएफ संपादित करें जानकारी जोड़ने या हटाने के लिए, या एक पीडीएफ फाइल में अपना हस्ताक्षर जोड़ें, कई पीडीएफ पाठक इसे नहीं बना पाते हैं पीडीएफ फाइल को लिखना या बनाना आसान है।
यदि आप केवल क्रॉसवर्ड में पत्र लिखना चाहते हैं या किसी योजना में संशोधन करना चाहते हैं, तो हो सकता है कि आपको इसके लिए आवश्यक उपकरण न मिलें। हालाँकि, कुछ तरीके हैं जिनका उपयोग आप Mac और Windows में PDF लिखने या बनाने के लिए कर सकते हैं, जिन्हें हम इस गाइड में समझाएंगे।

कैसे करें विंडोज़ में एक पीडीएफ फाइल पर लिखें
विंडोज में, आप पीडीएफ फाइल को वर्ड डॉक्यूमेंट में बदल सकते हैं, उसे एडिट कर सकते हैं और फिर अपने बदलावों को सुरक्षित रखने के लिए इसे फिर से पीडीएफ फाइल के रूप में सेव कर सकते हैं।
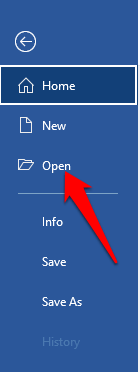

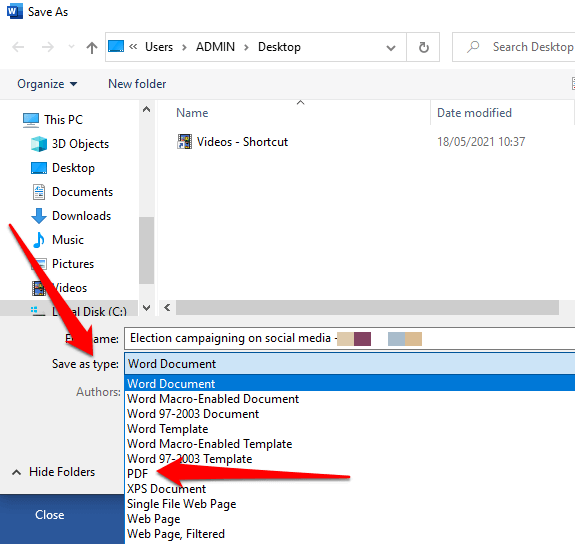
Adobe Acrobat Online का उपयोग करके Windows में PDF फ़ाइल में टेक्स्ट कैसे जोड़ें
आप यह कर सकते हैं Adobe Acrobat की ऑनलाइन सेवा के साथ Windows में PDF दस्तावेज़ पर लिखें।
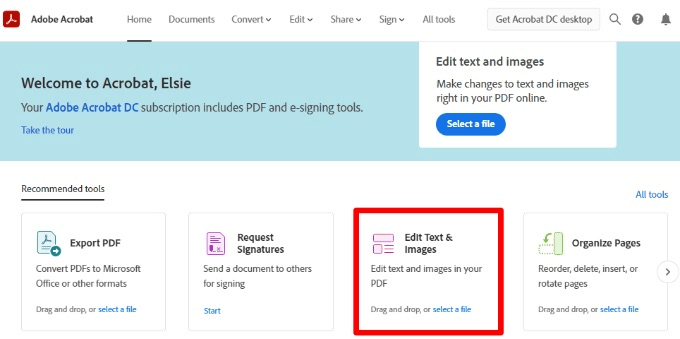
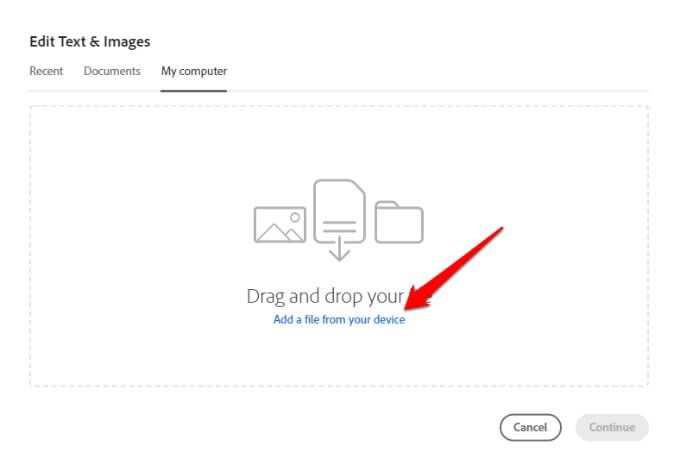
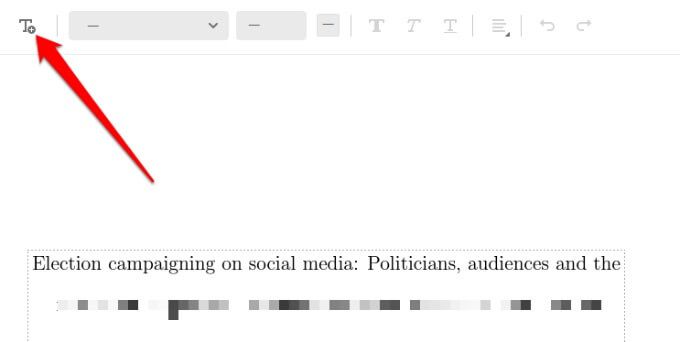
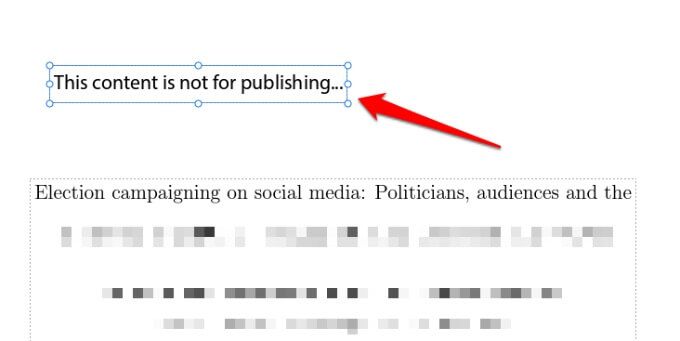
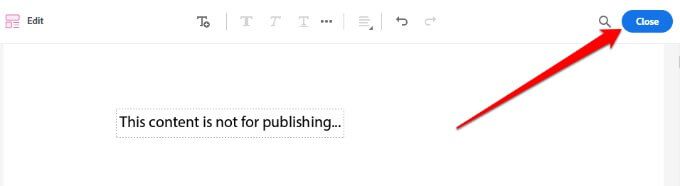
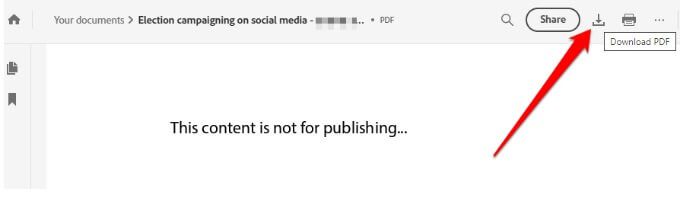
Adobe Acrobat ऑनलाइन के साथ आप एनोटेशन या स्टिकी नोट्स भी जोड़ सकते हैं, टेक्स्ट को मार्कअप कर सकते हैं या PDF को अन्य फ़ाइल स्वरूपों में कनवर्ट कर सकते हैं।
Windows में PDF फ़ाइल कैसे बनाएं
कई बार आप कुछ योजनाओं में संशोधन करना चाहते हैं या क्रॉसवर्ड में पत्र भरना चाहते हैं। ऐसे मामलों में, सबसे आसान काम है Adobe Acrobat Reader या PDFescape या स्मालपीडीएफ जैसे ऑनलाइन टूल का उपयोग करना।
Adobe Acrobat Reader का उपयोग करके PDF पर आरेखित करें
आरेखण उपकरण Adobe Acrobat Reader में उपलब्ध हैं, लेकिन केवल उन PDF के लिए जिनमें टिप्पणी उपलब्ध है।
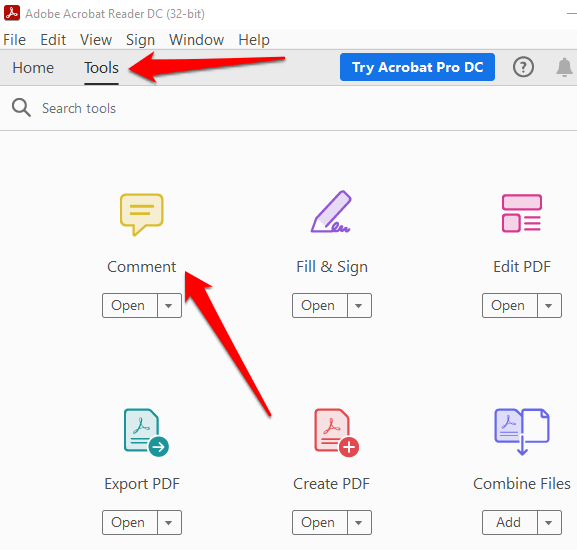
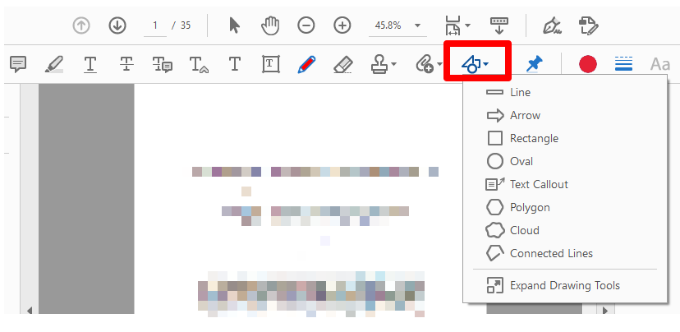
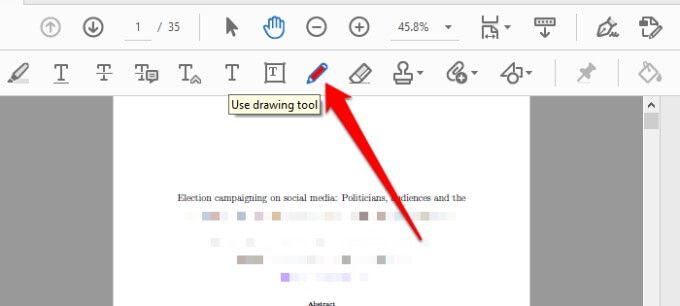

नोट: पूर्ण वृत्त या वर्ग बनाने या रेखाएँ खींचने के लिए, अपने कीबोर्ड पर Shiftकुंजी दबाएं आकृति बनाते समय। फिर, आकृति का चयन करें और उसे संपादित करने या उसका आकार बदलने के लिए उसके किसी एक हैंडल को खींचें।
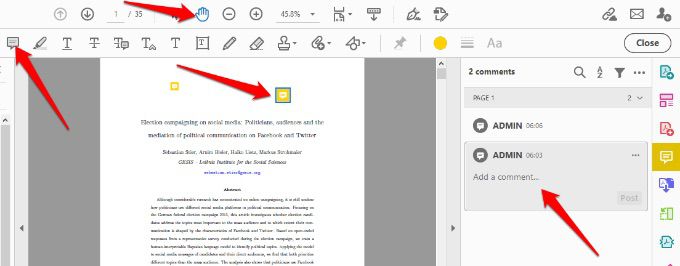
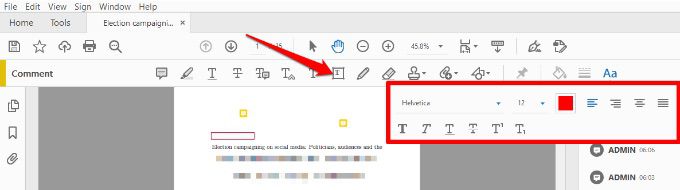
PDF पर आरेखित करें PDFescape का उपयोग करके
पीडीएफस्केप एक निःशुल्क टूल है कई सुविधाओं के साथ जो आपको टेक्स्ट जोड़ने, पीडीएफ पर आकर्षित करने और अपनी इच्छानुसार पृष्ठों को प्रबंधित करने देती हैं। पीडीएफस्केप का उपयोग करके विंडोज़ में पीडीएफ फाइल को कैसे आकर्षित किया जाए, यहां बताया गया है।
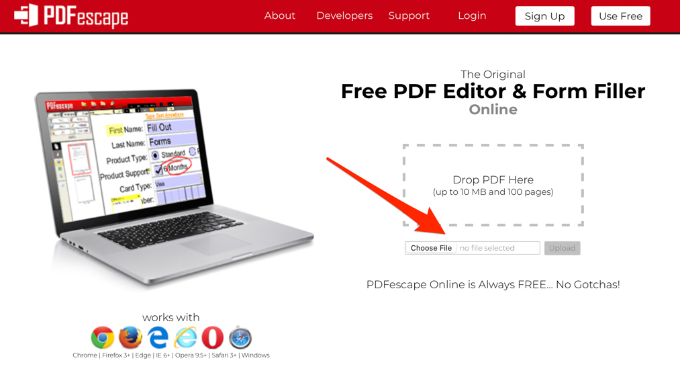

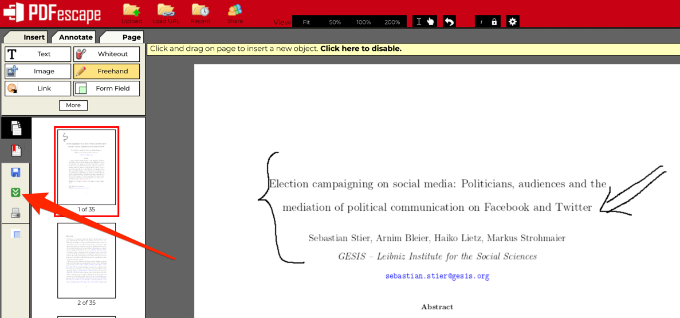
Mac में PDF फ़ाइल कैसे लिखें या ड्रा करें
वास्तव में बहुत से मुफ़्त नहीं हैं पीडीएफ संपादक macOS के लिए जो आपको PDF में लिखने, चित्र जोड़ने या हटाने, फ़ॉर्म भरने आदि की सुविधा देता है। हालाँकि, अंतर्निहित पूर्वावलोकन कार्यक्रम कई PDF संपादन क्षमताओं को पूरा कर सकता है जो आपके लिए बेहतर काम कर सकती हैं, आप जो करना चाहते हैं उस पर।
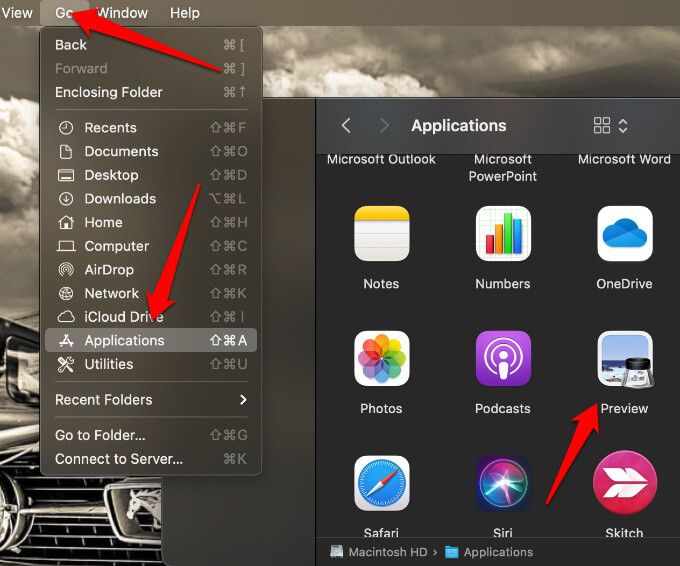
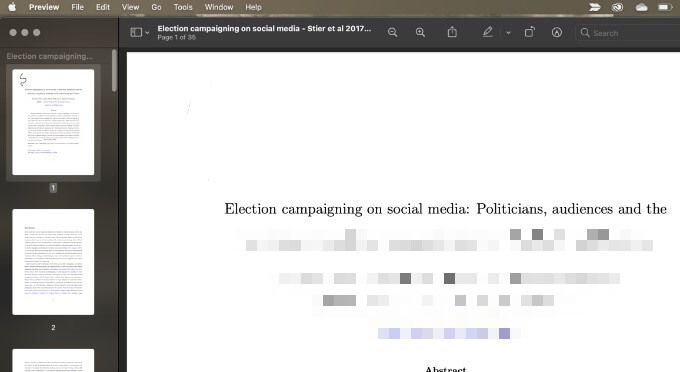
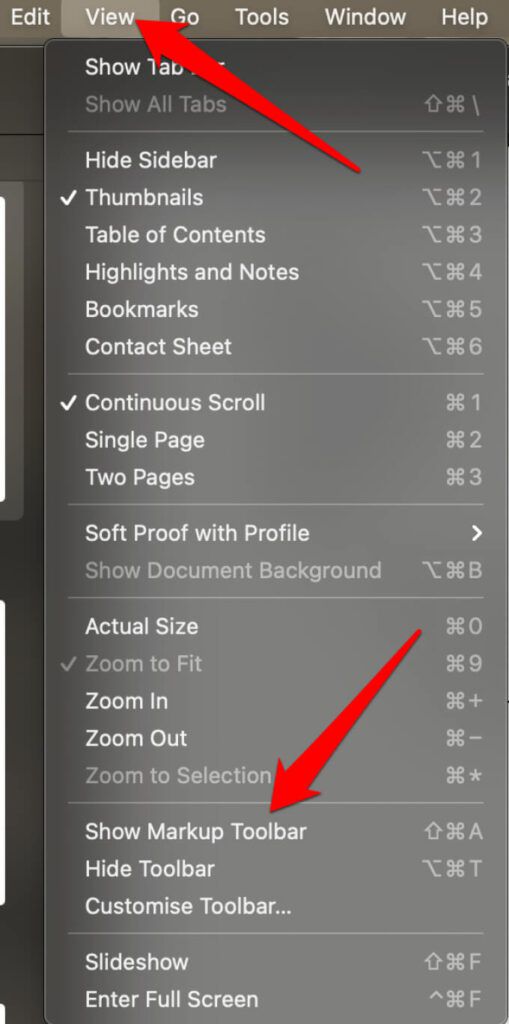
नोट: पूर्वावलोकन ऐप आपको पहले से मौजूद टेक्स्ट को संपादित करने की अनुमति नहीं देता है। अगर आप टेक्स्ट के किसी हिस्से को ओवरराइट करना चाहते हैं, तो आपको टेक्स्ट को छिपाने के लिए उसके ऊपर एक सफेद बॉक्स बनाना होगा और फिर बॉक्स के ऊपर लिखने के लिए टेक्स्ट टूल का इस्तेमाल करना होगा।

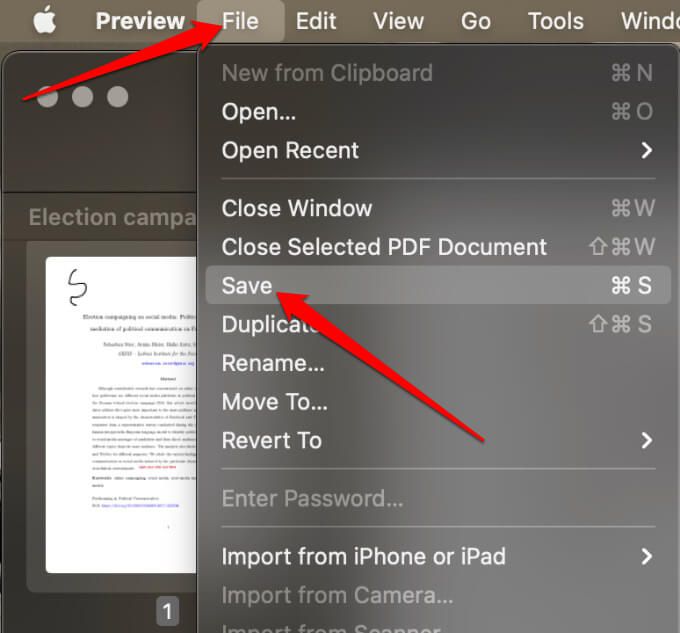
आप Mac में PDF फ़ाइल लिखने या उस पर आरेखण करने के लिए ऑनलाइन PDF संपादक का भी उपयोग कर सकते हैं। आमतौर पर उपयोग किए जाने वाले कुछ टूल में पीडीएफस्केप, सेजदा, या लिब्रे ऑफिस ड्रा शामिल हैं।
पीडीएफ फाइलों को प्रबंधित करने के बारे में अधिक जानकारी के लिए, PowerPoint में PDF कैसे डालें, एक पीडीएफ फाइल में कई पेज स्कैन करें, और वर्ड डॉक्यूमेंट को पीडीएफ में बदलें पर हमारे गाइड देखें।
क्या यह मार्गदर्शिका मददगार थी? नीचे टिप्पणी में हमारे साथ साझा करें।