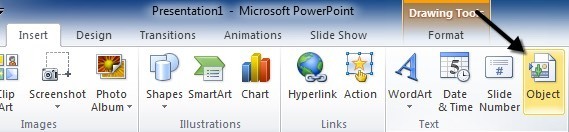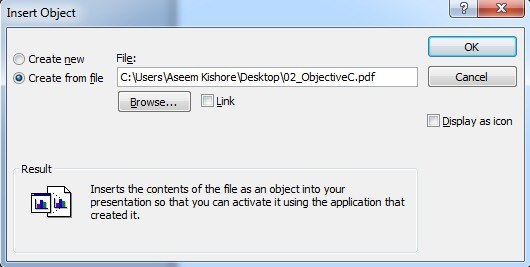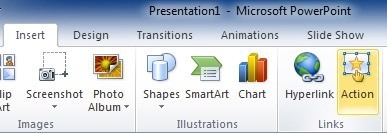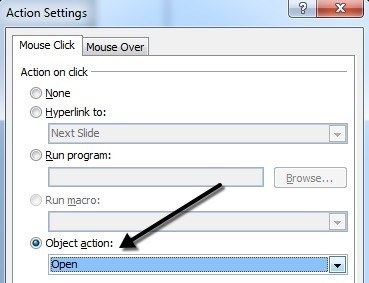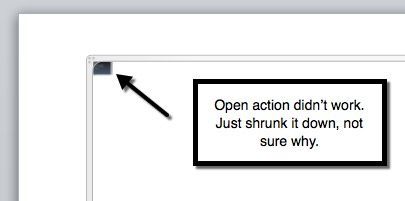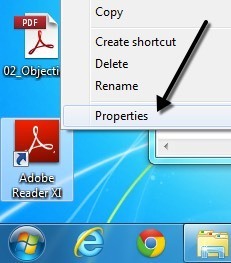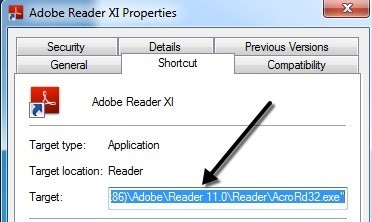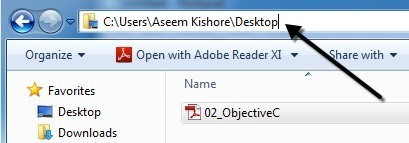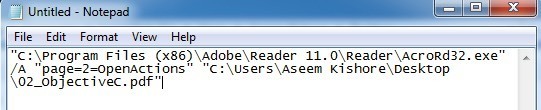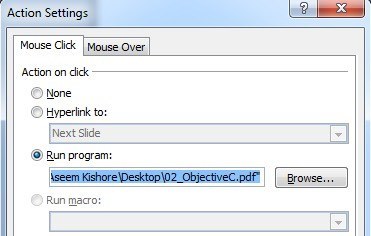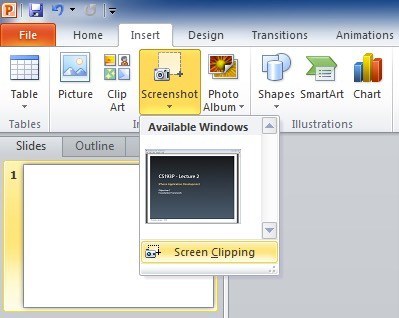क्या आप PowerPoint प्रस्तुति पर काम कर रहे हैं और एक स्लाइड में पीडीएफ दस्तावेज़ डालने की आवश्यकता है? वैसे यह काफी आसान लगता है? बस सम्मिलित करेंमेनू पर क्लिक करें, ऑब्जेक्टचुनें और पीडीएफ फ़ाइल चुनें! दुर्भाग्यवश, मैंने सीखा कि यह इतना आसान नहीं है, खासकर यदि आप एक पीडीएफ दस्तावेज से निपट रहे हैं जिसमें एक से अधिक पेज हैं।
इस लेख में, मैं आपको दिखाऊंगा कि आपका पीडीएफ दस्तावेज़ कैसे प्राप्त करें पावरपॉइंट प्रेजेंटेशन और प्रक्रिया से जुड़े सभी नुकसान भी समझाएगा। शुरू करने से पहले, आइए समझें कि जब हम कहते हैं कि "पावरपॉइंट में पीडीएफ डालें" तो क्या मतलब है। सबसे पहले, आप केवल किसी भी पीडीएफ दस्तावेज़ के पहले पृष्ठ को सम्मिलित कर सकते हैं, इसलिए यदि आपके पास एक से अधिक पेज हैं, तो आपको फ़ाइल को कई पीडीएफ फाइलों में विभाजित करना होगा, जिसे मैं "स्प्लिट पीडीएफ फाइल" खंड में नीचे बताता हूं।
दूसरा, आपको अपने सिस्टम पर कुछ प्रकार का पीडीएफ रीडर ऐप इंस्टॉल करना होगा या कुछ भी काम नहीं करेगा। यदि आप अपने सिस्टम पर किसी भी पीडीएफ रीडर के बिना पीडीएफ फाइल डालने का प्रयास करते हैं, तो आपको बस अपनी स्लाइड में "ऑब्जेक्ट" आइकन मिलेगा जिसके साथ आप कुछ भी नहीं कर सकते हैं। तो नीचे कुछ भी करने से पहले एडोब रीडर जैसे पीडीएफ रीडर स्थापित करना सुनिश्चित करें। मैंने एडोब रीडर का उपयोग किया, लेकिन अगर आप एक अलग पीडीएफ रीडर का उपयोग करते हैं तो भी सब कुछ काम करना चाहिए।
इसके बाद, मूल रूप से तीन तरीकों से हम PowerPoint में डालने के बारे में जा सकते हैं:
1।पीडीएफ को ऑब्जेक्ट के रूप में डालें और स्लाइड पर पूरा पहला पृष्ठ प्रदर्शित करें
2।पीडीएफ को ऑब्जेक्ट या आइकन के रूप में डालें और एक क्रिया संलग्न करें जो पीडीएफ फाइल को पीडीएफ रीडर में खोल देगा
3।पीडीएफ का एक स्क्रीनशॉट लें और इसे एक छवि के रूप में डालें
ऑब्जेक्ट के रूप में पीडीएफ डालें
यदि आप सीधे अपनी PowerPoint प्रस्तुति में पीडीएफ प्रदर्शित करना चाहते हैं, तो आप इसे एक ऑब्जेक्ट के रूप में सम्मिलित कर सकते हैं। ऐसा करने के लिए, सम्मिलित करेंटैब पर क्लिक करें और फिर ऑब्जेक्टपर क्लिक करें।
फ़ाइल से बनाएंबटन पर क्लिक करें और फिर ब्राउज़ करेंक्लिक करें। अपनी पीडीएफ फाइल चुनें और फिर ठीकक्लिक करें। किसी भी बॉक्स को चेक न करें।
यदि सब ठीक हो जाए, तो आपको स्लाइड पर प्रदर्शित पीडीएफ फ़ाइल का पहला पृष्ठ देखना चाहिए जैसा कि नीचे दिखाया गया है।
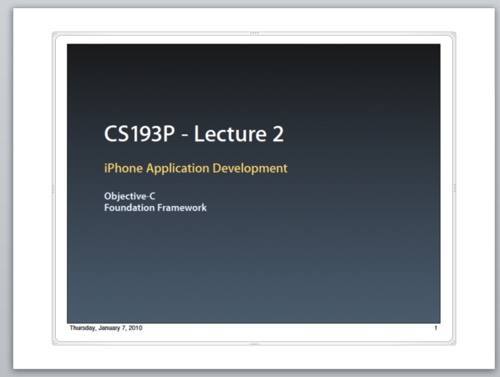
इस बिंदु पर, यदि आप स्लाइड शो खेलना चाहते थे, तो यह केवल पहला पृष्ठ प्रदर्शित करेगा और फिर आगे बढ़ेगा अगली स्लाइड यदि आप सब कुछ चाहते हैं, तो आप सेट हैं। यदि आप पीडीएफ फाइल से अधिक पेज डालना चाहते हैं, तो पीडीएफ फाइल को कई फाइलों में विभाजित करने के लिए अनुभाग को छोड़ दें और पढ़ें। एक बार ऐसा करने के बाद, आप प्रत्येक पृष्ठ के लिए ऊपर दिखाए गए एक ही प्रक्रिया को दोहराएंगे।
पीडीएफ डालें और कार्रवाई संलग्न करें
यदि आप अपनी पीडीएफ फाइल को विभाजित नहीं करना चाहते हैं फाइलों का पूरा समूह, विकल्प केवल पहले पृष्ठ को दिखाने के लिए है और फिर जब पीडीएफ फ़ाइल डिफ़ॉल्ट पर पीडीएफ फाइल को खोलता है तो प्रस्तुतकर्ता उस पर क्लिक करता है। इसके लिए बाहरी एप्लिकेशन खोलने की आवश्यकता है, लेकिन यदि आपको यह बुरा नहीं लगता है, तो यह एक आसान समाधान है।
यदि आप ऑब्जेक्ट डालेंसंवाद (ऊपर स्क्रीनशॉट) पर ब्राउज़ करेंबटन के बगल में स्थित लिंकबॉक्स चेक करें, तो उसे पीडीएफ बनाना चाहिए ऑब्जेक्ट स्वचालित रूप से क्लिक करने योग्य है, लेकिन यह मेरे सिस्टम पर काम नहीं करता है। यह एडोब रीडर I के संस्करण (XI) के संस्करण के साथ एक मुद्दा हो सकता है और यदि आपके पास एक ही समस्या है, तो आप एक क्रिया को जोड़ने का प्रयास कर सकते हैं।
कुछ तरीके हैं जो आप कर सकते हैं डाले गए पीडीएफ दस्तावेज़ में एक क्रिया संलग्न करें। पावरपॉइंट में, अपनी स्लाइड पर पीडीएफ फाइल ऑब्जेक्ट पर क्लिक करें और फिर सम्मिलित करेंटैब पर क्लिक करें और फिर एक्शनपर क्लिक करें।
एक्शन सेटिंग्ससंवाद दिखाई देगा और यहां आप ऑब्जेक्टकार्रवाई का चयन करना चाहते हैं और फिर खोलेंचुनें ड्रॉपडाउन से। मेरे सिस्टम पर, एकमात्र विकल्प ओपन था, लेकिन आप संपादित करेंया सामग्री सक्रिय करेंजैसे अन्य विकल्प देख सकते हैं। यदि उनमें से कोई काम नहीं करता है तो उन्हें सभी को आज़माएं।
यदि आप अभी स्लाइड शो चलाते हैं, तो आपको सक्षम होना चाहिए स्लाइड में पीडीएफ पर क्लिक करें और इसे पीडीएफ फाइल खोलनी चाहिए। मैं कहता हूं "चाहिए" क्योंकि यह विंडोज 7 और ऑफिस 2010 चलाने वाले मेरे सिस्टम पर काम नहीं करता था। इसके बजाय, पीडीएफ का पहला पृष्ठ सिर्फ एक छोटे से बॉक्स में गिर गया और कुछ भी नहीं खोला गया।
फिर यह मेरे सिस्टम पर स्थापित एडोब के संस्करण के कारण हो सकता है, लेकिन मैं इसे ठीक करने के किसी भी तरीके से नहीं समझ पाया। उम्मीद है कि यह आपके सिस्टम पर नहीं होगा। अगर ऐसा होता है, तो चिंता न करें, क्योंकि एक और तरीका है कि हम पीडीएफ फाइल खोलने के लिए पावरपॉइंट प्राप्त कर सकते हैं।
यह प्रक्रिया थोड़ा और जटिल है, लेकिन आखिरकार मेरे लिए काम किया। असल में, हम ऊपर दिखाए गए ऑब्जेक्ट एक्शनकी बजाय एक्शन सेटिंग्ससंवाद में एक्शन सेटिंग्ससंवाद में एक प्रोग्राम चलाएंचुनने जा रहे हैं।
भले ही यह एक और जटिल विधि है, यह वास्तव में बेहतर है क्योंकि आप पीडीएफ रीडर ऐप में खोलने के लिए सटीक पृष्ठ निर्दिष्ट कर सकते हैं। सबसे पहले हमें जो करना है वह आपके पीडीएफ रीडर निष्पादन योग्य फ़ाइल के पथ को समझना है। ऐसा करने के लिए, प्रोग्राम में डेस्कटॉप, टास्कबार या स्टार्ट मेनू शॉर्टकट ढूंढें, उस पर राइट-क्लिक करें और Propertiesचुनें।
नीचे दिखाए गए लक्ष्यबॉक्स में सूचीबद्ध संपूर्ण पथ की प्रतिलिपि बनाएँ। आप नोटपैड खोलना चाहते हैं और पूरे कमांड को बनाने के लिए इसका उपयोग कर रहे हैं जिसे हम अंततः पावरपॉइंट में पेस्ट करेंगे। उद्धरण रखना सुनिश्चित करें।
कमांड के साथ आपकी नोटपैड प्रविष्टि इस तरह दिखनी चाहिए:
<एस>7
अब निम्न पाठ को कॉपी करें और अंत में उद्धरण के बाद इसे एक अतिरिक्त स्थान के साथ पेस्ट करें:
/ A "पृष्ठ = 2 = ओपनएक्शन "
फिर, उद्धरण रखना सुनिश्चित करें। पृष्ठ =पैरामीटर आपको उस पृष्ठ को निर्दिष्ट करने देता है जिसे आप पीडीएफ दस्तावेज़ में खोलना चाहते हैं। नोटपैड फ़ाइल की वर्तमान स्थिति यहां दी गई है:
अंत में, हमें उस वास्तविक पीडीएफ फ़ाइल के पथ की आवश्यकता है जिसे आप खोलना चाहते हैं। एक्सप्लोरर पर जाएं और पीडीएफ फाइल के स्थान पर नेविगेट करें। फिर पता बार में क्लिक करें और पथ कॉपी करें।
एक उद्धरण जोड़ें और फिर पथ को नोटपैड फ़ाइल में पेस्ट करें। एक फॉरवर्ड स्लैश जोड़ें और फिर पीडीएफ फाइल के नाम पर अंत में .pdf के साथ टाइप करें। अंत में, पथ के अंत में एक समापन उद्धरण जोड़ें। इसे अब इस तरह दिखना चाहिए:
"सी: \ प्रोग्राम फ़ाइलें (x86) \ Adobe \ Reader 11.0 \ Reader \ AcroRd32 .exe "/ ए" पृष्ठ = 2 = ओपनएक्शन "" सी: \ उपयोगकर्ता \ असीम किशोर \ डेस्कटॉप \ 02_ObjectiveC.pdf "
अब उस पूरे पाठ को कॉपी करें और पीडीएफ ऑब्जेक्ट के लिए फिर से एक्शन सेटिंग्स, प्रोग्राम चलाएंका चयन करें और इस टेक्स्ट को बॉक्स में पेस्ट करें।
ठीक क्लिक करें और फिर स्लाइड शो चलाएं। अब आप ऑब्जेक्ट पर क्लिक करने में सक्षम होना चाहिए और यह आपके द्वारा बनाए गए आदेश में निर्दिष्ट पृष्ठ पर एडोब रीडर खोल देगा। आप इन क्रियाओं को किसी ऑब्जेक्ट, यानी टेक्स्ट बॉक्स, इमेज इत्यादि में जोड़ सकते हैं और इसलिए पीडीएफ फाइल को विभाजित किए बिना पीडीएफ में प्रत्येक पेज के लिए एक अलग लिंक बना सकते हैं।
स्क्रीन क्लिप डालें
यदि आपको अपने पीडीएफ दस्तावेज़ से पावरपॉइंट में बहुत सारी सामग्री डालना नहीं है, तो आप बस पीडीएफ की कुछ स्क्रीन कतरनों को ले सकते हैं और उनको सम्मिलित कर सकते हैं। ऐसा करने के लिए, सम्मिलित करें पर क्लिक करें और फिर स्क्रीनशॉटका चयन करें। ड्रॉपडाउन में, आप देखेंगे कि यह आपको उपलब्ध विंडोज़और स्क्रीन क्लिपिंगके लिए एक लिंक दिखाएगा।
यदि आपके पास आवश्यक पृष्ठ पर पहले से ही पीडीएफ दस्तावेज़ खुला है, तो बस छोटे थंबनेल पर क्लिक करें और यह पूरे पीडीएफ रीडर विंडो का एक स्क्रीनशॉट डालेगा। एकमात्र कारण यह है कि आप इस सुविधा का उपयोग नहीं करना चाहते हैं क्योंकि इसमें प्रोग्राम के शीर्षक पट्टी सहित सबकुछ शामिल है। यदि आप सिर्फ पीडीएफ पेज का एक हिस्सा चाहते हैं, तो स्क्रीन क्लिपिंगऔर पावरपॉइंट पर क्लिक करें कम करें और कर्सर को क्रॉसहेयर बनने दें।
फिर आप स्क्रीन पर क्षेत्र का चयन कर सकते हैं और यह बस उस छवि को आपकी स्लाइड में डालेगा। यह एक बहुत ही सरल प्रक्रिया है, लेकिन उन लोगों के लिए उल्लेखनीय है जिन्हें पीडीएफ दस्तावेज के केवल कुछ छोटे वर्गों को अपने पावरपॉइंट प्रस्तुतियों में शामिल करने की आवश्यकता है। आप अपने पीडीएफ पृष्ठों को छवियों में भी परिवर्तित कर सकते हैं और फिर प्रस्तुति में प्रत्येक छवि को सम्मिलित कर सकते हैं।
विभाजित पीडीएफ फ़ाइल
आप में से उन लोगों के लिए जो प्रत्येक पृष्ठ को पीडीएफ दस्तावेज के रूप में शामिल करना चाहते हैं अपनी स्लाइड में, आपको पहले बहु पृष्ठ पीडीएफ दस्तावेज को एकल पृष्ठ पीडीएफ फाइलों में विभाजित करने की आवश्यकता होगी।
ऐसा करने का सबसे आसान तरीका ऑनलाइन उपलब्ध हैं मुफ्त टूल का उपयोग करना है। यहां कुछ ऑनलाइन टूल्स हैं जिन्हें मैंने पीडीएफ फाइलों को विभाजित करने के लिए परीक्षण और सत्यापन किया है:
शीर्ष दो बस प्रत्येक पृष्ठ को एक अलग पीडीएफ फ़ाइल में निकालें और फिर डाउनलोड करने के लिए पूरी चीज को एक साथ ज़िप करें। यह बहुत तेज़ और मुफ़्त है!
उम्मीद है कि, आप उपरोक्त विधियों का उपयोग करके PowerPoint के भीतर ठीक से प्रदर्शित करने के लिए अपनी पीडीएफ फ़ाइल प्राप्त करने में सक्षम हैं। यदि आपको कोई परेशानी हो रही है, तो टिप्पणी पोस्ट करने में संकोच न करें और मैं मदद करने की कोशिश करूंगा। का आनंद लें!