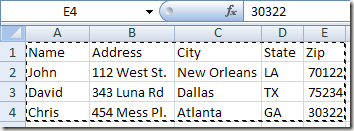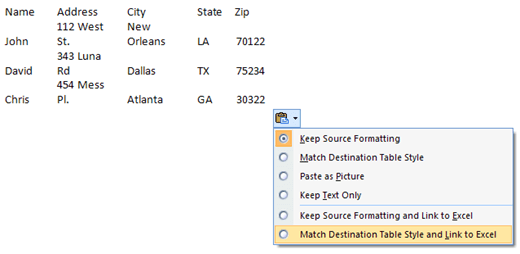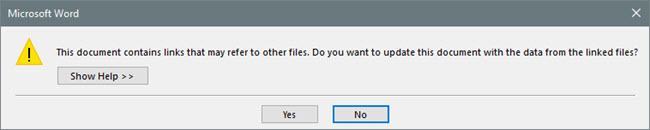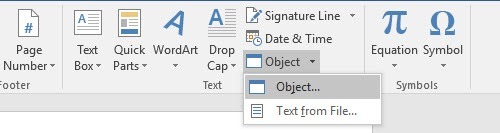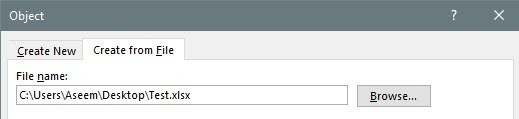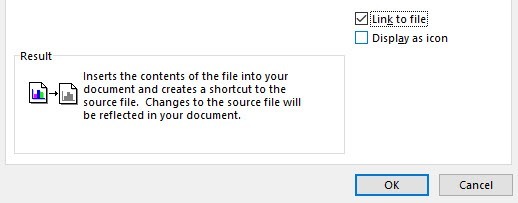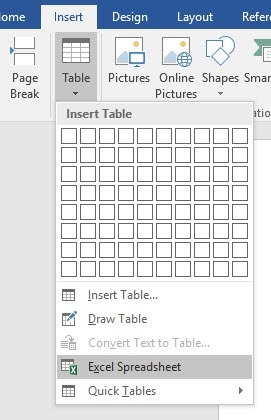किसी वर्ड दस्तावेज़ में Excel वर्कशीट डालने की आवश्यकता है और उन्हें लिंक किया गया है ताकि जब आप मुख्य एक्सेल वर्कशीट को अपडेट करते हैं, तो यह स्वचालित रूप से Word दस्तावेज़ में मानों को भी अपडेट करता है?
ठीक है, वहां हैं वास्तव में वर्ड में एक्सेल स्प्रेडशीट डालने के कुछ तरीके: लिंकिंग, एम्बेडिंग और एक नया निर्माण करना। चाहे आप एम्बेड या लिंक करते हैं, डाली गई एक्सेल स्प्रेडशीट स्वचालित रूप से तब तक अपडेट नहीं हो जाएगी जब तक कि आप विशेष रूप से दो फ़ाइलों के बीच लिंक नहीं बनाते।
एक बार लिंक होने पर, फिर एम्बेडेड या लिंक्ड स्प्रैडशीट में डेटा अपडेट हो जाएगा मूल एक्सेल स्प्रेडशीट में परिवर्तनों का पता लगाया गया है।
मौजूदा एक्सेल स्प्रेडशीट डालने के अलावा, आप वर्ड में एक नया एक्सेल ऑब्जेक्ट भी डाल सकते हैं, जो मूल रूप से वर्ड के अंदर एक्सेल चलाता है।
<पी>इस आलेख में, मैं आपको दिखाऊंगा कि लिंक बनाने के लिए आपको तीन तरीकों का उपयोग करके यह कैसे करना है और यह बताएं कि लिंक बनाने के लिए आपको क्या करना है।पेस्ट विधि कॉपी करें
चलो पहली विधि से शुरू करें, जो मूल रूप से केवल Excel से Word में कॉपी और पेस्ट कर रहा है। ध्यान दें कि इस विधि का उपयोग करते समय, आपके पास Word दस्तावेज़ में Excel स्प्रेडशीट का केवल एक हिस्सा शामिल करने का विकल्प होता है। दूसरी विधि में, ऑब्जेक्ट डालने पर, संपूर्ण स्प्रेडशीट को Word फ़ाइल में रखा जाएगा।
चरण 1: अपनी एक्सेल स्प्रेडशीट में उस क्षेत्र का चयन करें जिसमें आप शामिल करना चाहते हैं शब्द और फिर सामग्री की प्रतिलिपि बनाने के लिए Ctrl + Cदबाएं।
चरण 2: अब Word Word में सामग्री पेस्ट करने के लिए अपने Word दस्तावेज़ पर जाएं और Ctrl + Vदबाएं। लिंक करने के लिए, आपको नीचे दाईं ओर स्थित पेस्ट विकल्पबटन पर क्लिक करना होगा और गंतव्य तालिका तालिका शैली और एक्सेल से लिंकया स्रोत स्वरूपण रखें और एक्सेल से लिंक।
Word के नए संस्करणों में, आपको कई आइकन दिखाई देंगे। आप उन पर होवर कर सकते हैं और आपको ऊपर वर्णित वही दो विकल्प मिलेंगे।
चरण 3: यही वह है, अब आपकी तालिका मूल एक्सेल फ़ाइल से जुड़ी होगी। जब भी आप Excel फ़ाइल को अद्यतन करते हैं और Word को फिर से खोलते हैं, तो Word आपको पूछेगा कि क्या आप लिंक किए गए फ़ाइलों से नए डेटा के साथ दस्तावेज़ को अपडेट करना चाहते हैं।
<पी>चरण 4: हांक्लिक करें और आपकी तालिका नए मानों को प्रतिबिंबित करेगी। यदि आपके पास एक ही समय में दोनों फाइलें खुलती हैं, तो आप परिवर्तनों को लाइव देखेंगे।स्पष्ट रूप से कुछ सुंदर जटिल तंत्र है जो इस काम को बनाता है, लेकिन शुक्र है कि आपको चिंता करने की ज़रूरत नहीं है यह। यह सिर्फ काम करता है! ध्यान दें कि यदि आप केवल कॉपी और पेस्ट करते हैं और लिंकिंग विकल्पों में से कोई एक नहीं चुनते हैं, तो आपके पास केवल एक स्टैंड-अलोन एक्सेल ऑब्जेक्ट डाला जाएगा जो मूल एक्सेल फ़ाइल में परिवर्तन किए जाने पर अपडेट नहीं किया जाएगा।
साथ ही, इस विधि का उपयोग करके, आप Word में Excel डेटा को संपादित नहीं कर सकते हैं और इसे Excel स्प्रेडशीट पर वापस प्रतिबिंबित कर सकते हैं। यह केवल एक ही तरीके से काम करता है। यदि आप Word में डेटा में परिवर्तन करते हैं और फ़ाइल को सहेजते हैं, तो आप फ़ाइल को फिर से खोलने के लिए लिंक किए गए फ़ाइलों से फ़ाइल को अपडेट करना चाहते हैं, तो आप ऊपर दिए गए एक ही संदेश को प्राप्त करेंगे।
यदि आप हां पर क्लिक करते हैं, तो यह एक्सेल स्प्रेडशीट से नवीनतम मानों को फिर से लोड करेगा और जो भी मान बदल सकता है उसे ओवरराइट कर देगा। यदि आप मूल एक्सेल स्प्रेडशीट को संपादित करना चाहते हैं, तो आप इसे डेटा पर राइट-क्लिक करके Word से कर सकते हैं, लिंक्ड वर्कशीट ऑब्जेक्टपर क्लिक करके और फिर लिंक संपादित करेंपर क्लिक कर सकते हैं।
यह उपयोगी है अगर किसी और ने यह वर्ड दस्तावेज़ बनाया है और आपको मूल एक्सेल फ़ाइल का स्थान पता नहीं है।
ऑब्जेक्ट विधि डालें
वर्ड में Excel स्प्रेडशीट को लिंक करने का दूसरा तरीका सम्मिलित करेंमेनू का उपयोग करके है।
चरण 1 : Word में, सम्मिलित करेंटैब पर क्लिक करें, ऑब्जेक्टड्रॉपडाउन पर क्लिक करें और फिर ऑब्जेक्टचुनें।
चरण 2: फ़ाइल से बनाएंटैब पर क्लिक करें और ब्राउज़ करेंबटन को अपनी फ़ाइल चुनने के लिए।
चरण 3: एक बार जब आप फ़ाइल चुनते हैं, तो आप दो देखेंगे दाईं ओर बॉक्स चेक करें। यदि आप एक्सेल स्प्रेडशीट को लिंक करना चाहते हैं, तो आपको फ़ाइल से लिंककी जांच करनी होगी। यदि आप स्प्रेडशीट डालना चाहते हैं ताकि यह मूल फ़ाइल से जुड़ा न हो, तो बॉक्स को चेक न करें। 7
जैसा कि पहले उल्लेख किया गया है, सम्मिलित करें ऑब्जेक्ट विधि का उपयोग करके एक्सेल स्प्रेडशीट की संपूर्ण सामग्री को केवल एक भाग के बजाय Word में डंप कर देगा।
ध्यान दें कि यदि आप डबल-क्लिक करना चाहते हैं एक्सेल ऑब्जेक्ट (यदि लिंक किया गया है), तो यह केवल एक्सेल में मूल एक्सेल फ़ाइल खोल देगा।
तालिका विधि डालें
अंत में, आप वर्ड में पूरी तरह से संपादन योग्य एक्सेल स्प्रेडशीट डाल सकते हैं सम्मिलित करेंटैब पर जाकर, तालिकापर क्लिक करके और फिर नीचे एक्सेल स्प्रेडशीटपर क्लिक करें।
यह विधि केवल तभी उपयोगी है जब आप स्क्रैच से एक नई एक्सेल स्प्रेडशीट बनाना चाहते हैं और आप स्प्रेडशीट में वर्ड के भीतर से परिवर्तन करने की योजना बना रहे हैं। हालांकि, इस विधि के बारे में क्या अच्छा है, यह एक फ़्लोटिंग स्प्रेडशीट डालेगा और पूरे एक्सेल मेनू को वर्ड के अंदर भी लोड करेगा, ताकि आप सूत्रों को इत्यादि डाल सकें जैसे कि आप एक्सेल में ही थे।
आप चादरें जोड़ सकते हैं, फिल्टर बना सकते हैं, सेल स्वरूपित कर सकते हैं और सामान्य एक्सेल की तरह सब कुछ कर सकते हैं। यह Word दस्तावेज़ में कुछ डेटा डालने का एक तेज़ और आसान तरीका है जिसे आप वर्ड टेबल पर भरोसा करने के बजाय एक्सेल का उपयोग करके उचित रूप से प्रारूपित कर सकते हैं, जो वास्तव में अच्छा दिखाना मुश्किल है।
तो ये सभी अलग हैं तरीकों से आप Word में Excel स्प्रेडशीट प्राप्त कर सकते हैं और अपनी आवश्यकताओं के आधार पर उन्हें लिंक या लिंक नहीं कर सकते हैं। यदि आपके कोई प्रश्न हैं, तो टिप्पणी करने के लिए स्वतंत्र महसूस करें। का आनंद लें!