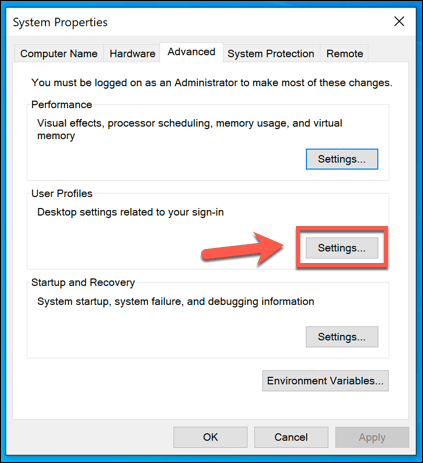विंडोज 10 उपयोगकर्ता प्रबंधन के सबसे महत्वपूर्ण नियमों में से एक आपके खाते पर सुरक्षित पासवर्ड का उपयोग करें है। आपको अपना पासवर्ड अन्य पीसी उपयोगकर्ताओं के साथ साझा नहीं करना चाहिए, खासकर यदि उनके पास अपने स्वयं के Microsoft खाते हैं। यदि वे नहीं करते हैं, तो आप Microsoft खाते के बिना विंडोज 10 सेट करें अगर वे आपके पीसी का अक्सर उपयोग करने जा रहे हैं।
अतिथि उपयोगकर्ताओं के लिए, हालाँकि, आप शायद नहीं जाना चाहते। हर बार पूरी तरह से नया उपयोगकर्ता खाता स्थापित करने की परेशानी। इसके बजाय आप क्या कर सकते हैं एक समर्पित विंडोज 10 अतिथि खाता सेट किया गया है। इस खाते में सेटिंग्स तक सीमित पहुंच है, लेकिन उपयोगकर्ताओं को पहले से इंस्टॉल किए गए सॉफ़्टवेयर चलाने और इंटरनेट तक पहुंचने की अनुमति देगा।

आपका नया विंडोज 10 अतिथि खाता साइन-इन स्क्रीन पर दिखाई देगा, जो आपके (और आपके मेहमानों के लिए) शुरू करने के लिए तैयार है।
Windows 10 अतिथि खाते के लिए उपयोगकर्ता प्रोफ़ाइल रीसेट करनामजबूत>
इस बिंदु पर, आपका नया विंडोज़ 10 अतिथि खाता उपयोग करने के लिए तैयार होना चाहिए। किसी भी विशिष्ट उपयोगकर्ता खाते की तरह, हालांकि, इस पर किए गए किसी भी परिवर्तन को अगले उपयोगकर्ता के लिए सहेजा जाएगा।
चूँकि एक अतिथि खाता आमतौर पर विभिन्न लोगों द्वारा उपयोग किया जाएगा, इसलिए आपको उपयोगकर्ता प्रोफ़ाइल को बाद में रीसेट करना होगा। प्रत्येक उपयोग। ऐसा करने का एक तरीका (यदि आपका पीसी केवल अतिथि उपयोग के लिए है) एक जमे हुए पीसी सेटअप बनाने के लिए रिबूट पुनर्स्थापना Rx strong> जैसे सॉफ़्टवेयर का उपयोग करना है। यह सॉफ़्टवेयर आपके पीसी में किसी भी परिवर्तन को रोक देगा, प्रत्येक रिबूट पर पिछली स्थिति को बहाल करेगा।
यह केवल विंडोज पीसी के लिए उपयोगी है जो अतिथि उपयोग के लिए समर्पित है, हालाँकि। यदि आप अतिथि उपयोगकर्ताओं के समान पीसी का उपयोग कर रहे हैं, तो आपको प्रत्येक उपयोग के बाद अपने अतिथि खाते के लिए उपयोगकर्ता प्रोफ़ाइल को रीसेट करना होगा। आप इसे सिस्टम गुणमेनू से कर सकते हैं।
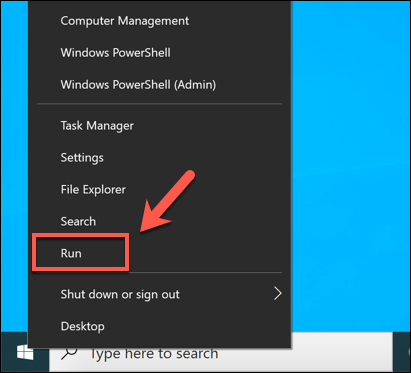 आंकड़ा>
आंकड़ा>