अपने ऑनलाइन खातों को समझौता होने से बचाने के सर्वोत्तम तरीकों में से एक दो-कारक प्रमाणीकरण (2FA) का उपयोग करना है। यह साइन-इन प्रक्रिया में एक दूसरी परत जोड़ता है, जिसके लिए आपको Google प्रमाणक जैसे उपकरण का उपयोग करके सफलतापूर्वक साइन इन करने के लिए एक-उपयोग केवल उत्पन्न कोड (आमतौर पर आपके स्मार्टफ़ोन पर बनाया गया) का उपयोग करने की आवश्यकता होती है।
यही है। बेशक, यदि आपके पास वास्तव में Google प्रमाणक के साथ एक स्मार्टफोन स्थापित है। यदि आप नहीं करते हैं, तो आपके विकल्प सीमित हैं, लेकिन किसी अन्य डिवाइस की आवश्यकता के बिना आपके पीसी पर Google प्रमाणक का उपयोग करना संभव है। यदि आप जानना चाहते हैं कि विंडोज 10 पर Google प्रमाणक का उपयोग कैसे करें, तो यहां आपको क्या चाहिए।
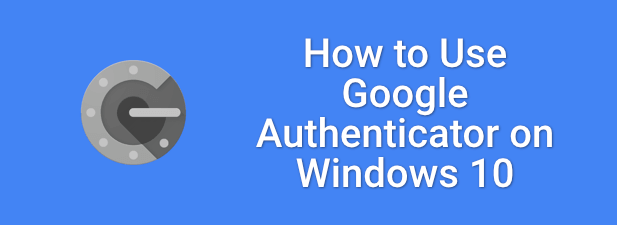
Google प्रमाणक गुप्त कोड जनरेट करना
यदि कोई 0 s है, तो आपका खाता जोखिम में है। यहां तक कि एक पासवर्ड मैनेजर का उपयोग करने से आपको इस बिंदु पर मदद नहीं मिलेगी - आपको किसी ऐसे पासवर्ड को बदलने की आवश्यकता होगी जो एक ब्रीच से समझौता किया जाता है।
इस समस्या को दूर करने में मदद करने के लिए, आप कर सकते हैं। Google प्रमाणक जैसी दो-कारक प्रमाणीकरण सेवा के लिए अपने ऑनलाइन खातों को लिंक करें। यह Google और अन्य ऑनलाइन सेवाओं में सफलतापूर्वक साइन इन करने के लिए एक बार का पासवर्ड (OTP) उत्पन्न करता है।
हैकर का पासवर्ड आपके 2FA क्रेडेंशियल्स के नहीं होने पर कोई फर्क नहीं पड़ता। 2FA सुरक्षा की एक और परत जोड़ता है। कोड जेनरेट करने के लिए, आपको अपने विंडोज पीसी पर एक तृतीय-पक्ष ऐप का उपयोग करके Google प्रमाणक सेट करना होगा और अपने Google खाते से मेल खाने वाले गुप्त कोड को डालना होगा।
गुप्त कोड एक मास्टर पासवर्ड की तरह है। इसके अलावा, उत्पन्न होने वाले कोड 2FA साइन इन को पूरा करने के लिए काम नहीं करेंगे। यह कोड केवल आपके Google खाते के साइन-इन के लिए काम करेगा, लेकिन आपको 2FA ऐप पर अपनी अन्य ऑनलाइन सेवाओं को लिंक करने के लिए समान कोड की आवश्यकता होगी आपका विंडोज पीसी।
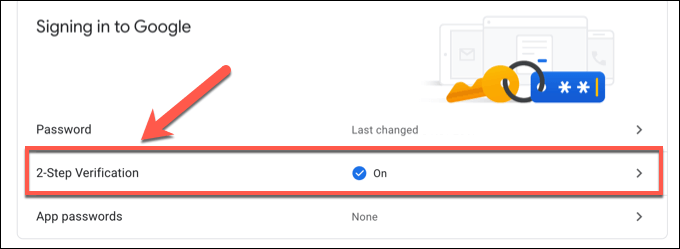
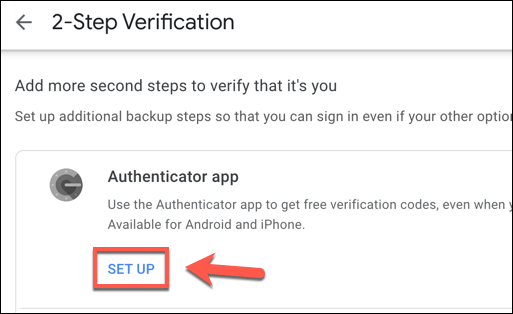
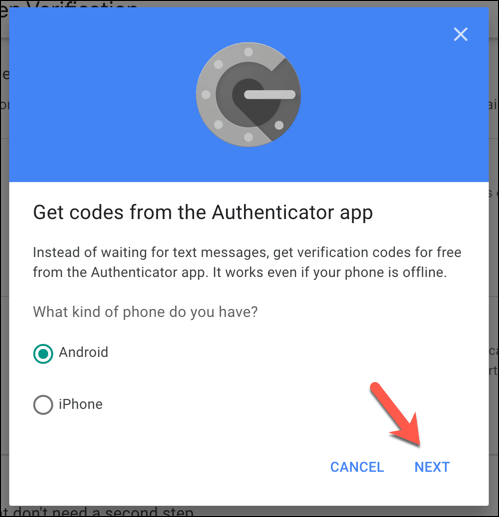
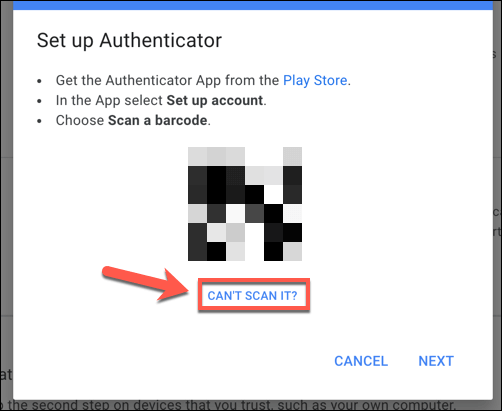
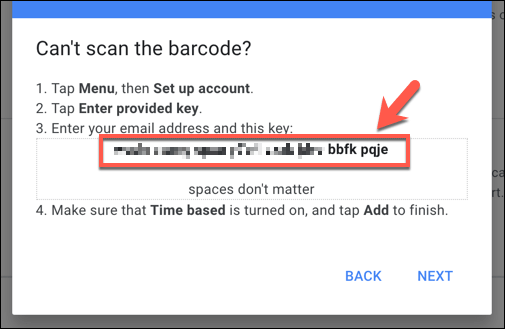
गुप्त कोड सहेजने के बाद, आपको 2FA स्थापित करना होगा अपने पीसी पर आगे बढ़ने के लिए ऐप।
विंडोज 10 के लिए टू फैक्टर ऑथेंटिकेशन ऐप इंस्टॉल करना
दुर्भाग्य से, Google प्रमाणक समर्थन का विस्तार करने के लिए कुछ ऐप मौजूद हैं विंडोज के लिए 10. WinAuth एक अपवाद है, और जब तक यह लोकप्रिय रहता है, WinAuth अब सक्रिय विकास में नहीं है, इसलिए हम गारंटी नहीं दे सकते कि यह Google प्रमाणक विकल्प के रूप में काम करना जारी रखता है।
कुछ डेस्कटॉप एप्लिकेशन उपलब्ध होने के साथ, Microsoft स्टोर में सर्वश्रेष्ठ विकल्प पाए जाते हैं। एक उदाहरण WinOTP प्रमाणकहै, जो एक ओपन-सोर्स 2FA ऐप है जिसे आधिकारिक तौर पर Microsoft Store के माध्यम से इंस्टॉल किया जा सकता है, हालांकि स्रोत कोड डेवलपर के GitHub पेज पर समीक्षा के लिए उपलब्ध है।
- । Microsoft स्टोर से
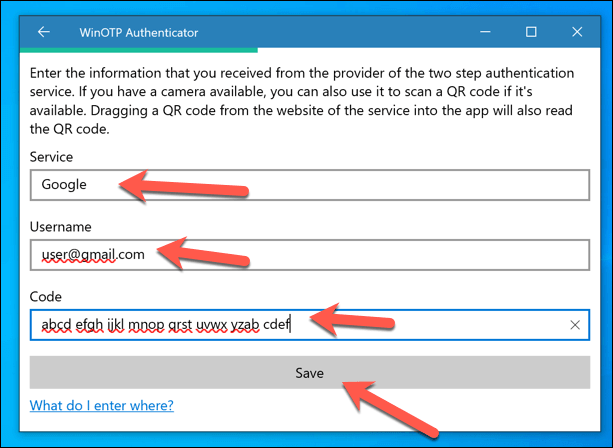
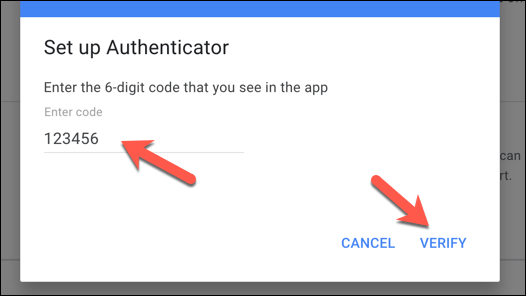 आंकड़ा>
आंकड़ा>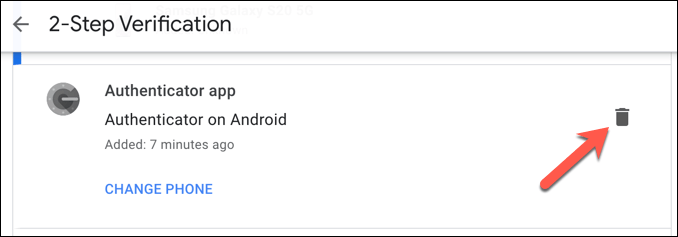
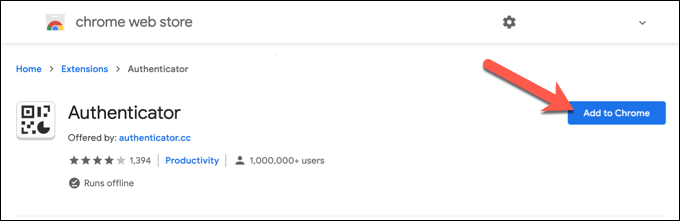
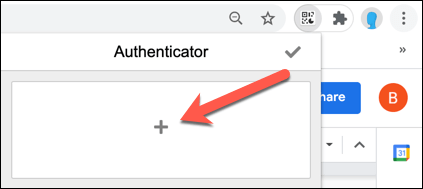
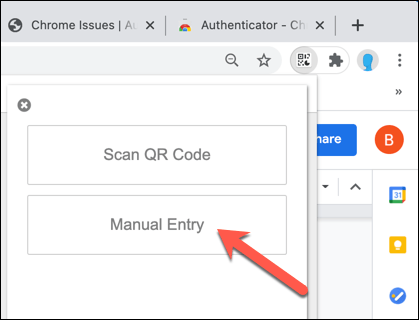
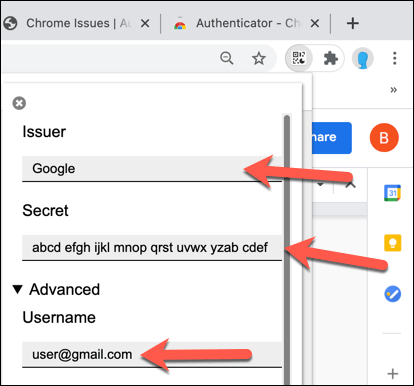
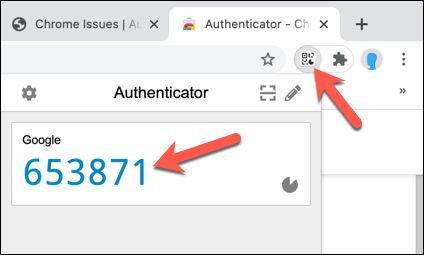 आंकड़ा>
आंकड़ा>