यदि आप एक मूल नीले रंग की पृष्ठभूमि और मानक रंग योजना के साथ फंस गए हैं, तो आपको विंडोज 10 में प्रस्ताव पर निजीकरण की गहराई का एहसास नहीं हुआ होगा। सबसे दिलचस्प विशेषताओं में से एक 0की क्षमता है >। एक स्थिर छवि के बजाय, आप इसके बजाय अपनी डेस्कटॉप पृष्ठभूमि के रूप में एक चलती वीडियो देख सकते हैं।
कुछ तरीके हैं जिनसे आप विंडोज 10 पीसी पर अपने वॉलपेपर के रूप में वीडियो का उपयोग कर सकते हैं। वीएलसी सहित कई तृतीय-पक्ष एप्लिकेशन आपको अपने डेस्कटॉप पृष्ठभूमि पर वीडियो वॉलपेपर लागू करने की अनुमति देते हैं। विशेषज्ञ वीडियो पृष्ठभूमि एप्लिकेशन भी उपलब्ध हैं जो आपको अपने डेस्कटॉप पर भी कस्टम वीडियो पृष्ठभूमि लागू करने की अनुमति देते हैं।
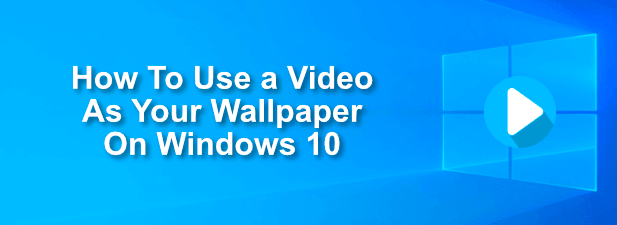
VLC का उपयोग करके वीडियो वॉलपेपर लागू करना
p>स्वतंत्र और खुले स्रोत वाले VLC मीडिया प्लेयर से परिचित किसी को भी आश्चर्यचकित नहीं होना चाहिए कि इसमें एक विशेषता है जिसमें आपको डेस्कटॉप वॉलपेपर के रूप में वीडियो लागू करने की अनुमति है।VLC लगभग हर प्रकार के वीडियो को चलाने में सक्षम है, इसलिए यदि आप विंडोज 10 डेस्कटॉप पर वॉलपेपर के रूप में वीडियो लगाने के तरीकों की तलाश कर रहे हैं, तो यह सबसे तेज और आसान तरीकों में से एक होगा।
जब तक वीएलसी खुला है और आपका वीडियो चला रहा है, तब तक आप केवल इस वीडियो को वॉलपेपर के रूप में बनाए रख पाएंगे। अस्थायी वीडियो वॉलपेपर लागू करने के लिए उपयोग करने के लिए यह एक अच्छी विधि है। यदि आप स्थायी आधार पर वीडियो वॉलपेपर का उपयोग करना चाहते हैं, तो नीचे सूचीबद्ध अन्य तरीकों में से एक बेहतर अनुकूल होगा।

YouTube और अन्य वीडियो जोड़ना पुश वीडियो वॉलपेपर का उपयोग करना
यदि आप अधिक स्थायी आधार पर वीडियो वॉलपेपर का उपयोग करना चाहते हैं, तो आपको ऐसा करने के लिए तीसरे पक्ष के ऐप का उपयोग करना होगा। एक अच्छा उदाहरण है वीडियो वॉलपेपर पुश, जो आपको स्थानीय वीडियो, एनिमेटेड GIF, या यहां तक कि YouTube वीडियो को अपने डेस्कटॉप के लिए वीडियो वॉलपेपर के रूप में लागू करने की अनुमति देता है।
In_content_1 all: [ 300x250] / डीएफपी: [640x360]->पुश वीडियो वॉलपेपर में आपके द्वारा पहली बार ऐप इंस्टॉल करने के लिए नमूना वीडियो और GIF शामिल हैं, लेकिन आप अपने खुद के वीडियो, GIF या YouTube वीडियो का उपयोग कर सकते हैं। आप प्लेलिस्ट भी बना सकते हैं, जिससे आप विभिन्न प्रकार की सामग्री के बीच लूप कर सकते हैं, या आप लूप पर दोहराने के लिए एकल वीडियो सेट कर सकते हैं।









पुश वीडियो वॉलपेपर वीडियो वॉलपेपर के लिए उपयोग करने के लिए किसी भी वीडियो या GIF को प्लेलिस्ट में बदलने के लिए एक बढ़िया, मुफ्त विकल्प है। मुक्त उपयोगकर्ताओं के लिए एकमात्र सीमा एक नियमित अनुस्मारक है जो आपको अपग्रेड करने के लिए कह रहा है, जिसकी लागत $ 10 एक लाइसेंस के लिए है।
डेस्कटॉप लाइव वॉलपेपर ऐप का उपयोग
3आपके पास स्थापित करने और उपयोग करने के लिए विभिन्न वीडियो वॉलपेपर एप्लिकेशन उपलब्ध हैं। सर्वश्रेष्ठ में से एक है डेस्कटॉप लाइव वॉलपेपर, जो पुश वीडियो वॉलपेपर की तरह है, आपको अपने वीडियो जोड़ने और उन्हें अपने डेस्कटॉप के लिए लाइव वीडियो वॉलपेपर के रूप में उपयोग करने की अनुमति देता है।
यह ऐप केवल WMV का समर्थन करता है। मुफ्त संस्करण में वीडियो फ़ाइलें और अधिक सीमित प्लेबैक नियंत्रण हैं, लेकिन आप $ 3.99 के लिए डेस्कटॉप लाइव वॉलपेपर प्रो में अपग्रेड कर सकते हैं।






विकल्प विंडोज 10 में वीडियो पृष्ठभूमि
यदि आप विंडोज 10 पीसी पर अपने वॉलपेपर के रूप में वीडियो का उपयोग नहीं करना चाहते हैं, तो आपके पास विकल्प हैं। आप अपने पीसी पर इसके बजाय उच्च-रिज़ॉल्यूशन 4K वॉलपेपर का उपयोग करें कर सकते हैं, जो आपको बैटरी जीवन (लैपटॉप के लिए) या निरंतर वीडियो प्लेबैक से संसाधन उपयोग के बारे में चिंता किए बिना एक उज्ज्वल और रंगीन डेस्कटॉप दे रहा है।
आप अपने निजीकरण कर सकते हैं। डेस्कटॉप जिस तरह से आप चाहते हैं, लाखों छवियों को ऑनलाइन के रूप में उपयोग करने के लिए पृष्ठभूमि के रूप में आपके डेस्कटॉप को बचाना है। यदि आप एक एनीमे के प्रशंसक हैं, तो आप अपनी पृष्ठभूमि की तलाश करने के लिए कुछ सबसे अच्छा मोबाइल फोनों के लिए वॉलपेपर साइटों पर जा सकते हैं, लगभग हर आला और रुचि के लिए समान साइटें उपलब्ध हैं, जिनके बारे में आप सोच सकते हैं।