डिफ़ॉल्ट कर्सर जो आप हमेशा विंडोज पर उपयोग करते हैं, कई बार, थोड़ा उबाऊ और पुराना महसूस कर सकते हैं। यदि आप इस तरह की चीजों को बदलना चाहते हैं, तो विंडोज एक शानदार ऑपरेटिंग सिस्टम है। यह आपको आपके डेस्कटॉप अनुभव के लिए अनुकूलित करें की पूरी क्षमता प्रदान करता है।
तो, अगर आपको लगता है कि आप अपना कर्सर बदलना चाहते हैं, तो यह पूरी तरह से संभव है। और ऐसा करने के लिए ऑनलाइन बहुत सारे विकल्प हैं। कोई फर्क नहीं पड़ता कि क्या आकार या रंग, आप की तरह कुछ मुफ्त के लिए उपयोग करने के लिए उपलब्ध है। आप कुछ भी डाउनलोड किए बिना कर्सर के आकार या रंग के साथ मामूली बदलाव कर सकते हैं।
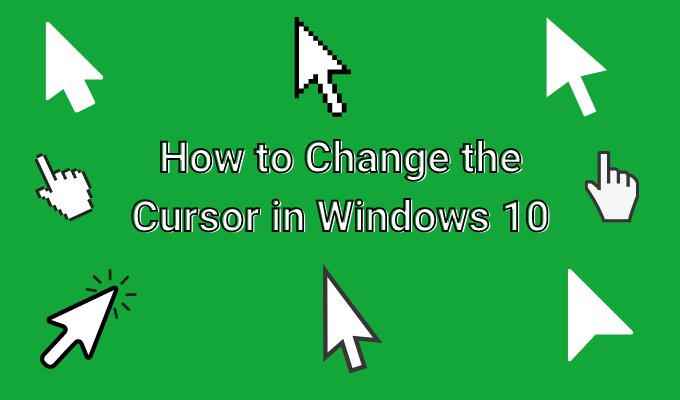
वास्तव में केवल कठिन भाग यह पता लगा रहा है कि विंडोज 10. पर कर्सर कैसे बदला जाए। विंडो की सेटिंग में जाने से, और यह आपको अपने आप में थोड़ा भ्रमित करने वाला लग सकता है। यहां बताया गया है कि बिना किसी परेशानी के अपने विंडोज 10 कर्सर को कैसे बदलना है।
कर्सर कस्टमाइज़ेशन सेटिंग का उपयोग करें
यदि आप अपने कर्सर में कोई बड़ा बदलाव नहीं चाहते हैं लेकिन बस आकार जैसे कुछ बदलना चाहते हैं, आप विंडो की सेटिंग के माध्यम से यह अधिकार कर सकते हैं।
- में जाएं।
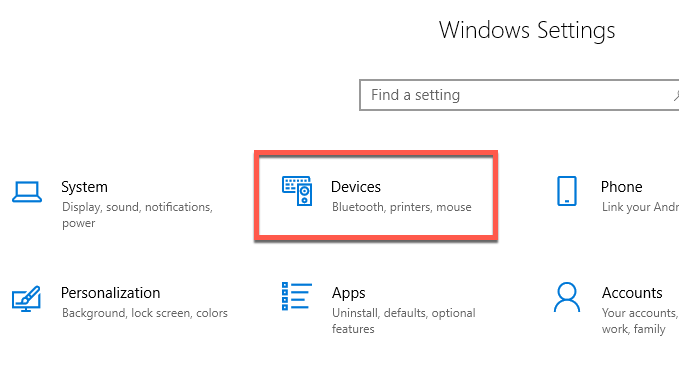 आंकड़ा>
आंकड़ा>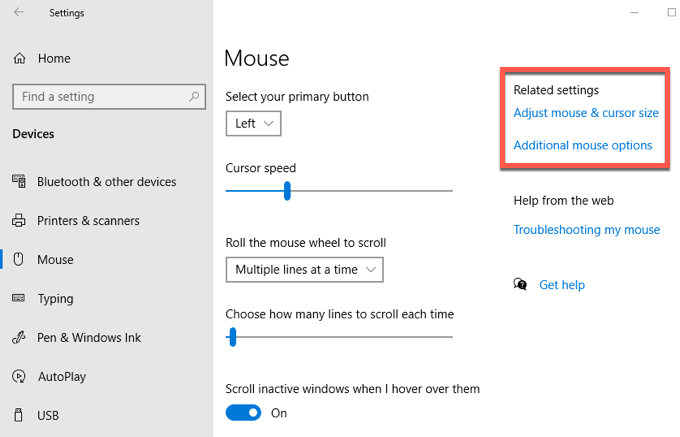
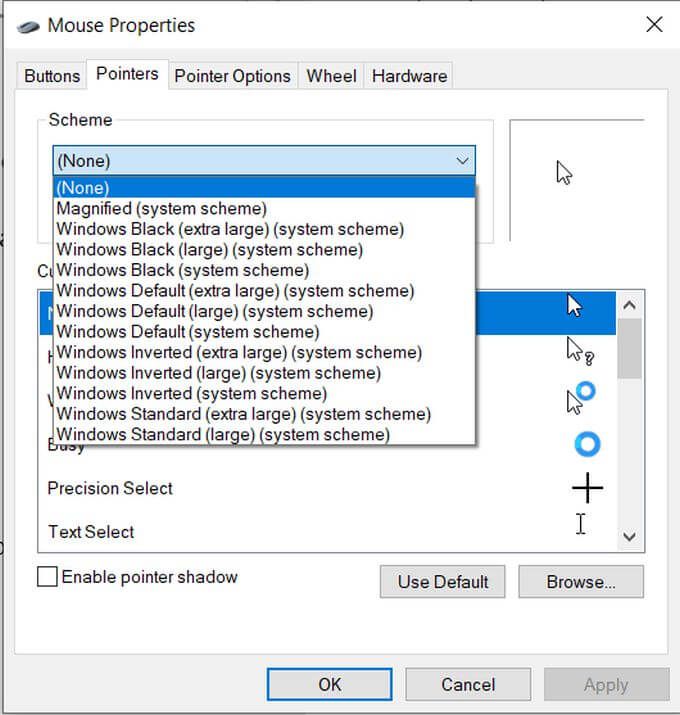
आप देखेंगे कि योजना के साथ-साथ विभिन्न गतिविधियों के लिए सभी अलग-अलग कर्सर आइकन बदल जाएंगे। यदि आप एक विशिष्ट कर्सर विकल्प बदलना चाहते हैं, तो आप बाकी को बदले बिना ऐसा कर सकते हैं।
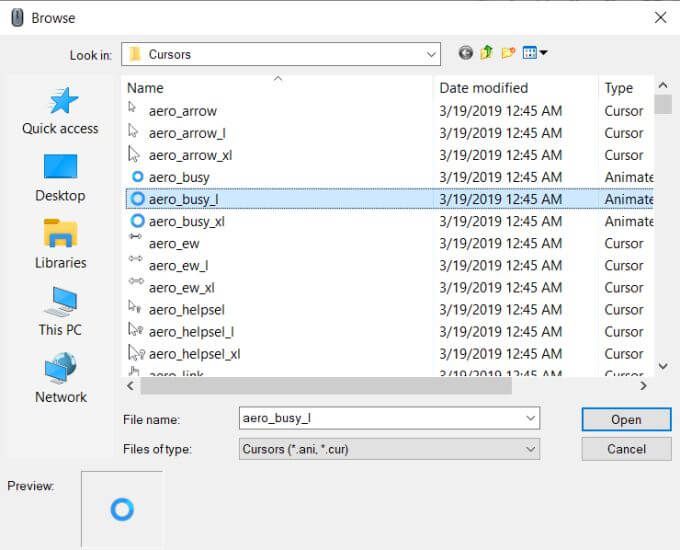
यदि आप कुछ त्वरित बदलाव आसानी से करना चाहते हैं, तो सेटिंग्स के भीतर अपने विंडोज कर्सर को समायोजित करने का एक और विकल्प है। यदि आप विंडोज>सेटिंग्स>डिवाइसेस>माउस>एडजस्ट माउस और कर्सर के आकारपर जाते हैं, तो आप एक ऐसी विंडो में आएंगे जहां आप कई विंडोज 10 कर्सर सेटिंग्स बदल सकते हैं।
In_content_1 सभी: [300x250] / dfp: [640x360]->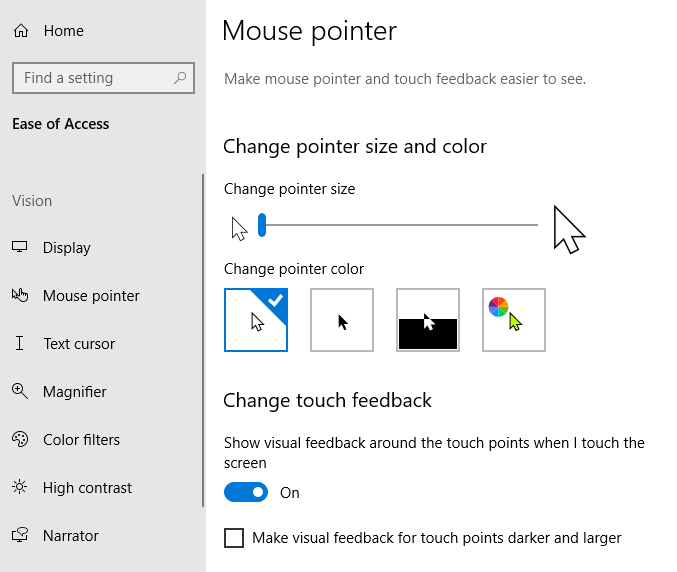 आंकड़ा>
आंकड़ा>
At शीर्ष आकार और रंग है। आप कर्सर को बड़ा या छोटा करने के लिए स्लाइडर को स्थानांतरित कर सकते हैं। उसके नीचे, आप कर्सर का रंग भी बदल सकते हैं। डिफ़ॉल्ट सफेद, काला और उल्टा है, लेकिन आप एक कस्टम रंग भी चुन सकते हैं।
ऐसा करने के लिए, रंग पहिया के साथ चौथा रंग विकल्प चुनें। आप सुझाए गए रंगों में से चुन सकते हैं, या रंग चयनकर्ता से अपना चयन करने के लिए एक कस्टम पॉइंटर रंग चुनेंपर क्लिक करें।
जब आप स्लाइडर का उपयोग करके टाइप कर रहे हों, तो आप कर्सर की मोटाई भी बदल सकते हैं कर्सर की मोटाई बदलें।
कर्सर ऑनलाइन डाउनलोड करें
आप कुछ और अधिक रंगीन या केवल डिफ़ॉल्ट विंडोज की तुलना में अद्वितीय की तलाश में हो सकते हैं उपलब्ध । यदि ऐसा है, तो बहुत सारे अलग-अलग कर्सर हैं जिन्हें आप मुफ्त ऑनलाइन डाउनलोड और उपयोग के लिए पा सकते हैं।
चूंकि आपको इन्हें तृतीय-पक्ष साइटों से डाउनलोड करना है, इसलिए आपको हमेशा ध्यान रखना चाहिए कि आप कहां और क्या डाउनलोड करते हैं। यदि कोई साइट स्केचिंग लगती है, तो उसका उपयोग न करें, क्योंकि आप संभवतः अपने कंप्यूटर को मैलवेयर से संक्रमित कर सकते हैं। कर्सर खोजने के लिए एक अच्छी साइट है ओपन कर्सर लाइब्रेरी ।
यहां दिए गए फ़ाइल से अपने कर्सर को कैसे बदलना है:
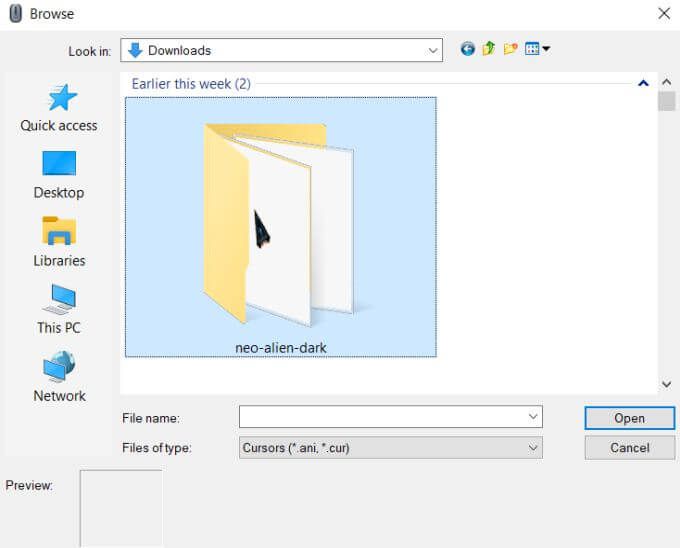
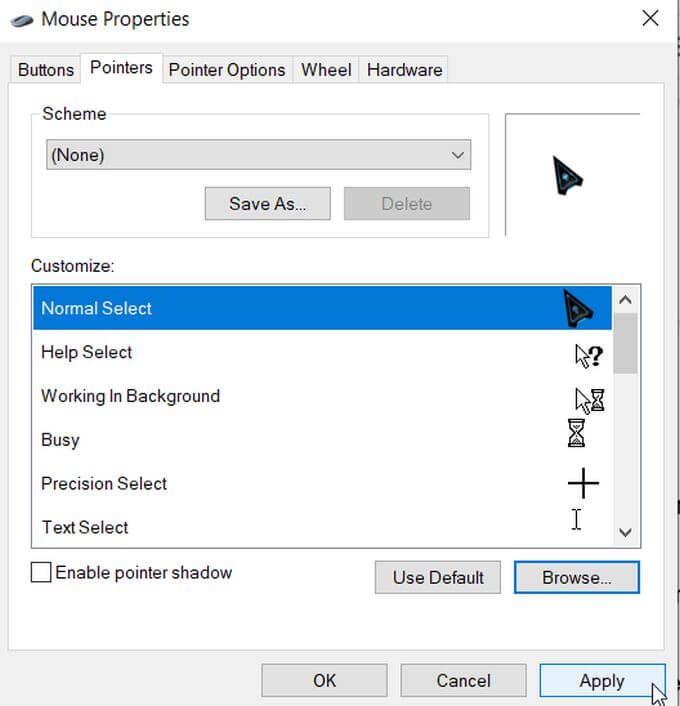
अन्य कर्सर अनुकूलन विकल्प
यदि आप चाहें तो आपके कर्सर में और भी अधिक परिवर्तन हो सकते हैं। उसी माउस गुणविंडो के तहत, आपको सूचक विकल्पफलक दिखाई देगा। इसे चुनें और आपको कुछ और उन्नत बदलाव देखने को मिलेंगे।
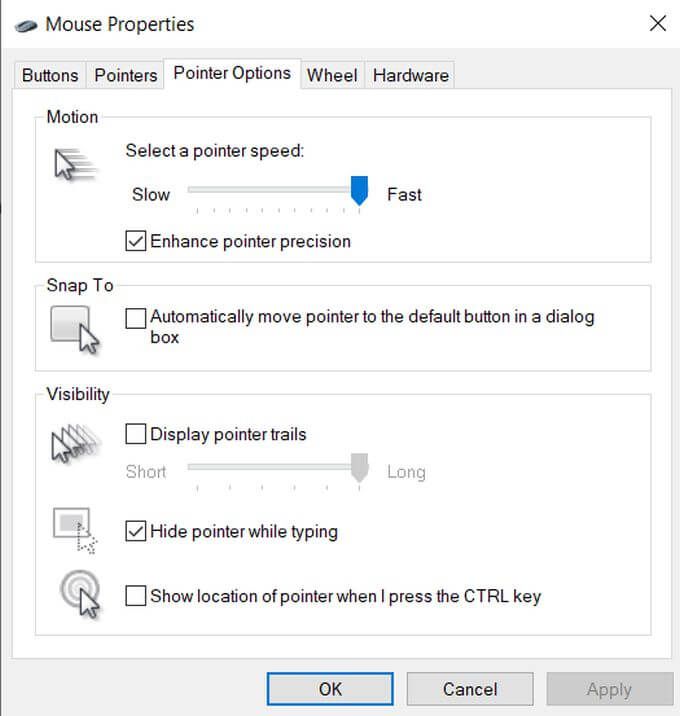
Motionबॉक्स में, आप स्लाइडर को ले जाकर अपने कर्सर की गति को बदल सकते हैं धीमेया तेज़की ओर।
स्नैप टूके तहत, आप अपने आप कर्सर को संवाद बॉक्स में डिफ़ॉल्ट विकल्प पर जा सकते हैं।
दृश्यताबॉक्स में, कुछ और विकल्प हैं जिन्हें आप बदल सकते हैं। यदि आप पॉइंटर ट्रेल्सके लिए बॉक्स को चेक करते हैं, तो जब भी यह चलता है तो आपका कर्सर एक निशान बना देगा। आप यह समायोजित कर सकते हैं कि स्लाइडर को शॉर्टया लॉन्गकी ओर ले जाने में यह कितना समय लेता है।
आप अपने पॉइंटर को छुपाने के लिए इसके नीचे दिए बॉक्स को भी चेक कर सकते हैं। जब टाइप करना। उसके तहत, आप एक बॉक्स की जांच कर सकते हैं जो आपको CTRL बटन दबाने की अनुमति देगा जो तब आपके स्क्रीन पर आपके कर्सर का स्थान दिखाएगा।