यदि आपने अभी-अभी एक Windows कंप्यूटर खरीदा है या आप कुछ समय से उपयोग कर रहे हैं और अपनी डेस्कटॉप पृष्ठभूमि बदलना चाहते हैं, तो इसके बारे में जाने के लिए कुछ अलग तरीके हैं।
शायद डिफ़ॉल्ट ब्लू विंडोज 10 वॉलपेपर पर सहकर्मी थक गया है, और अपने कंप्यूटर की पृष्ठभूमि के लिए अपने परिवार, स्लाइड शो, या लाइव वॉलपेपर की एक सुंदर तस्वीर पर स्विच करना चाहते हैं।
आपकी प्राथमिकता जो भी हो, हम आपको विंडोज 10 में डेस्कटॉप पृष्ठभूमि और वॉलपेपर को बदलने का तरीका दिखाएंगे।
विंडोज 10 में डेस्कटॉप पृष्ठभूमि कैसे बदलें
एक नई पृष्ठभूमि न केवल आपके डेस्कटॉप को एक नया रूप देगी, बल्कि यह आपके मूड को उठा सकती है और एक आपकी उत्पादकता पर प्रबल प्रभाव हो सकती है।
विंडोज 10 में डेस्कटॉप पृष्ठभूमि को बदलने के लिए, प्रारंभ>सेटिंग>निजीकरणक्लिक करें।
पृष्ठभूमिअनुभाग में, उस चित्र का चयन करें जिसे आप वर्तमान डेस्कटॉप पृष्ठभूमि से बदलना चाहते हैं। आप अपनी हार्ड ड्राइव से अपलोड कर सकते हैं, Microsoft से सुझाई गई छवियों में से एक चुन सकते हैं, या
डेस्कटॉप के लिए अपना खुद का वॉलपेपर बनाएं । वैकल्पिक रूप से, हमारे
वॉलपेपर साइटों की सूची देखें, जहां आप विभिन्न प्रकार के वॉलपेपर प्राप्त कर सकते हैं, जिनमें
4K वॉलपेपर या
डेस्कटॉप के लिए एनीमे वॉलपेपर
![]()
आंकड़ा>
आप अपने टास्कबार, प्रारंभ मेनू और अन्य मदों के लिए लहजे का रंग बदलने के लिए रंगअनुभाग पर भी जा सकते हैं। चुनें कि आप रंग कहां दिखाना चाहते हैं, और क्या यह प्रकाश या अंधेरे सेटिंग में बेहतर दिखता है।
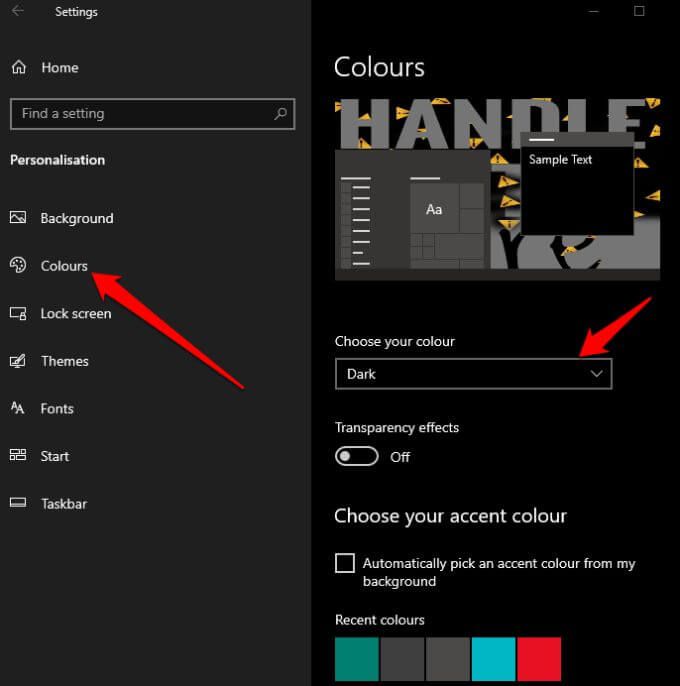
जैसे अन्य विकल्प हैं मजबूत>एक फिट चुनें, जहां आप अपने डेस्कटॉप पृष्ठभूमि के लिए चुनी गई छवि के साथ स्क्रीन को फिट, खिंचाव या भर सकते हैं। आप इसे केंद्र, टाइल या स्क्रीन पर भी फैला सकते हैं। यदि आप एक पृष्ठभूमि के साथ समझौता नहीं करना चाहते हैं, तो आप निर्दिष्ट अवधि के बाद डेस्कटॉप पृष्ठभूमि को स्वचालित रूप से बदलने का विकल्प चुन सकते हैं।

अपने डेस्कटॉप को बदलने का एक और तरीका पृष्ठभूमि उस छवि पर राइट क्लिक करना है जिसे आप अपनी पृष्ठभूमि तस्वीर के रूप में सेट करना चाहते हैं, और फिर संदर्भ मेनू से डेस्कटॉप पृष्ठभूमिके रूप में सेट करें।
नोट: यदि आपने अपने पीसी पर विंडोज को सक्रिय नहीं किया है, तो आप वैयक्तिकरण सेटिंग्स तक पहुंचने में सक्षम हो सकते हैं, लेकिन आप अपनी पृष्ठभूमि या उच्चारण के रंगों को बदलने में सक्षम नहीं होंगे।
In_content_1 सभी: [300x250] / dfp: [640x360]->
विंडोज 10 में स्लाइड शो पृष्ठभूमि कैसे बनाएं
अगर आपको विविधता पसंद है, तो आप एक स्लाइड शो बना सकते हैं और इसका उपयोग कर सकते हैं एकल, स्थिर छवि के बजाय आपकी डेस्कटॉप पृष्ठभूमि के रूप में।
स्लाइड शो बनाने के लिए, प्रारंभ>सेटिंग>वैयक्तिकरणचुनें और पृष्ठभूमिपर जाएं >।
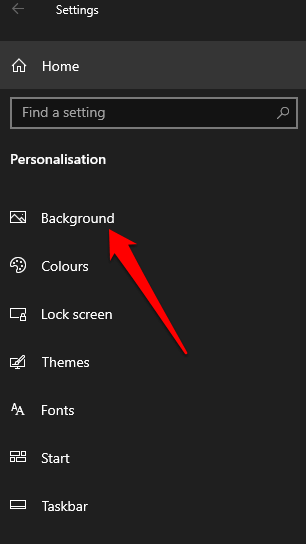
स्लाइड शोका चयन करें।
आप ड्रॉप-डाउन मेनू के अंतर्गत अपने स्लाइड शो के लिए एल्बम चुनेंविकल्प देखेंगे।
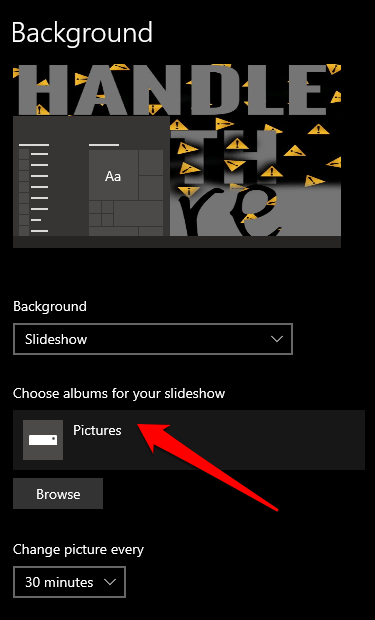
आप कर सकते हैं फ़ोल्डर या स्थान बदलें जहां स्लाइडशो की छवियों को डिफ़ॉल्ट चित्र एल्बम से आपके पसंदीदा एल्बम या फ़ोल्डर में संग्रहीत किया जाता है। ऐसा करने के लिए, ब्राउज़ करें।
अगला, चुनें इस फ़ोल्डर का चयन करेंउस फ़ोल्डर के बगल में जिसे आप स्लाइड शो के लिए उपयोग करना चाहते हैं।
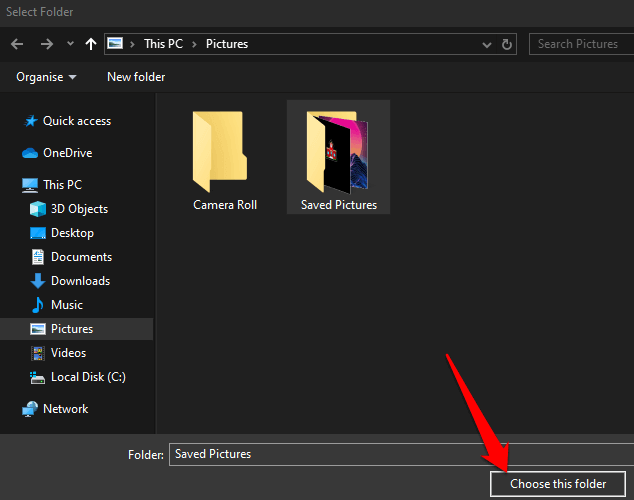
सेट करें कि आप कितनी बार स्लाइड शो को बदलना चाहते हैं। डिफ़ॉल्ट समय 30 मिनट है, लेकिन यदि आप चाहें तो आप इसे एक मिनट या उससे अधिक के लिए सेट कर सकते हैं। ऐसा करने के लिए, प्रत्येकअनुभाग में चित्र बदलें और ड्रॉप-डाउन मेनू ढूंढें जो आपको समय सेटिंग देता है।
![]()
आंकड़ा>
आप कर सकते हैं चित्रों को भी फेरबदल करें और चुनें कि आप स्लाइडशो चलाना चाहते हैं जब आपका कंप्यूटर बैटरी पावर पर चल रहा है या नहीं।
यदि आप सिंगल, स्टैटिक इमेज के प्रशंसक नहीं हैं, तो आप अपने ड्रब डेस्कटॉप को बदलने के लिए एनिमेटेड बैकग्राउंड का उपयोग कर सकते हैं और अपने निजी सिस्टम पर डाल सकते हैं।
एनिमेटेड बैकग्राउंड नेत्रहीन समृद्ध होते हैं और आपके जीवन को बेहतर बनाते हैं। विंडोज 10 डेस्कटॉप। हालांकि, वे कम बैटरी जीवन और प्रदर्शन के लिए अग्रणी बैटरी को सूखा सकते हैं। निरंतर बिजली की आपूर्ति के साथ डेस्कटॉप कंप्यूटर पर एनिमेटेड पृष्ठभूमि का उपयोग करना बेहतर है।
अगली पीढ़ी के डेस्कटॉप पृष्ठभूमि के लिए, विंडोज 10 का उपयोग सुंदर प्रदर्शन की खाल और लाइव डेस्कटॉप विजेट का उपयोग करके ओवरहाल करने के लिए करें।

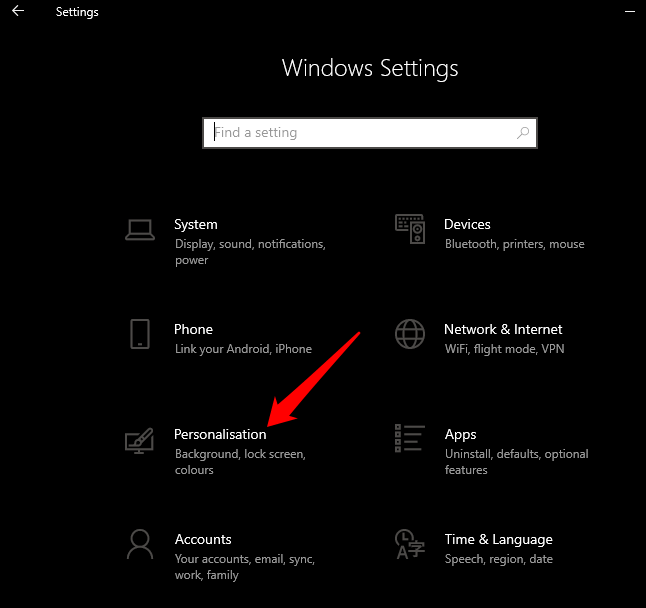
 आंकड़ा>
आंकड़ा>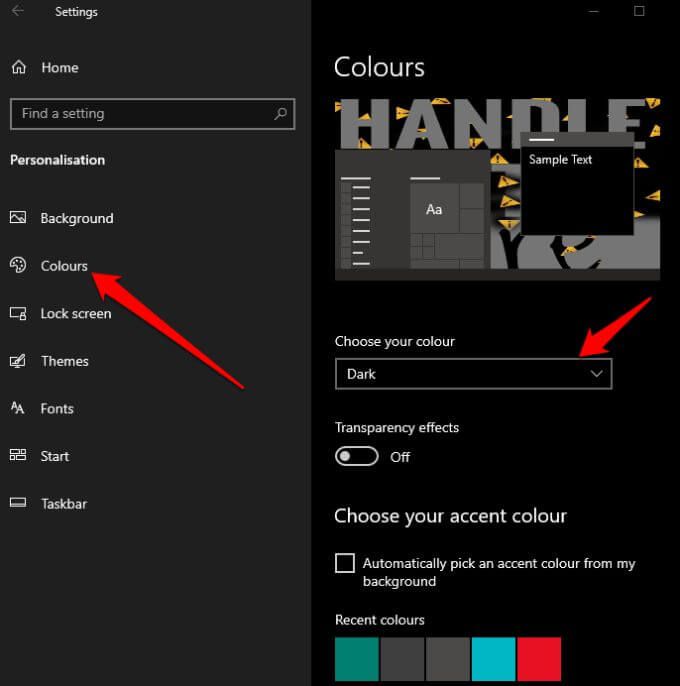

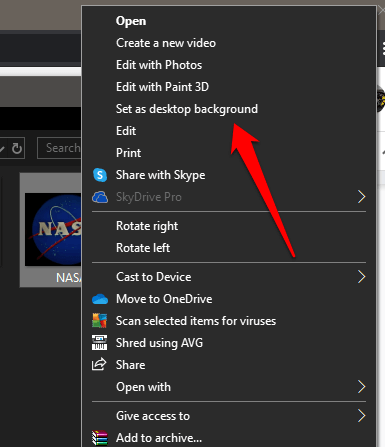
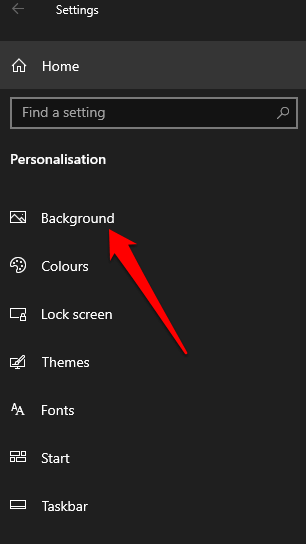
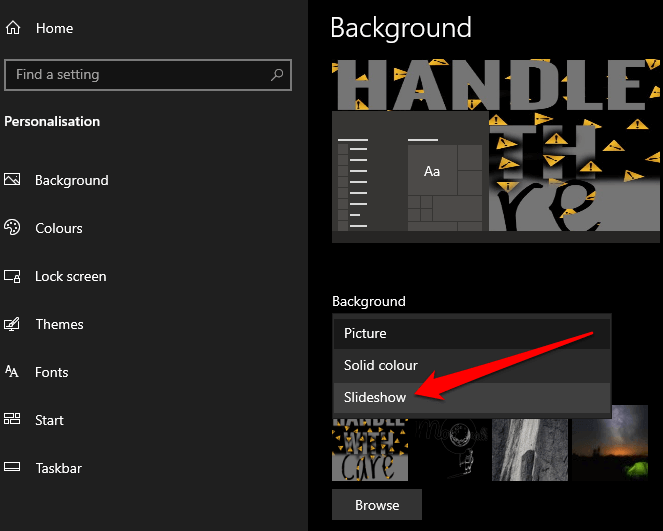
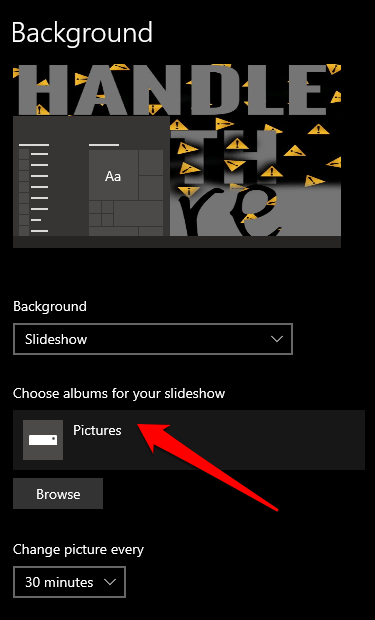
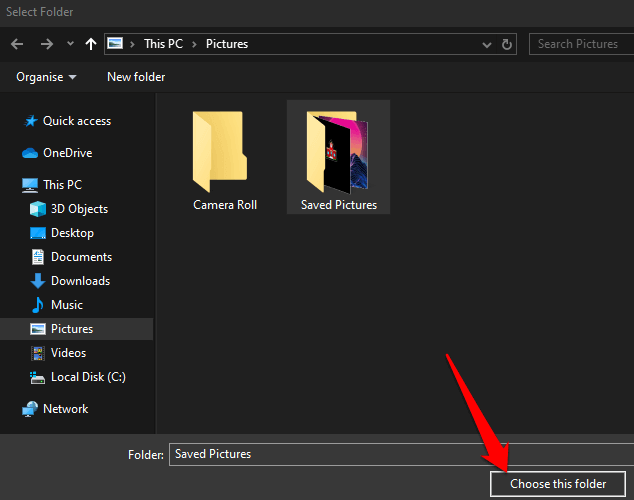
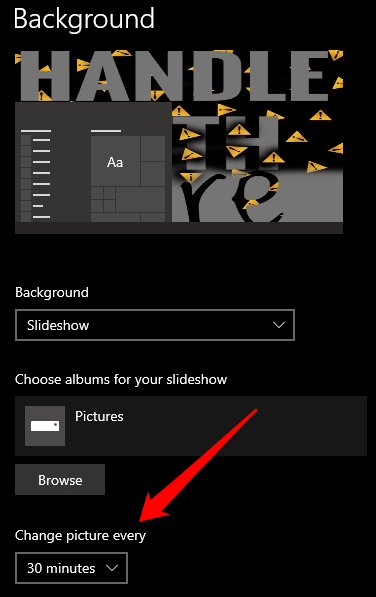 आंकड़ा>
आंकड़ा>
 आंकड़ा>
आंकड़ा>

