विंडोज 10 में, आपका उपयोगकर्ता प्रोफ़ाइल उपयोगकर्ता के प्रोफ़ाइल फ़ोल्डर में संग्रहीत किया जाता है, जिसमें ध्वनि, स्क्रीनसेवर, डेस्कटॉप पृष्ठभूमि, टास्कबार प्राथमिकताएं और व्यक्तिगत फ़ोल्डर जैसी विभिन्न सेटिंग्स होती हैं। ये सभी सेटिंग्स यह सुनिश्चित करती हैं कि जब आप विंडोज में साइन इन करते हैं तो आपकी व्यक्तिगत प्राथमिकताओं का उपयोग किया जाता है ताकि आपका पीसी दिखे और जिस तरह से आप इसे चाहते हैं वह काम करे।
यदि प्रोफ़ाइल दूषित हो जाती है, तो आप अपनी व्यक्तिगत सेटिंग खो सकते हैं। साथ ही, आपको एक त्रुटि संदेश मिलेगा जो आपको अपने उपयोगकर्ता खाते में साइन इन करने से रोकता है, जो बहुत निराशाजनक हो सकता है।
हम इस समस्या के कुछ कारणों की सूची देंगे और आप एक भ्रष्ट को कैसे ठीक कर सकते हैं विंडोज १० में उपयोगकर्ता प्रोफ़ाइल h2>विंडोज 10 में एक भ्रष्ट यूजर प्रोफाइल के कारण >
दूषित प्रोफाइल रजिस्ट्री कुंजी >
क्षतिग्रस्त हार्ड ड्राइव पावर आउटेज के कारण फाइल सिस्टम, डिस्क राइट एरर या वायरस अटैक
विंडोज में स्वचालित अपडेट को विफल कर दिया गया है जिसमें सर्विस पैक इंस्टॉलेशन या अन्य महत्वपूर्ण सिस्टम फ़ाइलों को अपग्रेड करना शामिल है जो अपडेट करते हैं आपकी उपयोगकर्ता प्रोफ़ाइल
Windows 10 में एक भ्रष्ट उपयोगकर्ता प्रोफ़ाइल को कैसे ठीक करें
यदि आप साइन इन करने का प्रयास कर रहे हैं आपका उपयोगकर्ता आपके पीसी पर खाता बनाता है और एक त्रुटि संदेश प्राप्त करता है जो कहता है, "उपयोगकर्ता प्रोफ़ाइल सेवा सेवा साइन-इन विफल रही। उपयोगकर्ता प्रोफ़ाइल लोड नहीं किया जा सकता है ", आपकी उपयोगकर्ता प्रोफ़ाइल दूषित हो सकती है। इसका अर्थ यह भी हो सकता है कि उस उपयोगकर्ता खाते के लिए रजिस्ट्री में एक गलत प्रोफ़ाइल पथ है।
नीचे कई समस्या निवारण विधियाँ हैं जिन्हें आप एक भ्रष्ट उपयोगकर्ता प्रोफ़ाइल को ठीक करने या इसे पूरी तरह से बदलने का प्रयास कर सकते हैं।
त्वरित सुधार
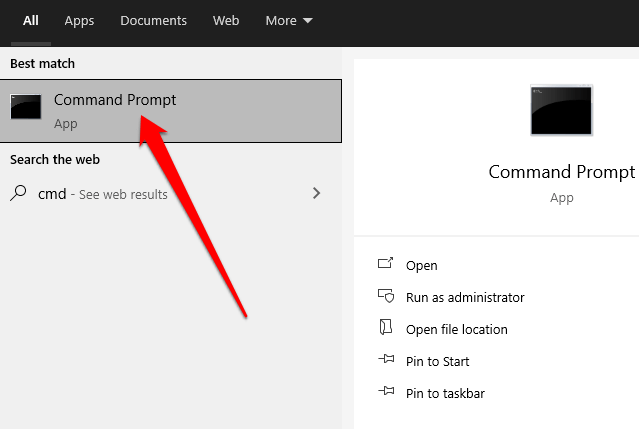
कमांड प्रॉम्प्ट में whoami / userदर्ज करें और Enterदबाएं।
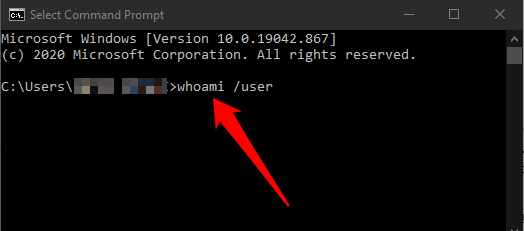
चालू खाते के लिए सुरक्षा पहचानकर्ता(SID) पर ध्यान दें। यदि यह एक मानक उपयोगकर्ता खाता है, तो साइन आउट करें और फिर व्यवस्थापक खाते में वापस साइन इन करें।
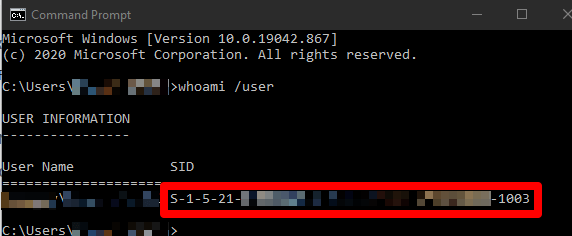
नोट: वर्तमान उपयोगकर्ता खाते से साइन आउट करें और फिर व्यवस्थापक खाते में वापस साइन इन करें।
प्रारंभ करें>
चलाएँWindows रजिस्ट्री संपादक खोलने के लिए
regeditटाइप करें और
दर्ज करेंदर्ज करें।
विस्तारित ProfileListकुंजी के तहत, जांचें कि क्या SID कुंजी जिसे आपने पिछले चरण से नीचे लिखा था, .bak के साथ या उसके बिना सूचीबद्ध है। .bak आखिर में।
यदि SID कुंजी बिना .bakसूचीबद्ध है, तो ProfileImagePath मान नाम पर डबल-क्लिक करें। अपने उपयोगकर्ता प्रोफ़ाइल फ़ोल्डर का सही पथ (C: \ Users \ उपयोगकर्ता नाम) दर्ज करें और फिर ठीकचुनें।
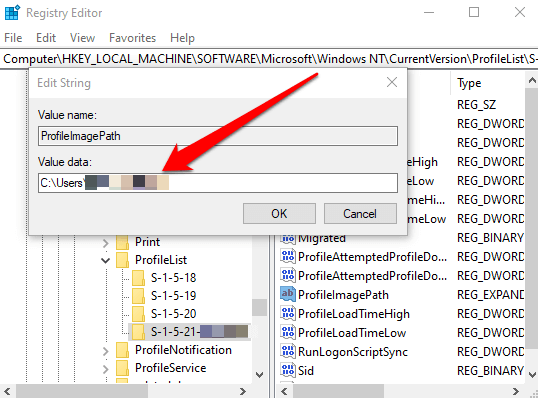
नोट: यदि उपयोगकर्ता प्रोफ़ाइल फ़ोल्डर मौजूद नहीं है, तो नया प्रोफ़ाइल फ़ोल्डर बनाने के लिए SID कुंजी को हटाएँ और फिर रजिस्ट्री संपादक को बंद करें।
अगला, सत्यापित करें कि राज्यDWORD 0मान पर सेट है और फिर रजिस्ट्री संपादक से बाहर निकलें। यदि मान 0 पर सेट नहीं है, तो स्थितिDWORD पर डबल-क्लिक करें, मान डेटा को 0 में बदलें और ठीकका चयन करें।
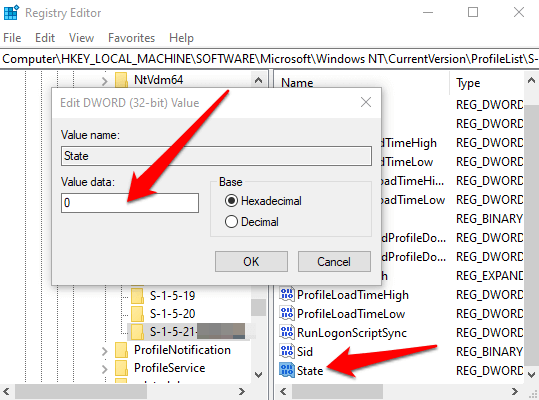
यदि SID कुंजी .bak के साथ अंत में सूचीबद्धहै, तो SID कुंजी पर राइट-क्लिक करें, नाम बदलें /का चयन करें, और .bak को अंत में निकालने के लिए कुंजी का नाम बदलें। कुंजी का नाम।
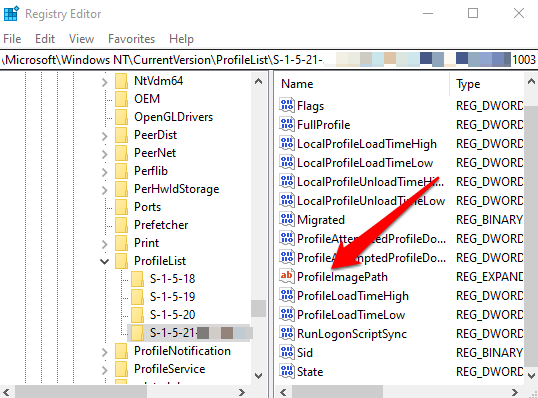
सत्यापित करें कि स्थितिDWORD मान डेटा 0पर सेट है और फिर रजिस्ट्री संपादक से बाहर निकलें।
यदि SID कुंजी.bakके साथ, राइट-क्लिक और हटाएंहै। SID कुंजी बिना .bak के
SID कुंजी को .bak के साथ राइट-क्लिक करें, अंत में नाम बदलेंका चयन करें और अंत में .bak को निकालने के लिए SID कुंजी का नाम बदलें।
डबल-क्लिक करें ProfileImagePathइसका मान नाम संशोधित करने के लिए, उपयोगकर्ता प्रोफ़ाइल फ़ोल्डर का सही पथ दर्ज करें और चुनें ठीकहै।
सत्यापित करें कि स्थितिSID कुंजी का DWORD मान 0है और फिर रजिस्ट्री बंद करें संपादक।
पुनः प्रारंभ खाता है कि जाँच करने के लिए है कि क्या यह अब भी निश्चित होती है अस्थायी प्रोफ़ाइल त्रुटि थी में अपने पीसी और साइन इन करें।
नया उपयोगकर्ता खाता बनाएं
यदि आप पिछली विधि का उपयोग करके अपने उपयोगकर्ता प्रोफ़ाइल खाते को पुनर्स्थापित करने में सक्षम नहीं थे, तो इसे बदलने के लिए एक नया प्रोफ़ाइल खाता बनाने का प्रयास करें। नया उपयोगकर्ता प्रोफ़ाइल बनाना पुराने, दूषित उपयोगकर्ता प्रोफ़ाइल को नष्ट नहीं करता है।
ऐसा करने के लिए और उसी उपयोगकर्ता खाते का नाम रखने के लिए, हम रजिस्ट्री में जाने वाले हैं और दूषित उपयोगकर्ता खाते के लिए प्रोफ़ाइल हटाएं। इस तरह, जब हम विंडोज को रिबूट करते हैं, तो आप दूषित उपयोगकर्ता खाते में लॉग इन करने और एक नया प्रोफ़ाइल बनाने में सक्षम होंगे। फिर आप पुराने प्रोफ़ाइल फ़ोल्डर से फ़ाइलों को नए में कॉपी करने में सक्षम होंगे।
नोट: नीचे दिए गए चरणों का उपयोग करने से पहले, एक सिस्टम पुनर्स्थापना बिंदु बनाएं, जिसे आप कर सकते हैं प्रक्रिया में आपके द्वारा की जाने वाली किसी भी गलती को पूर्ववत करने के लिए उपयोग करें।
एक व्यवस्थापक खाते में साइन इन करें जो दूषित प्रोफ़ाइल से प्रभावित नहीं है और फिर कमांड प्रॉम्प्ट खोलें।
यह आदेश डालें:। wmic उपयोगकर्ता खाता प्राप्त डोमेन, नाम, sidऔर Enter
p "3">
दूषित प्रोफ़ाइल के साथ खाता नाम के लिए SID का नोट करें।
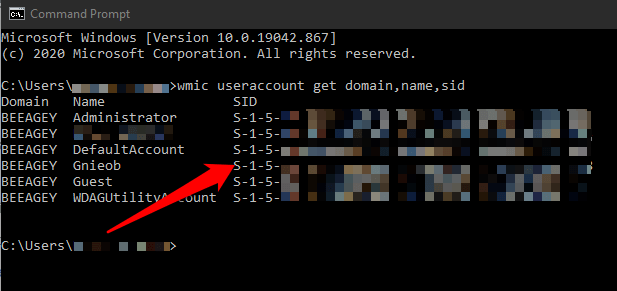
राइट-क्लिक करें प्रारंभ>चलाएँ, टाइप करें regeditऔर दर्ज करेंदबाएं >
HKEY_LOCAL_MACHINE \ SOFTWARE \ Microsoft \ Windows NT \ CurrentVersion \ ProfileList \ कुंजी पर जाएं और उस SID कुंजी को ढूंढें जिसे आपने पिछले चरण से लिखा था।
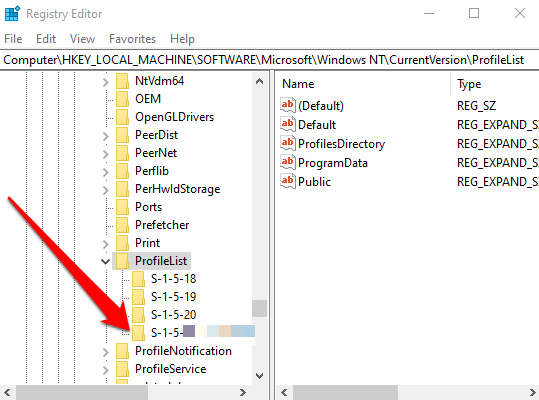
राइट-क्लिक और हटाएंआपके द्वारा लिखी गई SID कुंजी का कोई भी उदाहरण।
नोट: आप किसी अन्य SID कुंजी को नहीं हटाते हैं जो आपको ProfileList पर मिलती है।
![]()
आंकड़ा>
अब आप अपने पुराने प्रोफ़ाइल फ़ोल्डर से अपनी नई वर्तमान प्रोफ़ाइल फ़ोल्डर में अपनी इच्छित फ़ाइलों को कॉपी और पेस्ट कर सकते हैं। सुनिश्चित करें कि आप नए उपयोगकर्ता प्रोफ़ाइल में कुछ छिपी या समस्याग्रस्त सिस्टम फ़ाइलों को लाने से बचने के लिए व्यक्तिगत रूप से प्रत्येक फ़ोल्डर की प्रतिलिपि बनाएँ।
नए खाते में फ़ाइलें पेस्ट करें, पुराने खाते से साइन आउट करें और अपने नए खाते में प्रवेश करें। आपके द्वारा स्थानांतरित की गई सभी फाइलें नए खाते में होंगी।
अब जब आपने अपना खाता पुनर्प्राप्त कर लिया है या पूरी तरह से नया बना लिया है, तो आप इसे सभी के साथ पसंद कर सकते हैं प्रोफ़ाइल के दूषित होने से पहले आपके पास मौजूद प्राथमिकताएँ।
धन्यवाद, प्रोफ़ाइल भ्रष्टाचार के परिणामस्वरूप बहुत अधिक डेटा हानि नहीं होती है। लेकिन आपको नियमित रूप से सुरक्षित रहने के लिए नियमित रूप से अपनी फ़ाइलों का बैकअप लेना चाहिए।
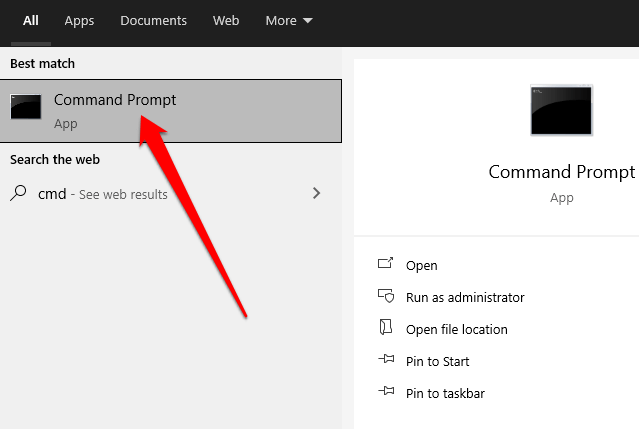
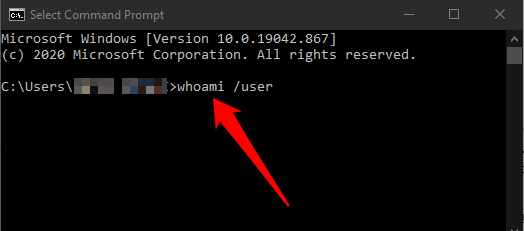
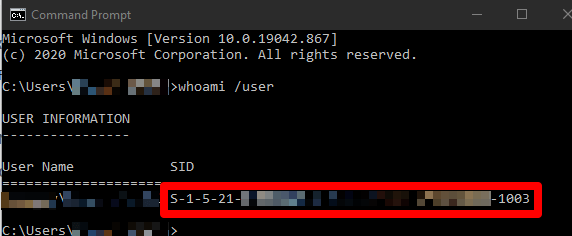
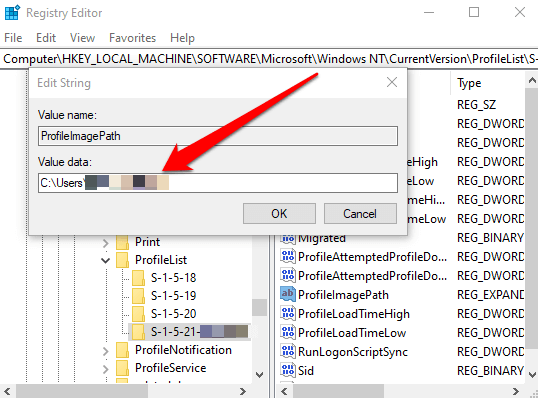
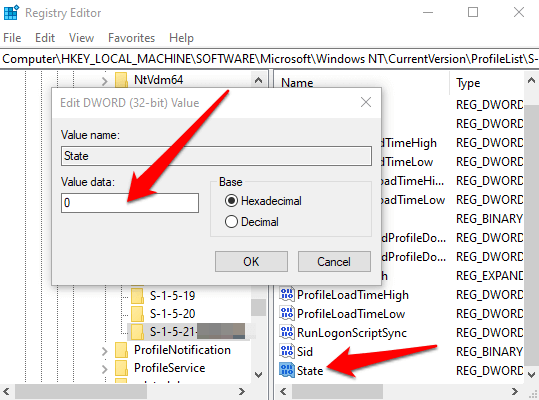
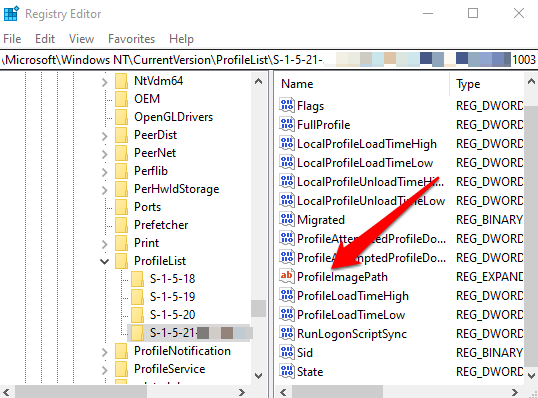
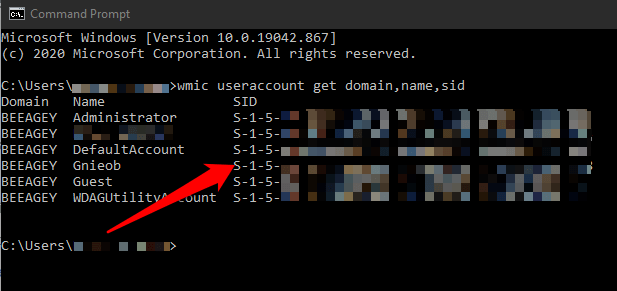
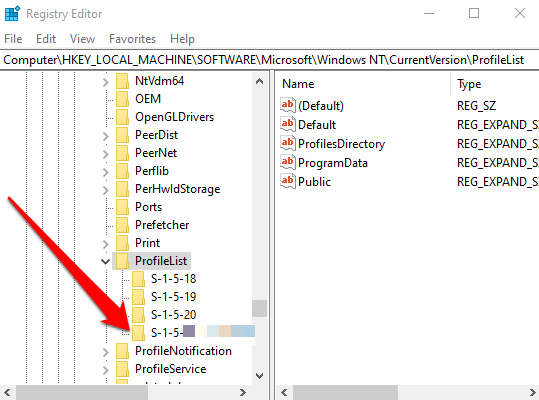
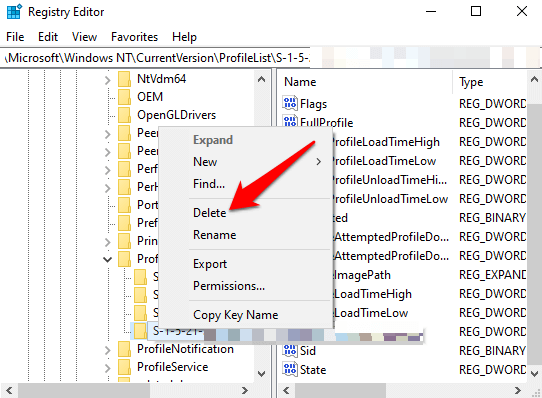 आंकड़ा>
आंकड़ा>