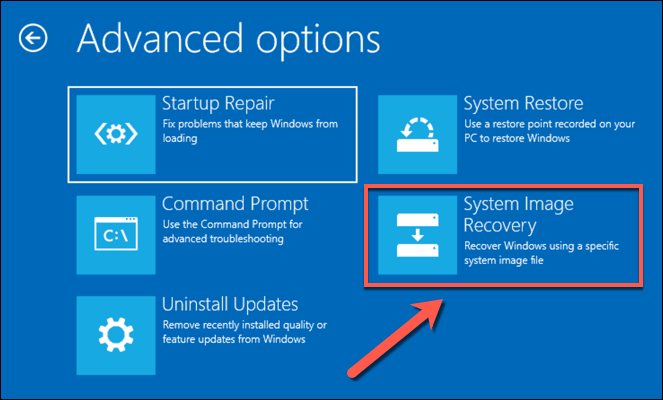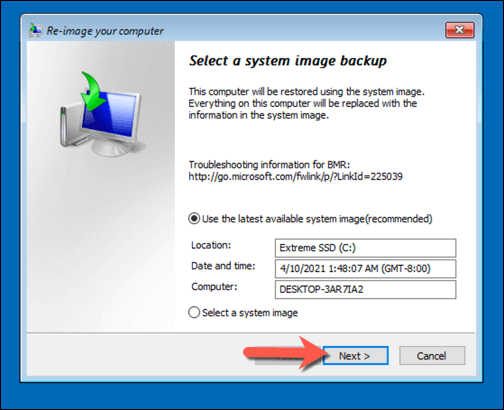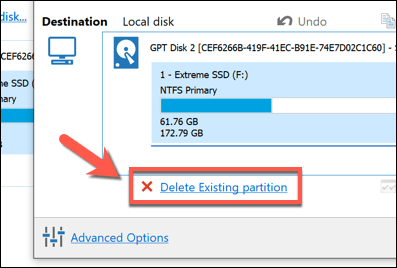यदि आप अभी अपने पीसी को अपग्रेड किया हैं और विंडोज 10 को एक नई हार्ड ड्राइव पर स्थानांतरित करना चाहते हैं, तो आपको अपने विकल्पों पर विचार करना होगा। यह एक ऐसा काम है जो शुरुआती लोग संघर्ष कर सकते हैं, लेकिन यह होना जरूरी नहीं है - आपको यह पता लगाने की आवश्यकता है कि आप अपनी फ़ाइलों को ए से बी में कैसे स्थानांतरित करने जा रहे हैं और यह सुनिश्चित करें कि विंडोज आपके नए ड्राइव से बूट होगा।
कुछ तरीके हैं जिनसे आप ऐसा कर सकते हैं। आप समान आकार के एक ड्राइव से दूसरे में जाने के लिए एक नई प्रणाली छवि बनाएँ कर सकते हैं। वैकल्पिक रूप से, आप अपनी स्थापना को कॉपी करने के लिए अपनी हार्ड ड्राइव की क्लोनिंग करें पर विचार कर सकते हैं, खासकर अगर आपकी ड्राइव विभिन्न आकार हैं। इस प्रक्रिया को शुरू करने के लिए आपको क्या करना होगा। आंकड़ा>
इससे पहले कि आप विंडोज 10 को एक नए हार्ड ड्राइव पर ले जाएं
इससे पहले कि आप विंडोज 10 को एक नई हार्ड ड्राइव पर स्थानांतरित करें, आपको विचार करना चाहिए आपके द्वारा बनाई गई किसी भी नई सिस्टम छवि के स्वतंत्र रूप से s 4 system।
जबकि इस प्रक्रिया का आपके मूल ड्राइव और फ़ाइलों पर कोई प्रभाव नहीं पड़ता है, यदि आप गलती से प्रक्रिया में अपनी प्रारंभिक ड्राइव को ओवरराइट कर देते हैं, तो आपको डेटा हानि हो सकती है। यह सुनिश्चित करने के लिए कि आपका डेटा सुरक्षित है, आपको हमेशा पोर्टेबल मीडिया (जैसे USB ड्राइव) या ऑनलाइन क्लाउड स्टोरेज का उपयोग करके अपनी फ़ाइलों का एक स्वतंत्र बैकअप करना चाहिए। अपनी आवश्यक फ़ाइलों का बैकअप लें, आपके पास विचार करने के लिए दो विकल्प होंगे। विंडोज 10 को एक नई हार्ड ड्राइव पर ले जाने की प्रक्रिया इस बात पर निर्भर करती है कि आप प्रक्रिया के रूप में समकक्ष या बड़े आकारकी ड्राइव पर जा रहे हैं या यदि ड्राइव छोटीहै, तो अलग-अलग होगा। इससे कोई फर्क नहीं पड़ता कि आप पारंपरिक ड्राइव से हाइब्रिड या सॉलिड स्टेट ड्राइव पर जा रहे हैं, क्योंकि ड्राइव का आकार ही मायने रखता है। यदि आप समतुल्य या बड़े आकार की ड्राइव पर जा रहे हैं, तो आप विंडोज़ के स्वयं के अंतर्निहित सिस्टम इमेजिंग टूल का उपयोग करके अपनी ड्राइव को क्लोन करने के लिए एक सिस्टम इमेज बनाने के लिए स्वतंत्र हैं।
हालाँकि, यदि आप किसी ऐसे ड्राइव पर जा रहे हैं जो मूल से छोटा है, तो आप इस पद्धति का उपयोग नहीं कर पाएंगे, क्योंकि Windows पुन: इमेजिंग प्रक्रिया के दौरान त्रुटि दिखाएगा । इसके बजाय, आपको तृतीय-पक्ष टूल का उपयोग करके विंडोज 10 को एक नई हार्ड ड्राइव में स्थानांतरित करना होगा जो आपको छोटी ड्राइव पर फ़ाइलों को सफलतापूर्वक कॉपी करने की अनुमति देगा।
एक नया सिस्टम छवि बनाएं। समतुल्य या बड़े आकार की ड्राइव्स के लिए विंडोज को माइग्रेट करें
अगर आप विंडोज 10 को मूल से एक समान आकार या बड़े हार्ड ड्राइव पर माइग्रेट करना चाहते हैं, तो सबसे अच्छा तरीका यह है कि विंडोज का उपयोग खुद का सिस्टम करें। इमेजिंग उपकरण। इससे आप अपनी मूल ड्राइव को अपनी नई ड्राइव पर बिल्कुल कॉपी कर सकते हैं।
यह ध्यान देना महत्वपूर्ण है कि यह विधि तभी काम करती है जब आप समकक्ष या बड़े आकार की ड्राइव का उपयोग कर रहे हों। यदि यह छोटा है, तो आपको इसके बजाय तृतीय-पक्ष उपकरण का उपयोग करने के लिए नीचे दिए गए चरणों का पालन करना होगा।

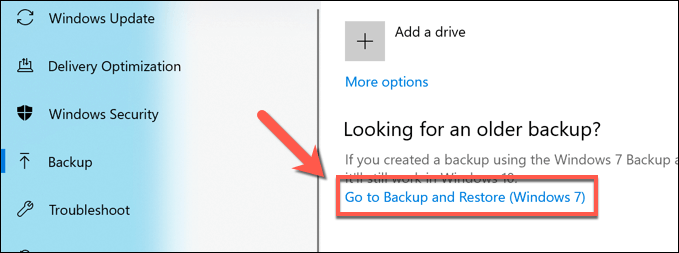 आंकड़ा>
आंकड़ा>