यह आमतौर पर विंडोज 10 में अपनी नेटवर्क सेटिंग्स को रीसेट करने के लिए उचित नहीं है, क्योंकि ऐसा करने से आप अपनी सेटिंग्स में किए गए किसी भी बदलाव को मिटा सकते हैं। यदि आप नेटवर्क कनेक्टिविटी के मुद्दों से जूझ रहे हैं, तो, फिर अपने कनेक्शन का निवारण करें का एकमात्र तरीका आपके नेटवर्क उपकरणों को डिफ़ॉल्ट सेटिंग्स पर वापस रीसेट करना हो सकता है।
आप इसका उपयोग कर सकते हैं। विंडोज में नेटवर्क सेटिंग्स रीसेट टूल, विंडोज सेटिंग्स मेनू में पाया जाता है। यह आपके नेटवर्क उपकरणों, साथ ही नेटवर्क कनेक्टिविटी के लिए आवश्यक अन्य महत्वपूर्ण घटकों को रीसेट करेगा, जैसे कि आपके टीसीपी / आईपी स्टैक। आप Windows PowerShell का उपयोग करके नेटवर्क सेटिंग्स को बदल या रीसेट भी कर सकते हैं।

Windows 10 नेटवर्किंग समस्याओं का निवारण
इससे पहले कि आप अपने लिए नेटवर्क सेटिंग्स रीसेट करें वाईफाई या वायर्ड ईथरनेट डिवाइस, आप पा सकते हैं कि अंतर्निहित Windows समस्या निवारक का उपयोग करकेइसके बजाय सामान्य नेटवर्किंग समस्याओं को हल कर सकते हैं।
यह अक्सर के लिए एक कम कठोर विधि हो सकती है। अपनी वर्तमान नेटवर्क सेटिंग्स के साथ समस्याओं को हल करना। उदाहरण के लिए, एक सामान्य समस्या वेबसाइटों को लोड होने से रोकने के लिए एक अनुपलब्ध DNS सर्वर है। समस्या निवारण उपकरण इस तरह की समस्याओं के लिए जाँच करेगा और, यदि संभव हो, तो उन्हें स्वचालित रूप से हल करें या आप स्वयं उन्हें हल करने में मदद करें।






जबकि विंडोज समस्या निवारक आपके नेटवर्क उपकरणों के साथ आम मुद्दों को ठीक कर सकता है, यह संभावित सेटिंग्स संघर्षों या टूटे हुए कनेक्शनों के लिए चमत्कारिक इलाज नहीं है। यदि आपके पास अभी भी समस्याएं हैं, तो आपको नीचे दिए गए चरणों का पालन करके विंडोज 10 में नेटवर्क सेटिंग्स को रीसेट करने की आवश्यकता होगी।
Windows 10 में नेटवर्क सेटिंग्स रीसेट करने के लिए Windows सेटिंग्स का उपयोग करना
विंडोज समस्या निवारक की तरह, Microsoft में आपकी नेटवर्क सेटिंग्स रीसेट करने के लिए एक डू-इट-ही-टूल शामिल है विंडोज सेटिंग्समेनू में। यह आपके नेटवर्क एडेप्टर और अन्य नेटवर्क सेटिंग्स और प्रोटोकॉल को आपके टीसीपी / आईपी स्टैक की तरह रीसेट करेगा, जो आपके पीसी को अन्य उपकरणों के साथ कनेक्शन बनाने की अनुमति देने के लिए आवश्यक है।
In_content_1 all: [300x250] / डीएफपी: [640x360]->यदि आपने अपने नेटवर्क कॉन्फ़िगरेशन में कोई बदलाव किया है, तो आपको अपने उपकरणों को रीसेट करने के बाद उन्हें पुनर्स्थापित करना होगा। हालाँकि, ऐसा करने से पहले, आपको यह सुनिश्चित करना चाहिए कि आपके द्वारा किए गए परिवर्तन किसी भी नेटवर्क समस्या या संघर्ष का कारण नहीं हैं, जैसे कि आपके नेटवर्क पर आईपी पते का संघर्ष । p>
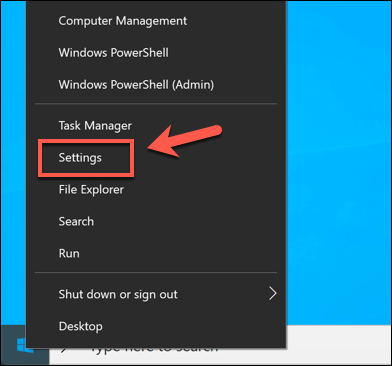




विंडोज इस बिंदु पर आपके नेटवर्क उपकरणों और कॉन्फ़िगरेशन को रीसेट करना शुरू कर देगा। एक बार यह पूरा हो जाने के बाद, आपका पीसी यह सुनिश्चित करने के लिए फिर से शुरू होगा कि आपके एडेप्टर पूरी तरह से रीसेट हो गए हैं और बाद में फिर से उपयोग करने के लिए तैयार हैं।
उन्नत नेटवर्क सेटिंग्स उपकरण चलाने के लिए Windows PowerShell का उपयोग करना
विंडोज सेटिंग्स टूल का उपयोग करके एक पूर्ण नेटवर्क रीसेट स्लेट को साफ कर देगा और अपने एडेप्टर और कनेक्शन को एक डिफ़ॉल्ट कॉन्फ़िगरेशन पर रीसेट करना चाहिए। आप अपनी सेटिंग्स को और मोड़ सकते हैं, या अपने कॉन्फ़िगरेशन के अन्य भागों को रीसेट करना चाहिए, जो आपको चाहिए, Windows PowerShell का उपयोग करना ।

कई नेटवर्क कमांड हैं जिन्हें PowerShell विंडो में लॉन्च किया जा सकता है अपने नेटवर्क उपकरणों और सेटिंग्स को ठीक करें या रीसेट करें। इनमें शामिल हैं:
इनमें से किसी भी कमांड को चलाने के लिए, उन्हें PowerShell विंडो में टाइप करें और एंटर करें। यह सुनिश्चित करेगा कि आपके द्वारा अनुरोधित जानकारी (जैसे कि एक नेटवर्क एडेप्टर को अक्षम करना या अपना DNS कैश रीसेट करना) किया गया है।

जबकि केवल netcfg -dको आमतौर पर एक पुनरारंभ की आवश्यकता होगी, क्रमिक रूप से कई कमांड चलाने के बाद अपने पीसी को पुनरारंभ करने से यह सुनिश्चित करने में मदद मिल सकती है कि किए गए कोई भी बदलाव सफल हैं।>p>
विंडोज 10 नेटवर्क का प्रबंधन
अधिकांश उपयोगकर्ता विंडोज सेटिंग्स मेनू में नेटवर्क रीसेटिंग टूल का उपयोग करके सामान्य नेटवर्किंग समस्याओं का समाधान करेंगे। यदि आप अभी भी कनेक्टिविटी से परेशान हैं, तो आप पा सकते हैं कि विंडोज समस्या निवारक पहले उदाहरण में मदद कर सकता है। यदि डिवाइस नया है, तो आपको इसे पहले काम करने के लिए ड्राइवरों को अपडेट करें की आवश्यकता हो सकती है।
आप पा सकते हैं कि एक वीपीएन का उपयोग करना विंडोज पीसी पर नेटवर्किंग संघर्ष का कारण बन सकता है। । यदि यह मामला है, तो वीपीएन सेवा को हटाने और पुनर्स्थापित करने से समस्या हल हो सकती है, लेकिन यदि अन्य सभी विफल हो जाते हैं, तो अपने नेटवर्क उपकरणों को अपने नेटवर्क सेटिंग्स में किसी भी कॉन्फ़िगरेशन या डिवाइस के टकराव को साफ करने के लिए रीसेट करें।